Lorsque vous devez partager un instantané des documents ou une fenêtre sur votre ordinateur de bureau ou portable Dell, il est nécessaire de trouver une bonne méthode. Prendre une capture d'écran depuis votre ordinateur n'est pas difficile, mais vous devez trouver le moyen le plus efficace de gagner du temps et d'augmenter l'efficacité de votre travail.
Cet article propose deux méthodes pour capturer des instantanés sur votre Dell, y compris l'utilisation d'un outil utile et la touche d'impression d'écran du clavier. Pour plus de détails sur la façon de faire une capture d'écran sur un ordinateur de bureau Dell, suivez ce didacticiel.
Comment prendre un instantané sur Dell sans raccourci clavier d'impression d'écran
La limite de l'utilisation d'un raccourci clavier pour capturer un instantané est qu'il est difficile de se souvenir des combinaisons de touches. À chaque fois pour les captures d'écran, vous pouvez rechercher la méthode sur Internet. En fait, cela augmente le temps et réduit l'efficacité. Pour éviter les étapes complexes, vous pouvez utiliser un outil de capture d'écran qui permet une manière plus simple et plus pratique.
EaseUS RecExperts est un outil efficace qui peut vous aider à capturer n'importe quelle zone d'affichage spécifique sur votre ordinateur Dell. Pendant ce temps, vous aurez plus d'options sur les paramètres, comme vous permettre de personnaliser les raccourcis clavier de capture d'écran. Par exemple, vous pouvez remplacer cette touche de raccourci d'instantané par F1, F2, etc., ce qui facilite cette opération.
En plus d'aider à prendre une photo sous Windows, cet outil permet la fonction d'enregistrement d'écran. Vous pouvez le capturer avec une webcam et un son. Si vous devez enregistrer quelque chose sur votre PC, faire une vidéo est une meilleure méthode que de prendre un instantané, car la vidéo contiendra plus d'informations.
Caractéristiques principales de cet enregistreur d'écran fonctionnel :
- Capturez facilement n'importe quelle zone sélectionnée de l'écran de votre ordinateur
- Personnaliser le raccourci clavier pour démarrer et arrêter l'enregistrement
- Enregistrer le dessin à l'écran
- Planifiez pour que votre mission démarre automatiquement
- Enregistrez la vidéo dans plusieurs formats, tels que MOV, MP4, etc.
Avant de consulter le guide étape par étape, vous pouvez le télécharger gratuitement !
Maintenant, vous devez suivre ces étapes pour prendre un instantané de votre Dell.
Étape 1. Ouvrez cet enregistreur d'écran. Pour prendre une photo de votre écran, sélectionnez "Région" dans l'interface principale.
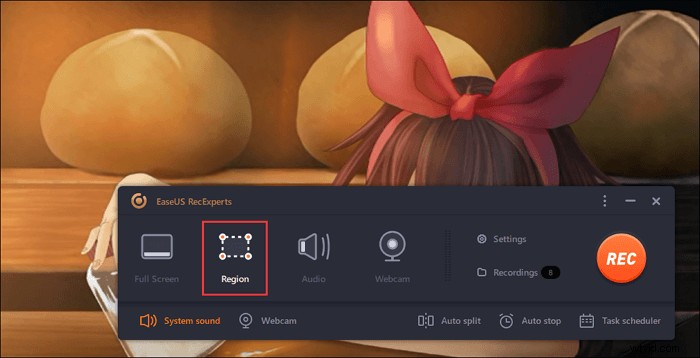
Étape 2. En outre, vous pouvez personnaliser le raccourci clavier pour prendre une capture d'écran. Cliquez sur "Paramètres" pour choisir "Avancé". Ensuite, modifiez le raccourci de "Capture d'écran".
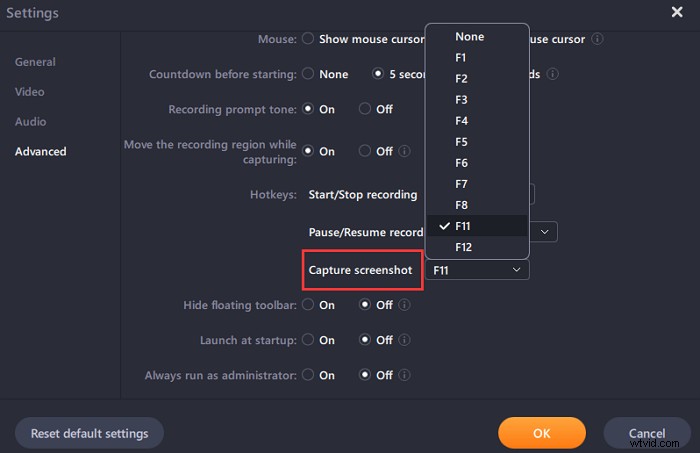
Étape 3. Faites maintenant glisser votre souris pour sélectionner la zone d'écran souhaitée. Relâchez ensuite la souris et appuyez sur le raccourci clavier.
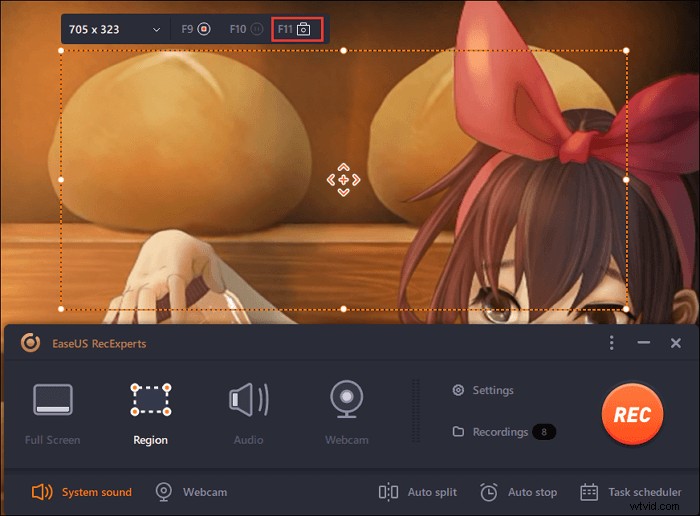
Étape 4. Après avoir appuyé sur le raccourci clavier, l'image est automatiquement enregistrée dans ses "Enregistrements" et vous pouvez la visualiser.
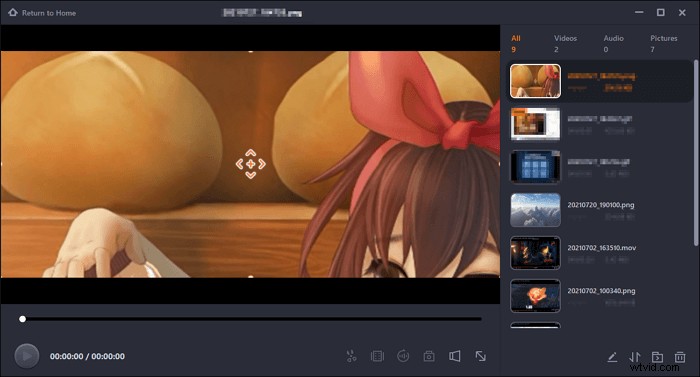
Comment faire une capture d'écran sur Dell avec le raccourci clavier d'impression d'écran
L'utilisation de la touche Impr écran du clavier sur un ordinateur de bureau Dell est une méthode simple pour prendre un instantané. Pour trouver la touche, vous pouvez la voir en haut à droite de votre clavier Dell, et presque tous les claviers Dell l'ont. Cependant, les styles de touche d'impression d'écran sont différents selon les ordinateurs des utilisateurs et peuvent être PrntScrn, PrntScr, PrtScr, etc. Dans ce guide ci-dessous, nous vous montrons un exemple dans PrtScr.
Vous êtes autorisé à prendre un instantané de l'ensemble de l'affichage ou de fenêtres spécifiques sur Dell lorsque vous utilisez des combinaisons de clavier. Avant d'utiliser cette fonction, vous devez identifier le système d'exploitation Windows installé sur votre ordinateur. Après avoir identifié votre système informatique, vous pouvez vous référer au guide suivi pour la capture d'écran Dell.
Comment obtenir la fenêtre d'activité unique
Pour Windows 8 et 10 et Windows 7, XP et Vista, il est identique d'appuyer sur PrtScr et Alt en même temps.

Comment capturer un instantané de l'intégralité de l'affichage
Si vous utilisez Windows 8 ou 10, vérifiez la méthode ci-dessous pour capturer votre ordinateur de bureau ou portable Dell. Selon la taille et la portée de votre capture d'écran, vous devez suivre la méthode associée.
Pour opérer cette mission, appuyez sur la touche dans le logo "Windows" et "PrtScr" simultanément.

Il y aura une petite différence par rapport à la méthode ci-dessus si vous êtes un utilisateur de Windows 7, XP et Vista. Pour obtenir l'intégralité de l'affichage, vous pouvez maintenir la touche "PrtScr" du clavier enfoncée.

Où trouver l'emplacement d'enregistrement
Après avoir appuyé sur la touche correspondante pour les utilisateurs de Windows 8 et 10, l'image est automatiquement enregistrée sur votre ordinateur. Vous pouvez aller dans le "dossier Images" pour trouver "Captures d'écran".
Alors que pour les utilisateurs de Windows 7, XP et Vista, vous pouvez enregistrer votre travail à l'aide de l'application Paint. Utilisez le champ de recherche sur votre ordinateur pour trouver cette application. Une fois que vous avez ouvert Paint, maintenez la touche Ctrl + V enfoncée pour coller l'image. Et ensuite, vous pouvez l'enregistrer sur Dell.
Conclusion
Assurez-vous que vous avez appris les deux méthodes utiles pour effectuer une capture d'écran sur Dell. Vous ne pouvez pas facilement obtenir une zone d'affichage spécifique lorsque vous utilisez la touche d'impression d'écran pour prendre un instantané sur Dell. La méthode du raccourci ne vous aidera qu'à obtenir l'intégralité de l'affichage ou une fenêtre. Alors qu'EaseUS RecExperts peut vous permettre de capturer un instantané spécifique de votre Dell. Pourquoi ne pas essayer ?
