Les appareils iOS antérieurs n'avaient pas la fonctionnalité d'enregistrer l'écran de leur iPhone/iPad. Cela ne peut être fait qu'en jailbreakant l'appareil ou en installant un enregistreur d'écran iPhone/iPad tiers .
Une autre alternative consistait à connecter votre appareil à un Mac et à utiliser QuickTime pour enregistrer l'écran de votre iPhone/iPad. Cela peut également être gênant car vous ne pouvez pas emporter de Mac avec vous si vous avez besoin d'enregistrer l'écran de votre iPhone/iPad.
Mais tout cela a changé avec le résultat d'iOS 11. Apple a ajouté un enregistreur d'écran mobile intégré. Avec l'enregistreur d'écran intégré pour iPhone/iPad , vous n'avez plus besoin de jailbreaker votre appareil ou d'installer des enregistreurs d'écran tiers.
Ainsi, dans cet article, nous allons vous montrer comment enregistrer l'écran de votre iPhone/iPad, que votre appareil iOS exécute ou non la dernière version d'iOS 11 et versions ultérieures.
- Partie 1 :Comment enregistrer l'écran avec l'enregistreur d'écran intégré dans l'iPhone/iPad
- Partie 2 :Utiliser QuickTime pour enregistrer l'écran de l'iPhone/iPad
Partie 1 :Comment enregistrer l'écran avec l'enregistreur d'écran intégré dans l'iPhone/iPad [pour iOS 11 et les versions ultérieures]
L'iOS 11 est livré avec une fonction d'enregistrement d'écran mobile intégrée, donc si vous utilisez iOS 11 et les versions ultérieures d'iOS, vous pouvez utiliser directement l'outil d'enregistrement gratuit de l'iPhone. Cette application intégrée a fourni une excellente alternative aux méthodes traditionnelles pour enregistrer des vidéos d'écran sans utiliser d'applications tierces pour les utilisateurs iOS. L'enregistreur d'écran intégré a rendu l'ensemble du processus très facile et simple. Suivez les étapes mentionnées ci-dessous si vous souhaitez enregistrer l'écran de votre iPhone/iPad.
- Si vous n'avez pas de commutateur d'enregistrement d'écran dans le centre de contrôle, vous devez activer la fonction d'enregistrement d'écran dans les paramètres de votre iPhone/iPad. Tout d'abord, appuyez sur l'application Paramètres, puis appuyez sur Centre de contrôle> Personnaliser les contrôles. Rechercher Enregistrement d'écran puis appuyez sur le bouton vert "+" à côté pour ajouter la fonction d'enregistrement d'écran au centre de contrôle.
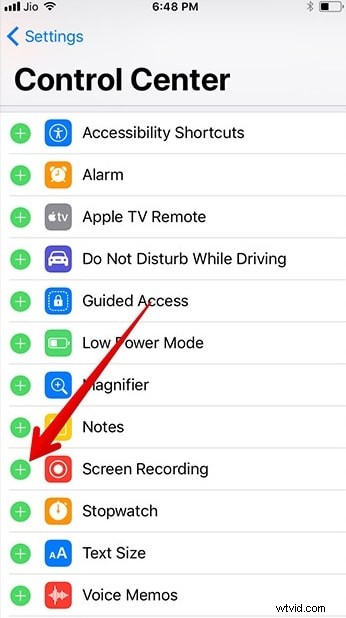
- Ouvrez le Centre de contrôle en balayant vers le haut depuis le bas de votre iPhone/iPad.
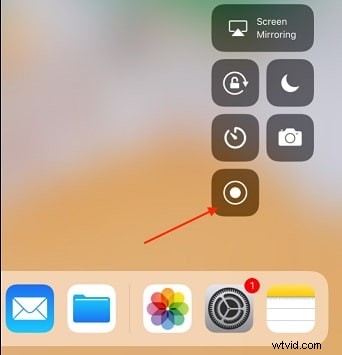
- Appuyez sur l'icône d'enregistrement d'écran qui ressemble à un cercle plein entouré d'un autre cercle. Et vous verrez l'option de démarrage de l'enregistrement et un bouton de microphone. Si vous souhaitez enregistrer le son du microphone, appuyez dessus pour activer le microphone. Ensuite, appuyez sur Démarrer l'enregistrement pour commencer.
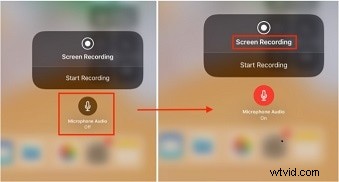
- L'enregistrement vidéo commencera après un délai de 3 secondes et le bouton d'enregistrement deviendra rouge. Une notification apparaîtra également en haut indiquant la durée d'enregistrement.
- Une fois l'enregistrement terminé, ouvrez à nouveau le centre de contrôle et appuyez à nouveau sur le bouton de l'enregistreur d'écran. Vous pouvez également appuyer sur la notification rouge en haut de votre écran et appuyer sur Arrêter à l'invite.
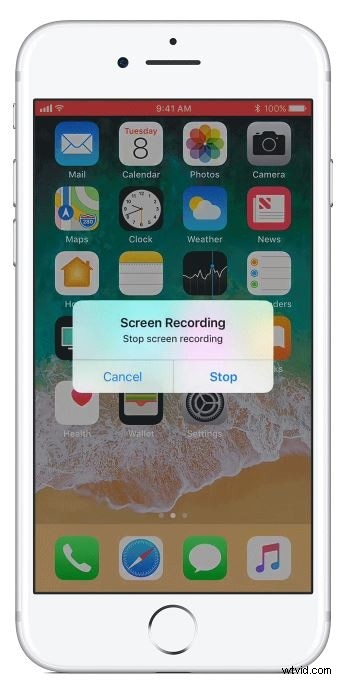
- Cela arrêtera l'enregistrement d'écran et la vidéo enregistrée sera enregistrée dans l'application Photos.
Voici les étapes à suivre pour enregistrer l'écran de votre iPhone dans iOS 11 et les versions ultérieures. Si vous souhaitez éditer la vidéo enregistrée avec certaines applications de montage vidéo, ne manquez pas le top 10 des meilleurs éditeurs vidéo pour iPhone et iPad.
Si votre appareil iOS exécute une version antérieure à iOS 11 et que vous ne souhaitez pas mettre à jour, vous pouvez enregistrer l'écran de votre iPhone avec certains des meilleurs enregistreurs d'écran pour iOS ou enregistrer avec QuickTime. Dans la section suivante, nous vous montrerons comment procéder.
Partie 2 :Utiliser QuickTime pour enregistrer des écrans d'iPhone/iPad (version antérieure à iOS 11)
Les gens doivent télécharger et installer un enregistreur d'écran tiers pour iPhone/iPad après avoir jailbreaké l'appareil et avoir suivi un processus d'installation compliqué. iOS est toujours risqué de jailbreaker votre appareil, car si vous ne le faites pas avec précaution, votre appareil sera cassé. Cela signifie que votre appareil cessera de fonctionner et que vous devrez vous adresser à Apple Care pour le faire réparer. Le jailbreak annule également votre garantie. Ainsi, plutôt que de courir ces risques, les gens ont préféré utiliser QuickTime pour enregistrer l'écran de leur téléphone/iPad.
Avec le lecteur multimédia QuickTime, vous pouvez enregistrer l'écran de votre iPhone/iPad. Pour enregistrer l'écran de votre iPhone/iPad à l'aide de QuickTime, vous aurez besoin de Mac OS X. Vous trouverez ci-dessous les étapes pour enregistrer l'écran de votre iPhone/iPad sur votre Mac à l'aide de QuickTime.
1. Connectez votre appareil iOS (iPhone/iPad/iPod touch) à votre Mac avec un câble USB.
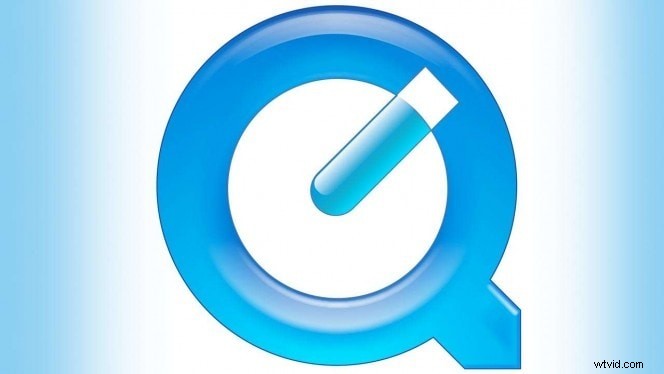
2. Lancez QuickTime sur votre Mac disponible dans le dossier de l'application.
3. Cliquez sur le menu Fichier dans la barre de menus QuickTime et choisissez Nouvel enregistrement vidéo.
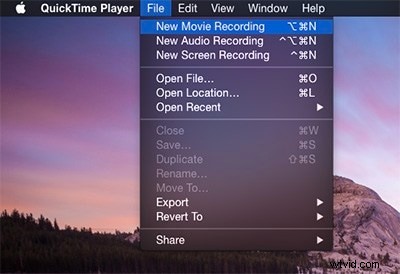
4. Un écran d'enregistrement vidéo s'ouvrira. Faites maintenant glisser le curseur sur cette fenêtre pour rendre visibles les boutons d'enregistrement et de volume.
5. Cliquez sur la flèche à côté du bouton d'enregistrement rouge pour afficher les options d'enregistrement de la caméra et du microphone. Choisissez votre appareil dans la liste des appareils et vous pourrez voir l'écran de votre appareil dans la fenêtre QuickTime.
6. Cliquez sur le bouton d'enregistrement rouge lorsque vous souhaitez commencer l'enregistrement.
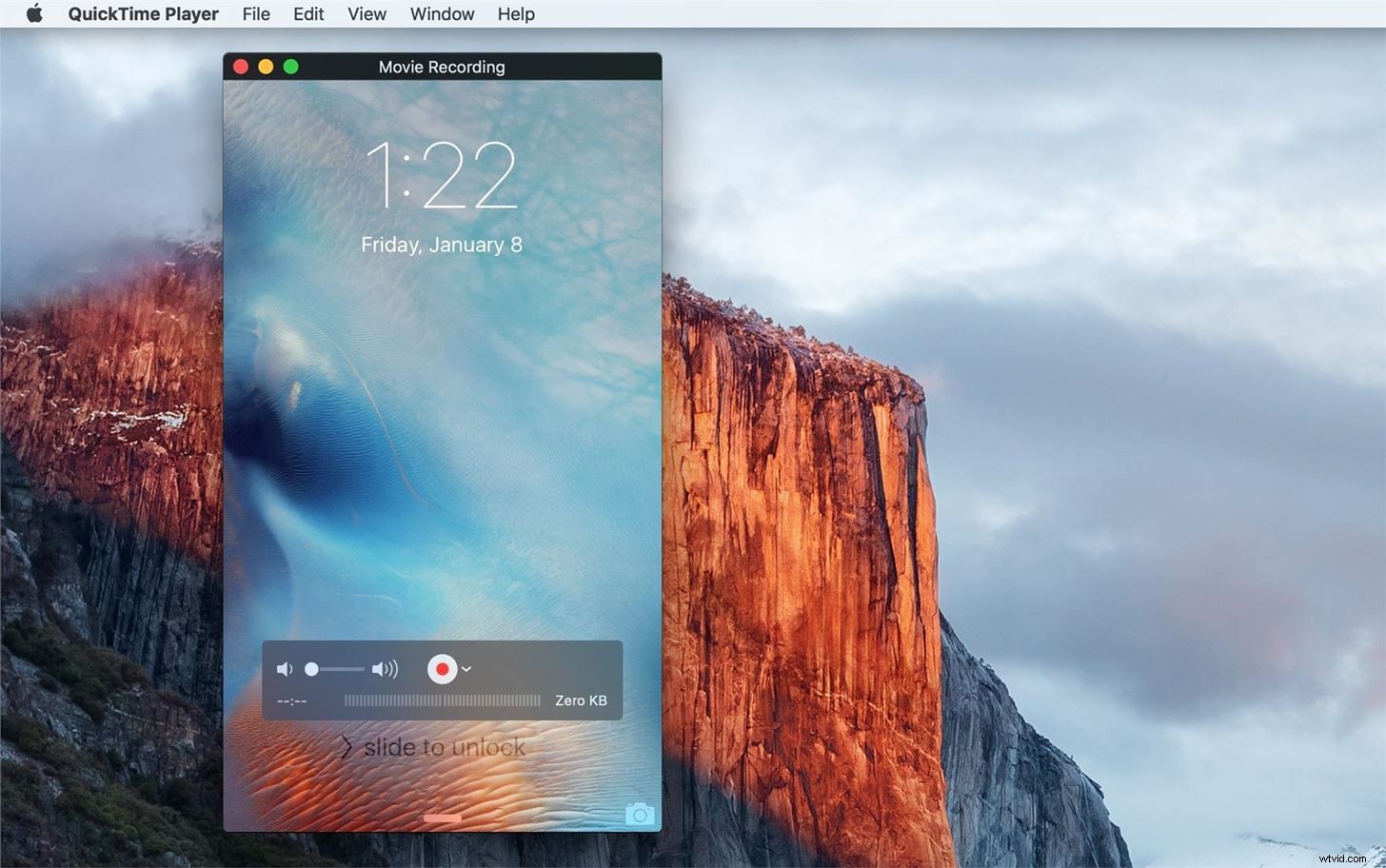
7. Pour arrêter l'enregistrement de l'écran de votre appareil iOS, cliquez sur le bouton Arrêter dans la fenêtre de l'enregistreur vidéo.
8. Si vous souhaitez éditer la vidéo, vous pouvez le faire dans QuickTime (pour l'édition de base). Vous pouvez également enregistrer d'abord la vidéo enregistrée, puis la modifier ultérieurement. Vous pouvez directement l'enregistrer tel quel dans QuickTime en allant dans le menu Fichier et en cliquant sur l'option d'enregistrement.
La vidéo enregistrée sera enregistrée au format de fichier .mov que vous pourrez ensuite exporter pour l'afficher sur certains appareils. Vous pouvez éditer la vidéo plus tard dans QuickTime, Wondershare Filmora ou autres et la partager en ligne pour des didacticiels ou une démonstration, et tout ce que vous voulez en faire. Cette méthode d'enregistrement de l'écran de l'iPhone/iPad est utile pour les appareils exécutant la version iOS inférieure à 11. Il s'agit d'une méthode beaucoup plus sûre pour enregistrer la vidéo de l'écran de l'appareil que le jailbreak. Mais avec l'ajout d'une application d'enregistrement d'écran mobile dans iOS 11 et supérieur, il semble un peu maladroit d'utiliser QuickTime.
Conclusion
L'enregistreur d'écran pour iPhone/iPad est un outil très utile lorsque vous souhaitez enregistrer des didacticiels, des démonstrations ou signaler des bogues. La demande d'enregistreurs d'écran mobiles augmente rapidement. Les jeunes adorent également enregistrer des clips et des vidéos amusants pour partager la vidéo sur les réseaux sociaux et d'autres plateformes. Alors, quelle méthode proposée ci-dessus est la meilleure, pas de réponse définitive. Tout ce que vous devez considérer est votre propre situation. Mais si vous recherchez un enregistreur d'écran pour enregistrer l'écran sur un ordinateur, qui offre également de meilleures fonctionnalités d'édition vidéo, comme le flou des informations privées, alors essayez Wondershare Filmora.
