Vous auriez probablement eu besoin de l'enregistrement de l'écran de votre ordinateur portable, pour cela il existe une pléthore d'options disponibles sur Internet. Vous pouvez les utiliser pour produire des enregistrements complets ainsi que des enregistrements limités à un seul composant ou une seule fenêtre. L'inconvénient est que les versions gratuites de ce logiciel incluent parfois des restrictions très gênantes, telles qu'une durée d'utilisation relativement courte ou la présence gênante de filigranes, ce qui peut affecter quelque peu le résultat.
Nous vous présentons un incroyable logiciel d'enregistrement RecordCast de la société PearlMountain pour enregistrer votre écran et vos webcams en ligne. Il s'agit d'une application Web conçue pour capturer les données d'entrée de votre écran, de votre webcam et de votre microphone. L'interface d'utilisation de l'application est très conviviale. De plus, il offre une capacité d'utilisation gratuite allant jusqu'à 5 minutes de temps d'enregistrement maximum. Cependant, pour des enregistrements plus longs, vous devrez peut-être les mettre à niveau. Passons en revue en détail le RecordCast dans les sections à venir.
Partie 1 :Fonctionnalités clés de RecordCast
Le logiciel est mieux analysé par les fonctionnalités qu'il a à offrir. Le RecordCast est équipé de fonctionnalités étonnantes dont vous pouvez bénéficier directement en ligne via le Web. Discutons de ces fonctionnalités une par une pour les explorer à votre convenance.
Gratuit et convivial
Le premier et le plus important avantage d'un RecordCast est son utilisation gratuite pour ses utilisateurs. L'application vous permet de vous connecter gratuitement pour profiter de ses capacités d'enregistrement sans aucun problème de filigrane. De plus, l'interface graphique de l'application Web est très facile à utiliser et ne nécessite que quelques étapes pour effectuer le travail.
Plusieurs modes d'enregistrement :
Avec les 3 modes d'enregistrement du RecordCast, il domine tous les autres logiciels similaires qui ont généralement des modes d'enregistrement uniques. Les trois modes d'enregistrement vous permettent de choisir d'enregistrer webcam + écran simultanément ou un à la fois.
Tout-en-un :
Le RecordCast n'est pas seulement conçu pour enregistrer des écrans mais avec ses outils de montage vidéo, vous pouvez désormais éditer, rogner, changer les couleurs, appliquer des filtres et mettre des effets artistiques sur n'importe quelle vidéo en ligne. Cette fonctionnalité étonnante en fait également un concurrent pour les outils d'édition vidéo.
Protégé :
Avec le plus grand soin pour la confidentialité et la sécurité, RecordCast stocke et édite votre vidéo ou vos enregistrements localement. Il ne télécharge pas votre contenu sur les serveurs Web à la place, il ne partage jamais votre contenu avec un tiers.
Prix équitable :
La version gratuite de RecordCast vous permet d'enregistrer un écran ou une webcam pendant 5 minutes maximum. Cependant, il peut être mis à niveau vers sa version premium afin que vous puissiez profiter de toutes ses fonctionnalités en ne payant que 2,99 $ par mois. C'est très juste compte tenu des prix d'autres logiciels similaires.
Compatibilité :
En raison de la nature en ligne de RecordCast, il est compatible avec n'importe quel ordinateur. Qu'il s'agisse d'un Mac ou de Windows, vous n'aurez pas à configurer de paramètres de compatibilité avant de l'utiliser. Cela lui donne un avantage sur d'autres logiciels similaires.
Pas de stockage :
Normalement, vous devez télécharger une application, puis l'installer pour son utilisation. Cependant, dans le cas de RecordCast, vous économisez une quantité considérable de stockage en ne l'installant pas sur votre PC.
Partie 2 :Comment utiliser RecordCast
Avec les trois RecordCast, vous pouvez enregistrer votre écran ou votre webcam, le télécharger et le modifier comme vous le souhaitez en ligne. Dans cette section, nous apprendrons comment enregistrer notre écran, notre webcam et éditer cette vidéo avec son éditeur.
Étape 1 :S'inscrire
La première étape consiste à vous inscrire en utilisant votre compte Google ou votre compte Facebook existant. Il vous suffit de visiter le site Web à partir d'ici et cliquez sur S'inscrire.
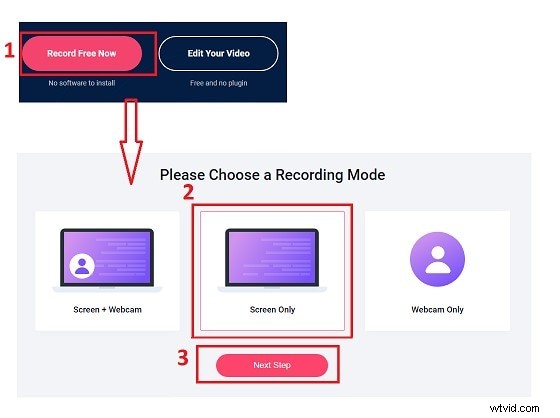
Étape 2 :Enregistrez votre écran :
Après votre inscription, vous pouvez facilement enregistrer votre écran en visitant le site Web à partir du lien fourni. Vous verrez deux options "enregistrer maintenant" et "modifier votre vidéo" comme indiqué. Cliquez sur enregistrer maintenant et vous serez promu aux paramètres des modes d'enregistrement. Tout ce que vous avez à faire est de choisir l'un des modes et de cliquer sur l'étape suivante.
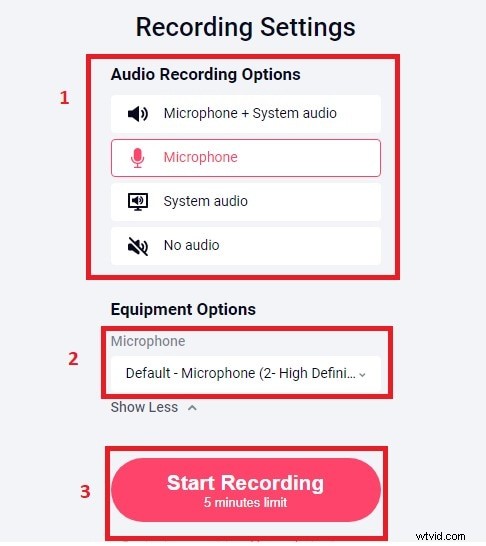
Paramètres d'enregistrement :
Après avoir cliqué sur l'écran suivant, vous verrez de nouvelles fenêtres de navigateur contenant les paramètres d'enregistrement. Choisissez le microphone de votre ordinateur. Vous pouvez également choisir uniquement l'audio de l'ordinateur et désactiver l'audio. Si vous ne souhaitez pas enregistrer de son uniquement à l'écran, vous pouvez le faire en coupant le son à partir des paramètres. De plus, si vous souhaitez choisir à la fois l'audio du système et du microphone, vous pouvez également le faire à partir de ces paramètres, comme indiqué ci-dessous. Après avoir terminé avec les paramètres, cliquez pour commencer l'enregistrement et vous serez invité à l'étape suivante.
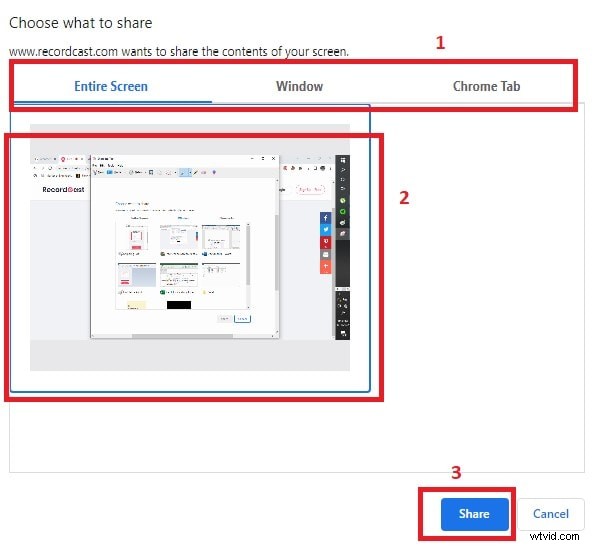
Paramètres de l'écran :
Avant que le vrai jeu d'enregistrement ne commence, le RecordCast vous permet de choisir entre une sélection d'enregistrements d'écran. Vous pouvez soit enregistrer tout l'écran, soit une seule fenêtre spécifique. De plus, vous pouvez choisir l'onglet chrome pour enregistrer uniquement un écran de site chrome. Choisissez entre les trois comme indiqué en 1 sur la figure et partagez pour commencer l'enregistrement.
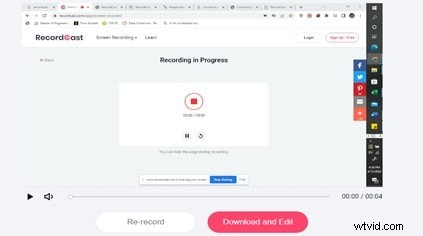
Terminer l'enregistrement :
Une fois que vous avez terminé votre enregistrement, vous pouvez choisir d'arrêter l'enregistrement en cliquant sur l'icône d'arrêt rouge comme indiqué au milieu de l'image suivante. Après cela, vous pouvez cliquer sur télécharger pour l'enregistrer dans le répertoire spécifié. Il ne sera pas seulement téléchargé, mais un éditeur s'ouvrira également au cas où vous voudriez le modifier avec l'éditeur.
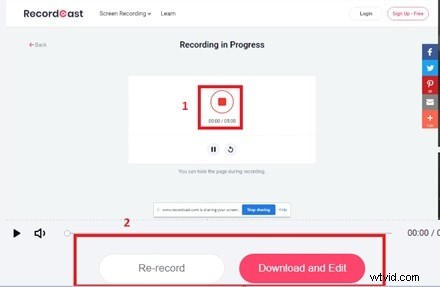
Modifier l'enregistrement :
En cliquant sur télécharger et modifier, vous verrez qu'un éditeur devrait s'ouvrir. Une fois que vous êtes dans l'éditeur, vous pouvez appliquer des effets incroyables sur votre enregistrement ou votre vidéo grâce à sa variété d'outils comme Wondershare Filmora.
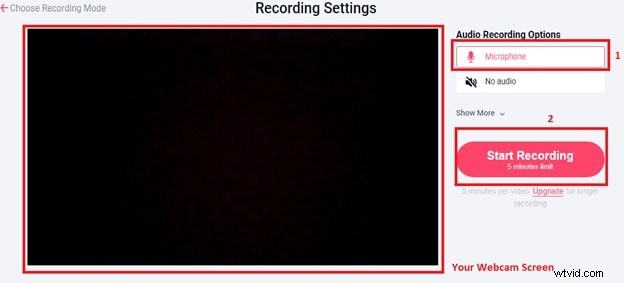
Étape 3 :Enregistrez votre webcam :
Pour enregistrer uniquement votre webcam, il vous suffit de changer le mode d'enregistrement en webcam uniquement, comme indiqué précédemment dans cet article. Après avoir cliqué sur Suivant, vous verrez un message contextuel vous demandant l'accès à votre webcam. Autorisez l'accès de la webcam à l'application pour allumer votre webcam. Après cela, choisissez d'activer ou de désactiver votre microphone comme indiqué et cliquez sur Démarrer l'enregistrement.
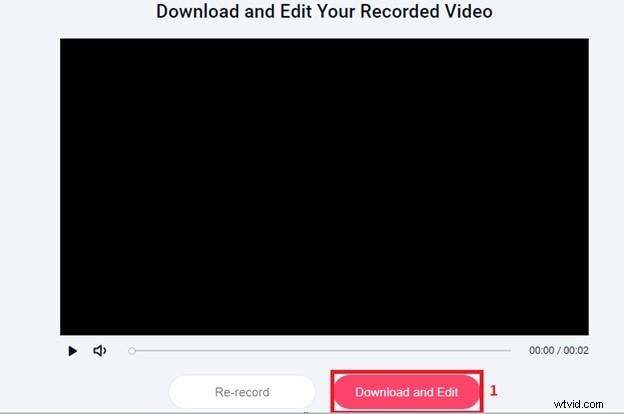
Après avoir cliqué sur Démarrer l'enregistrement, vous pouvez maintenant arrêter l'enregistrement avec l'icône rouge à l'écran à tout moment. De plus, vous pouvez cliquer pour télécharger et éditer votre vidéo enregistrée comme indiqué.
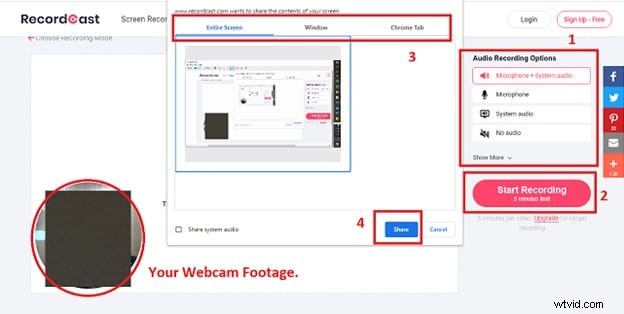
Étape 4 :Enregistrez votre webcam + écran :
Pour enregistrer votre webcam et votre écran simultanément, changez simplement de mode et cliquez sur Suivant. Vous verrez les paramètres d'enregistrement. Réglez les paramètres d'enregistrement et cliquez sur Démarrer l'enregistrement. Après le démarrage de l'enregistrement, les paramètres de l'écran apparaîtront. Choisissez la zone d'enregistrement d'écran comme indiqué en 3 dans la figure et cliquez sur partager. L'application enregistrera à la fois les images de l'écran et de la webcam, comme indiqué. Cliquez sur arrêter l'enregistrement une fois que vous avez terminé et cliquez sur télécharger et modifier.
Partie 3 :Meilleur enregistreur alternatif
Cependant, il existe de nombreux enregistreurs d'écran sur Internet. Beaucoup d'entre eux ont de bons outils et fonctionnalités. Mais rien n'est comparable à votre RecordCast puisqu'il est en ligne et basé sur le Web. Cela signifie que vous pouvez modifier et enregistrer votre écran de toute urgence et n'importe où en visitant simplement un site. Cependant, la meilleure alternative pour cette application est Fimlora Wondershare. Filmora présente le meilleur logiciel de montage vidéo et outil d'enregistrement d'écran. Filmora dispose d'une immense quantité d'outils pour créer un effet artistique et éditer parfaitement votre écran ainsi que pour enregistrer l'écran de votre ordinateur. Voyons comment utiliser l'enregistreur d'écran Filmora.
Étape 1 :Télécharger
Vous pouvez obtenir la dernière version de Filmora en visitant son site officiel. Lors de la visite, cliquez sur Télécharger et suivez les instructions d'installation. Après avoir lancé l'application, vous verrez plusieurs options. Sélectionnez l'écran du PC pour ouvrir l'enregistreur d'écran Filmora.
Étape 2 :Enregistrement d'écran
Les paramètres de l'enregistreur d'écran Filmora sont visibles sur l'image. Sélectionnez le mode d'enregistrement comme indiqué à l'étape 1. Vous pouvez sélectionner le chemin de sortie comme indiqué à l'étape 2. Pour démarrer l'enregistrement, cliquez sur l'icône rouge mise en surbrillance en 3 sur la figure ci-dessous. Vous pouvez vérifier la sortie en visitant le dossier d'enregistrement dans le dossier indiqué à l'étape 2.
Conclusion
Pour résumer l'histoire, il ne fait aucun doute à quel point l'interface utilisateur de RecordCast était extrêmement simple et simple, d'autant plus que l'utilitaire est totalement gratuit jusqu'à un certain point. De plus, il n'existe aucun outil de ce type qui enregistre en ligne d'une manière aussi incroyablement conviviale et qui possède d'énormes fonctionnalités. En conclusion, RecordCast est un logiciel en ligne gratuit d'enregistrement d'écran qui vous permet d'enregistrer votre webcam directement ainsi qu'avec votre navigateur et votre écran d'ordinateur simultanément. C'est un outil fantastique à avoir dans votre boîte à outils logicielle. J'espère que cet article vous aura aidé à identifier l'enregistreur d'écran le meilleur et le plus pratique pour vos tâches.
