Si vous recherchez un enregistreur vidéo gratuit pour enregistrer la vidéo de votre webcam ainsi que votre écran, vous tomberez probablement sur SplitCam. Il capture non seulement la vidéo de votre webcam, mais ajoute également des effets sympas pour améliorer le contenu vidéo. Il existe également des masques et des objets 3D que vous pouvez appliquer à votre vidéo. Vous pouvez utiliser sa fonction de fractionnement vidéo sur différentes applications sans aucun problème.
De plus, SplitCam pour Windows 7/10 vous permet de diffuser votre vidéo en direct sur différentes plateformes. Vous pouvez également utiliser la caméra IP comme source vidéo et une fonction de zoom est disponible. Il existe différentes caractéristiques et fonctionnalités disponibles pour le confort de l'utilisateur, mais est-ce le meilleur enregistreur vidéo ? Consultez notre revue SplitCam et découvrez la meilleure alternative à SplitCam.
1. Comment télécharger et utiliser SplitCam ?
SplitCam est disponible entièrement gratuitement pour les utilisateurs de Windows. Il est compatible avec Windows 7 et Windows 10. Voici les étapes à suivre pour télécharger et enregistrer votre écran avec SplitCam.
Étape 1 :Visitez "splitcamera.com" pour télécharger SplitCam.
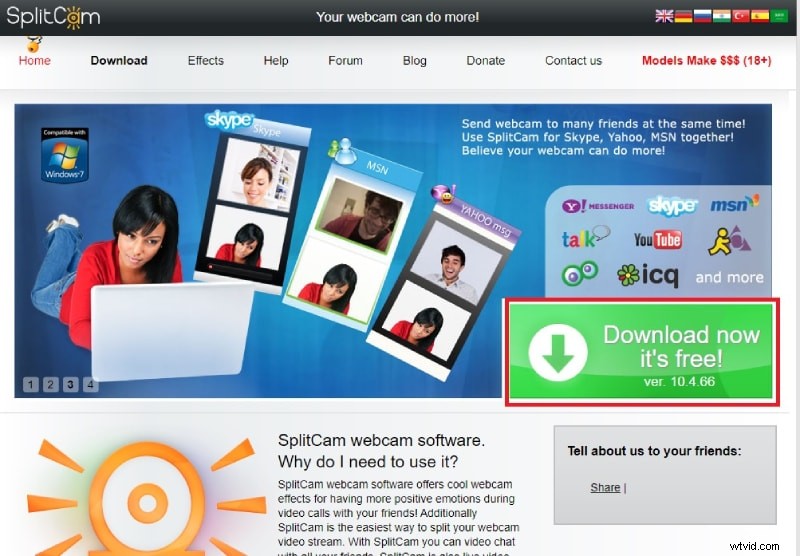
Étape 2 :Installez l'application et lancez SplitCam.
Étape 3 :Cliquez sur l'icône "+" pour ajouter une scène à enregistrer.
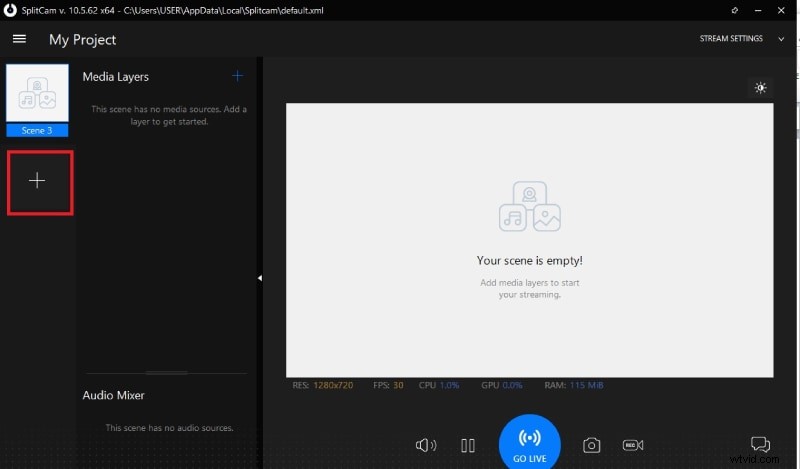
Étape 4 :Ensuite, cliquez sur l'icône "+" sous Couches multimédias pour sélectionner la source vidéo. Si vous souhaitez enregistrer votre écran, accédez à Partager l'affichage > Partager l'écran.
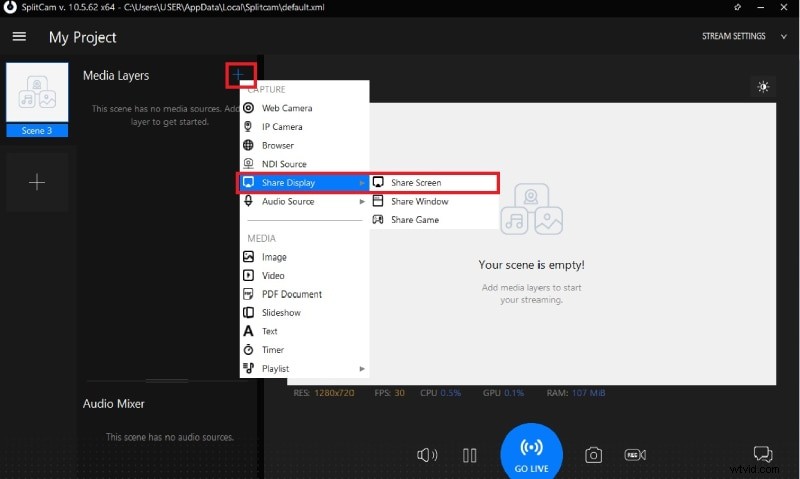
Étape 5 :Une fois que vous êtes prêt, cliquez sur l'icône d'enregistrement pour commencer l'enregistrement. L'icône deviendra rouge, ce qui signifie que l'enregistrement est en cours.
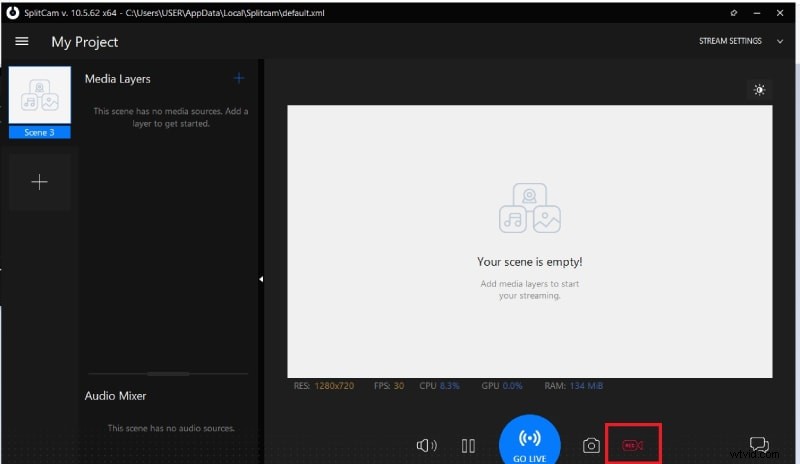
Étape 6 :Pour arrêter l'enregistrement, cliquez sur la même icône d'enregistrement. Vous pouvez appuyer sur Ctrl et cliquer sur l'icône Enregistrer pour accéder à l'emplacement où l'enregistrement est enregistré.
2. Principales caractéristiques de SplitCam :
Même s'il s'agit d'un enregistreur vidéo entièrement gratuit, il existe de nombreuses fonctionnalités utiles pour les utilisateurs. Voici les principales fonctionnalités de SplitCam que vous devez connaître.
Enregistrer à partir de différentes sources - Vous pouvez enregistrer la vidéo de la webcam, l'écran du bureau, la caméra IP, l'écran du navigateur Web, ainsi que votre gameplay. En outre, vous pouvez enregistrer de l'audio à partir de différentes sources. En fait, vous pouvez enregistrer une autre vidéo, image, document PDF, diaporama et bien plus encore en arrière-plan.
Effets vidéo - Il existe de nombreux effets vidéo disponibles à appliquer aux vidéos de webcam. En outre, des masques 3D réalistes sont disponibles et vous pouvez remplacer les têtes et les visages par des objets 3D. Cela améliorera le contenu vidéo et vous permettra de créer des vidéos amusantes.
Diffusion en direct :avec Splitcam, vous pouvez diffuser en direct vers différents services vidéo tels que Justin.tv, UStream et Livestream instantanément. De plus, SplitCam vous permet d'utiliser la webcam avec plusieurs applications sans aucun problème. Vous pouvez également télécharger votre vidéo sur YouTube instantanément.
Caractéristiques utiles :La fonction de zoom est vraiment géniale pour mettre en évidence la partie nécessaire. Lorsque vous réalisez une vidéo explicative, la fonction de zoom est une nécessité pour que chacun se concentre sur la bonne partie. En outre, vous pouvez également capturer des captures d'écran au lieu de la vidéo. Le logiciel affiche également les paramètres de performance pour une meilleure compréhension.
Enregistrement HD - SplitCam vous permet d'enregistrer la vidéo souhaitée à partir de n'importe quelle source vidéo selon la résolution vidéo dont vous avez besoin. Le logiciel prend en charge une résolution vidéo allant jusqu'à 2048x1536. Vous pouvez régler la luminosité, le contraste, la saturation, la netteté et d'autres paramètres pour améliorer la qualité vidéo.
De plus, vous pouvez utiliser des raccourcis clavier pour faire fonctionner le logiciel en douceur, et l'interface utilisateur est assez simple et facile à utiliser.
3. Examen approfondi
Passons à l'examen détaillé de SplitCam et analysons ses performances sur les paramètres les plus importants.
Performance :SplitCam n'est pas une application aussi lourde que certains des enregistreurs vidéo professionnels. Par conséquent, cela ne met pas beaucoup de pression sur les ressources du processeur. Étant donné que la qualité d'enregistrement vidéo est limitée, même à la résolution la plus élevée, les performances sont fluides.
Qualité vidéo :la qualité vidéo est limitée à une résolution maximale de 2 048 x 1 536. Par conséquent, vous ne pouvez pas enregistrer de vidéos 4K même si votre webcam ou votre écran de bureau a une résolution 4K. Par conséquent, il existe une marge d'amélioration de la qualité vidéo, c'est pourquoi les utilisateurs recherchent d'autres logiciels similaires à SplitCam.
Périphériques de prise en charge :vous pouvez enregistrer votre webcam externe, votre écran de bureau ainsi que votre caméra IP. En outre, il prend en charge les appareils NDI. Cependant, le logiciel n'est disponible que pour Windows 7 et Windows 10.
Options d'édition :différentes options de personnalisation sont disponibles pour régler les paramètres vidéo tels que la luminosité, la saturation et même une peau plus lisse. Cependant, il manque des options d'édition après l'enregistrement pour que vous puissiez faire passer la vidéo au niveau supérieur.
4. Meilleure alternative
Si vous recherchez une meilleure alternative à SplitCam après avoir été insatisfait de ses caractéristiques et fonctionnalités, nous vous recommandons d'opter pour l'enregistreur vidéo à écran Filmora. C'est la meilleure alternative à SplitCam car elle couvre toutes les lacunes et offre toutes les fonctionnalités et options souhaitées par les utilisateurs. De l'enregistrement vidéo 4K et de l'option d'édition professionnelle aux multiples formats de fichiers de sortie, tout est disponible pour publier des vidéos de qualité professionnelle. Voici les étapes pour enregistrer votre écran et votre webcam avec Filmora.
Étape 1 :Téléchargez et installez Wondershare Filmora pour Windows ou Mac. Lancez Filmora après l'installation et cliquez sur l'option Écran PC.
Étape 2 :Sélectionnez la zone d'écran d'enregistrement ainsi que les sources audio. Activez l'option Enregistrer le flux de caméra pour enregistrer l'écran et la webcam.
Étape 3 :Lorsque vous êtes prêt, cliquez sur le bouton Enregistrer pour commencer l'enregistrement. Appuyez sur la touche F9 pour arrêter l'enregistrement et l'enregistrement sera disponible pour l'édition. Après l'édition, cliquez sur le bouton Exporter pour enregistrer dans le format de fichier souhaité.
Conclusion
SplitCam en tant qu'enregistrement vidéo gratuit est génial, c'est le moins qu'on puisse dire. Cependant, il ne parvient pas à produire la sortie en tant qu'enregistreur vidéo de qualité professionnelle. Vous ne pouvez pas enregistrer de vidéo en résolution 4K et SplitCam manque d'options d'édition après l'enregistrement. En outre, les formats de fichiers de sortie disponibles sont limités. Par conséquent, nous recommandons Wondershare Filmora comme la meilleure alternative à SplitCam.
