Si vous aimez enregistrer des jeux vidéo, Fraps peut vous aider à porter votre chaîne YouTube vers de nouveaux sommets. En raison de son nom, il peut sembler être un programme complexe, bien qu'il soit très populaire parmi les utilisateurs de Windows. Cet utilitaire est également compatible avec les jeux qui utilisent des graphiques OpenGL ou DirectX. En ce qui concerne FRAPS, beaucoup de choses élèvent la norme, mais la concurrence qu'il offre à ses homologues tout en restant abordable est inégalée. Les anciennes versions de Windows, telles que Windows XP, sont également prises en charge par FRAPS. Cette fonction est exceptionnelle car elle n'est disponible dans aucun autre enregistreur d'écran. Il est, d'autre part, simple à utiliser et dispose d'une fonctionnalité fluide de glisser-déposer qui l'élève au sommet de la hiérarchie.
Fraps est l'un des programmes tiers les plus connus pour les joueurs sur PC, grâce à ses fonctionnalités d'analyse comparative simples et gratuites qui peuvent tester les performances de presque tous les jeux. C'est aussi une méthode simple pour mettre un compteur de fréquence d'images dans le coin de votre écran pour garder un œil sur les performances du jeu seconde par seconde. FRAPS peut capturer jusqu'à 7680 x 4800 à des fréquences d'images sur mesure allant de 1 à 120 images par seconde, ce qui le distingue de ses pairs. Les appels Skype depuis des jeux en ligne ou vidéo font partie des fonctionnalités disponibles. Il peut également enregistrer des sons via un microphone, ce qui en fait la plus polyvalente de toutes les options à ce jour. Il n'y a aucun moyen de capturer des images de webcam ou de créer une chronologie. Il ne peut pas non plus ajouter de titres vidéo ou capturer de l'audio à partir du système. Nous pensons qu'aucun de ces inconvénients n'est pertinent pour les fans d'enregistrement de jeux vidéo. FRAPS présente de nombreux inconvénients malgré son faible coût et sa flexibilité.
1. Télécharger et installer
Fraps peut également enregistrer des vidéos de vos sessions de jeu, mais contrairement aux autres outils de notre aperçu des logiciels de capture de gameplay, vous devez payer pour utiliser toutes les fonctionnalités d'enregistrement vidéo du programme. Démarrage minimisé, toujours en vue de dessus, affichage de l'état sur l'écran LCD, minimisation exclusive dans la barre d'état système et davantage d'options sont disponibles dans les paramètres généraux de Fraps. Les jeux qui utilisent les technologies OpenGL et DirectX sont compatibles avec le système.
LIEN DE TÉLÉCHARGEMENT :FRAPS
2. Comment enregistrer l'écran avec Fraps
Étape 1 : Lorsque vous lancez Fraps pour la première fois, vous verrez qu'il n'y a pas grand-chose. Il y a quatre onglets dans cette petite fenêtre :Général, FPS, Films et Captures d'écran.
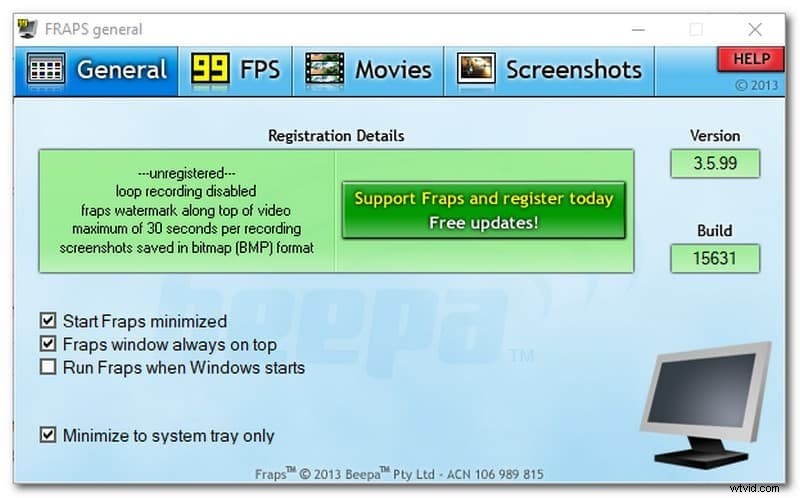
Étape 2 : Les outils d'analyse comparative de Fraps sont situés sous l'onglet FPS. Lorsque Fraps est actif, le compteur de framerate est toujours visible dans le jeu. Si vous souhaitez enregistrer une référence pendant la lecture, appuyez simplement sur F11, mais ajustez d'abord les paramètres de référence sous FPS> Paramètres de référence à votre guise.
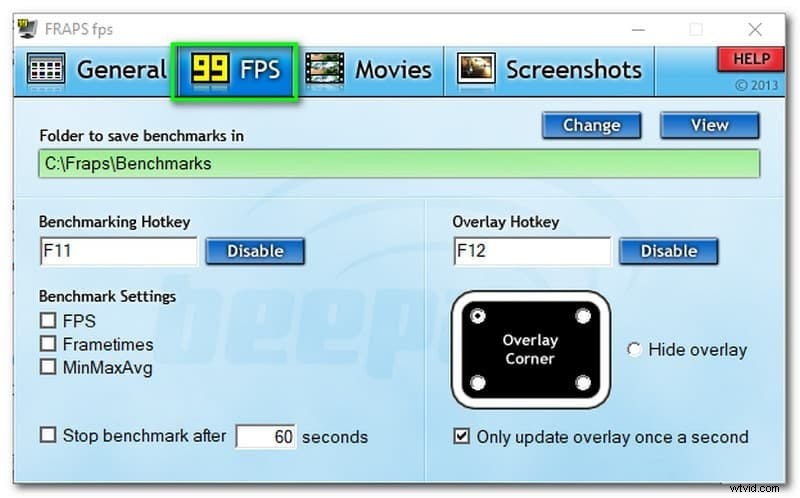
Étape 3 : Arrêtez l'enregistrement, puis accédez à l'onglet Films pour voir comment Fraps enregistre votre partie. Certains choix sont accessibles dans la version gratuite, tandis que d'autres ne le sont pas. La longueur du tampon de boucle est désactivée, ce qui vous permet d'utiliser le raccourci clavier pour enregistrer les dernières "X" secondes de jeu. Vous pouvez cependant choisir si vous souhaitez un enregistrement plein format ou demi-format et sélectionner la fréquence d'images maximale lors de l'enregistrement. Vous pouvez également modifier les paramètres de capture du son, enregistrer votre microphone, masquer ou afficher le pointeur de la souris, verrouiller la fréquence d'images pendant l'enregistrement et capturer le RVB sans perte.
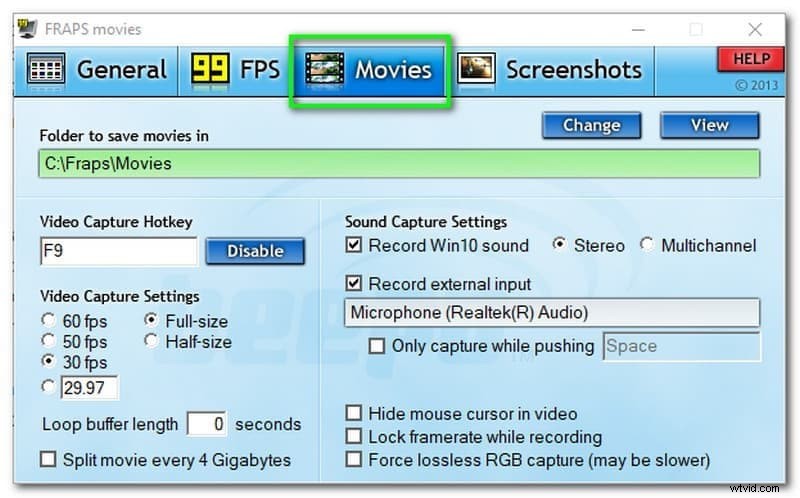
3. Avantages et inconvénients
Le nombre d'images par seconde (FPS) peut être vu dans le coin de l'écran par les utilisateurs. Après l'acquisition d'une image, la plateforme la nomme et l'horodatage automatiquement. Il comprend également des fonctionnalités pour les fichiers vidéo telles que le masquage du curseur vidéo, la 3D stéréoscopique et la capture RVB.
Avantages :
-
Fraps vous permet d'enregistrer des jeux DirectX ou OpenGL de haute qualité.
-
Il vous permet de voir le nombre d'images par seconde (FPS) que vous recevez.
-
Vous pouvez également prendre une capture d'écran à tout intervalle de temps à l'aide de Fraps.
-
Il vous permet d'enregistrer des jeux DirectX et OpenGL de haute qualité.
-
Son utilisation est gratuite pour l'affichage et l'analyse comparative de la fréquence d'images, et son utilisation est gratuite pour la capture vidéo avec certaines restrictions (limite de temps de 30 secondes).
-
Il vous permet d'enregistrer simultanément vos jeux avec le son de l'ordinateur et votre voix.
Inconvénients :
-
L'écran de votre ordinateur, votre webcam ou votre caméra faciale ne peuvent pas être enregistrés.
-
Le Microsoft Store ne vous permet pas d'enregistrer des jeux DirectX 12 ou Windows.
-
Il n'est pas possible d'enregistrer l'écran de l'ordinateur ou la webcam.
-
Vous ne pouvez pas publier une vidéo capturée sur YouTube ou Vimeo en l'utilisant.
-
La version Mac de Fraps Screen Recorder est actuellement indisponible.
4. Meilleure alternative Fraps
L'un de ses principaux problèmes peut avoir un impact sur les performances internes du jeu. Lorsque vous utilisez Frap Screen Recorder pour enregistrer, la qualité de l'enregistrement se dégrade d'environ 13 %. Cela peut créer un décalage et une progression lente sur leur ordinateur, et cela peut être dû aux paramètres élevés du jeu; ainsi, le jeu doit être ajusté au niveau le plus bas et joué à une résolution inférieure. Fraps Screen Recorder ne répond pas à vos demandes, ce qui est l'une des raisons pour lesquelles vous recherchez une solution. Oui, je vois pourquoi. Fraps Screen Recorder est une application d'enregistrement d'écran unique. Filmora Screen Recorder est un autre choix pour Fraps Screen Recorder. Ce programme d'enregistrement d'écran est assez flexible.
Il peut également capturer le son du système de caméra et y ajouter de la parole à l'aide du microphone. Il dispose également d'un enregistreur de jeu séparé avec lequel vous pouvez enregistrer n'importe quel jeu de votre choix. Vous pouvez utiliser votre enregistreur PC pour enregistrer vos jeux en les mettant en miroir sur votre ordinateur. Wondershare Filmora est un outil Windows et Mac qui vous permet de créer des démos professionnelles et des vidéos instructives en utilisant l'enregistrement d'écran de votre PC. C'est la meilleure alternative à l'enregistreur d'écran Fraps mac. Des centaines de fonctionnalités merveilleuses sont incluses dans le programme pour vous aider à créer des démonstrations professionnelles et des exercices de formation vidéo à l'aide des outils intégrés. Pour en savoir plus sur ces fonctionnalités d'application, nous avons décrit toutes les meilleures fonctionnalités du produit et comment les utiliser. Vous pouvez les trouver ci-dessous.
Étapes d'utilisation de Filmora
Les instructions complètes étape par étape pour s'acclimater rapidement à cette boîte à outils principale se trouvent ci-dessous. Pour en savoir plus sur Filmora, rendez-vous ici.
Étape 1. Obtenir le logiciel
Pour commencer avec ce programme, accédez aux liens suivants, que nous avons divisés en sections pour les utilisateurs Windows et Mac. Une fois l'installation terminée, démarrez l'enregistreur d'écran en utilisant le bouton Fichier>Nouvel enregistrement comme indiqué ci-dessous :
Étape 2. Personnalisez l'écran d'enregistrement
L'étape suivante consiste à utiliser les outils entièrement configurables pour configurer l'écran à des fins d'enregistrement. Vous pouvez également choisir la fréquence d'images et la zone de l'écran d'enregistrement à inclure dans vos enregistrements.
Étape 3. Début/Arrêt de l'enregistrement
Lorsque vous avez terminé les modifications, appuyez sur le bouton d'enregistrement pour commencer immédiatement à enregistrer l'écran. Tout ce que vous avez à faire est d'appuyer sur le bouton entouré de rouge, et tout ce qui se passe dans la zone d'enregistrement sera capturé.
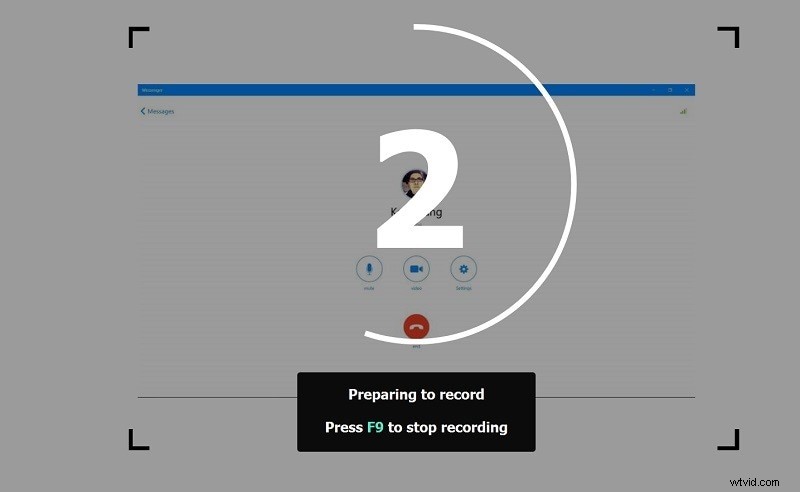
Enfin, vous devez envoyer manuellement l'enregistrement en cliquant sur le bouton Arrêter, ce qui mettra fin à l'enregistrement et vous amènera à l'éditeur.
Étape 4. Exporter ou partager des enregistrements
Enfin, vous pouvez enregistrer votre vidéo avec montage à l'emplacement de votre choix sur votre PC, ou vous pouvez la publier sur YouTube d'un simple clic sur la barre de menu YouTube.
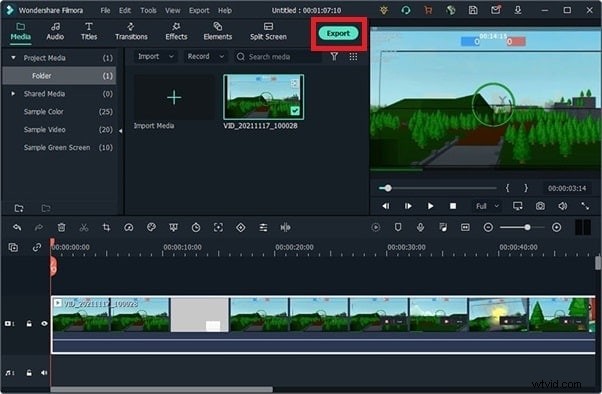
Conclusion
Si vous utilisez déjà Fraps pour l'analyse comparative ou simplement pour suivre les fréquences d'images, il peut être judicieux de l'utiliser également pour de courts extraits d'enregistrement de 30 secondes. Filmora est votre compagnon toutes saisons si vous souhaitez que le tournage devienne un élément essentiel de vos sessions de jeu. Par conséquent, nous ne pouvons pas nier que l'enregistreur d'écran Filmora surpasse l'enregistreur d'écran Fraps en termes de fonctionnalités.
