La capture d'écran est un mécanisme utile qui peut s'avérer utile. Peut-être fournissez-vous des informations à votre collègue ou créez-vous une vidéo personnalisée qui nécessite une capture d'écran. L'enregistreur d'écran Tunefab vient offrir d'excellents services, y compris la capture d'écran et bien d'autres. Peut-être que vous faites un tutoriel rapide et que vous devez enregistrer les actions. Ou peut-être que vous enregistrez chaque action sur le PC afin qu'il enregistre toute chose vitale à laquelle vous pourrez vous référer plus tard. Quand on parle d'enregistrement d'écran, il est l'un des meilleurs actuellement.
Il fournit de multiples fonctionnalités, y compris l'enregistrement d'écran, le montage vidéo, la sauvegarde vidéo, etc. Les fonctionnalités d'édition ne sont pas seulement les fonctionnalités de base, mais ont également des fonctionnalités telles que le dessin de flèches, l'ajout de notes, etc. De plus, il prend en charge un large éventail de types de fichiers, y compris MP4, MP3 AVI, WMA, GIF et bien d'autres. Cet outil est disponible pour Windows et Mac et, malheureusement, n'est pas disponible pour les appareils tels que les téléphones Android, iPhone, Linux, Chromebook ou même Windows sur site.
Partie 1. Comment utiliser l'enregistreur d'écran Tunefab ?
Lorsque nous nous livrons à travailler avec l'aide d'un PC ou d'un ordinateur portable, nous avons besoin de plusieurs fonctionnalités utiles. La capture d'écran est l'une de ces fonctionnalités essentielles requises lors de plusieurs tâches sur l'ordinateur. Vous avez souvent une réunion en ligne que vous souhaitez enregistrer pour vérifier ultérieurement les informations requises. Ou peut-être faites-vous une présentation PowerPoint ou un didacticiel rapide que vous devez enregistrer pour l'envoyer à un client ou à un collègue.
Les enregistreurs d'écran sont la solution parfaite dans de tels scénarios car ils vous aident à capturer chaque action sur l'écran de votre PC. Bien sûr, il existe des outils de capture d'écran intégrés ou préinstallés dans les PC et les ordinateurs portables, mais ils ont leur juste part de limitations techniques. Donc, télécharger et installer l'enregistreur d'écran Tunefab est la meilleure option ici. Le processus de téléchargement de l'enregistreur d'écran Tunefab est simple et rapide.
-
Accédez à votre navigateur et recherchez le téléchargement de l'enregistreur d'écran Tunefab, puis cliquez sur les sites Web de Tunefab ou IDM lib où il affiche les options de téléchargement.
-
Maintenant, vous pouvez télécharger ce logiciel gratuitement, mais il s'agit principalement d'une version d'essai ou d'une démo dont la plupart des fonctionnalités ne sont pas disponibles. L'enregistreur d'écran Tunefab version 2.2.70 est disponible gratuitement et est analysé sans virus car le logiciel antivirus intégré les protège. Vous pouvez avoir la version 2.2.70, mais les versions V.2.1.6, 2.2 et 2.1 sont téléchargées par la plupart des utilisateurs. Une large gamme d'outils multimédias, y compris des éditeurs avancés et des convertisseurs de fichiers. Le processus d'installation est également relativement simple.
-
Après le téléchargement, accédez à votre dossier de téléchargement par défaut ou à tout autre dossier dans lequel vous avez téléchargé le programme. Vous verrez le fichier de configuration de l'enregistreur d'écran Tunefab et vous devrez ouvrir le programme en double-cliquant dessus.
Après l'ouverture, il y aura des instructions d'installation à l'écran que vous devrez suivre. Ces étapes sont simples et nécessitent de cliquer sur "suivant" et "installer" à chaque étape.
-
Après avoir terminé l'installation, il y aura une fenêtre contextuelle pour l'enregistrement. Vous devrez vous inscrire au logiciel, créer un compte et acheter la version premium du logiciel pour obtenir toutes les fonctionnalités et installations. Petit rappel, il n'y a qu'un enregistreur d'écran Tunefab pour Mac ou Windows, donc le télécharger sur un autre appareil ne fonctionnera pas.
-
Après l'installation et l'enregistrement, vous pouvez l'utiliser selon votre choix, et son utilisation est également très simple.
-
Choisir le mode d'enregistrement - Après avoir ouvert la fenêtre de l'enregistreur d'écran Tunefab, qui comprendra un large éventail d'options, notamment l'enregistreur audio, l'enregistreur vidéo, la capture d'écran, etc. Vous devez sélectionner l'un d'entre eux pour effectuer l'action d'enregistrement souhaitée.
Prendre des instantanés
-
Prendre des instantanés est extrêmement simple et rapide car tout ce que vous avez à faire est de cliquer sur le bouton d'instantané pour ouvrir les options d'instantané.
-
Ensuite, cliquez et faites glisser la zone où vous souhaitez prendre la capture d'écran. Cela vous donne la possibilité de capturer une zone sélectionnée, contrairement à d'autres outils de capture d'écran où vous prenez tout l'écran et devez ensuite recadrer
-
Le panneau de capture d'écran vous offre de puissantes options d'édition comme le panneau de dessin. Grâce à cela, vous pouvez dessiner des rectangles et des cercles, ajouter des nombres, modifier les couleurs des formes et bien plus encore.
Enregistrement audio
Vous pouvez enregistrer n'importe quel son du système ou du microphone en cliquant sur Enregistrer.
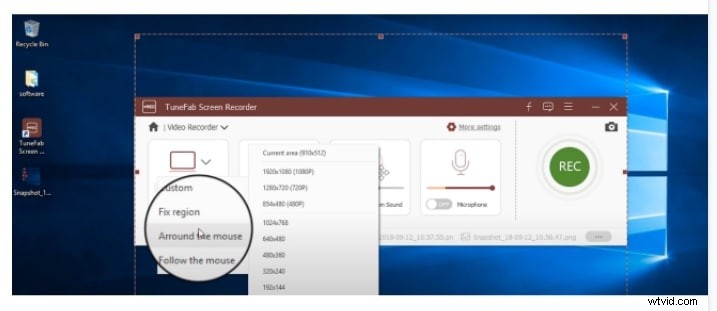
Enregistrement vidéo
Maintenant, la partie principale de l'enregistrement vidéo. Cela vous donne les fonctionnalités pour activer ou désactiver l'enregistrement du son du système, du son du microphone ou de la webcam.
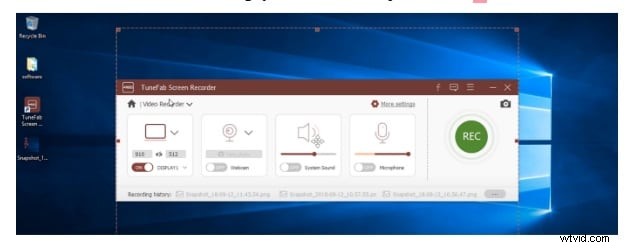
Le choix de la zone d'enregistrement est essentiel car il permet au logiciel de savoir quelle zone vous souhaitez enregistrer.
Il existe des options pour enregistrer le plein écran, mais vous pouvez le modifier en sélectionnant "personnalisé". Vous pouvez également définir la résolution et démarrer l'enregistrement en cliquant sur "REC".
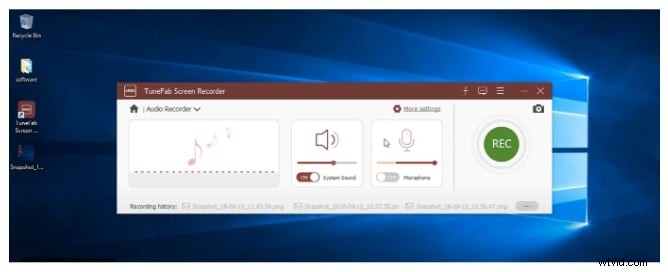
Sauvegarder l'enregistrement
Garder l'enregistrement nécessite de cliquer sur le bouton d'arrêt à la fin du processus. Ensuite, dans la Revue de l'enregistreur d'écran Tunefab , examinez l'enregistrement et cliquez sur "enregistrer".
Partie 2. Avantages et inconvénients
Comme tout logiciel, ce logiciel présente également des avantages et des inconvénients que vous devez connaître.
Avantages :
-
La personnalisation de la zone d'enregistrement vous donne la possibilité de choisir précisément ce que vous souhaitez enregistrer.
-
Il dispose également d'options pour régler les volumes audio, ajouter des formes, ajouter des annotations, etc.
-
C'est un logiciel facile à utiliser, et les utilisateurs n'ont donc pas besoin de compétences en édition.
-
Il est compatible avec toutes les versions de Windows et Mac.
-
Vous pouvez donc personnaliser les raccourcis clavier pour simplifier votre processus d'enregistrement.
-
Cet outil est disponible gratuitement.
Inconvénients :
-
Oui, il est disponible gratuitement, mais la version gratuite ne permet que 3 minutes d'enregistrement complet.
-
Il ne peut pas rogner ou couper des vidéos lors de l'édition.
-
Il n'y a qu'un enregistreur d'écran Tunefab pour Mac et Windows, et il n'est pas sur d'autres appareils.
Partie 3. Meilleur enregistreur alternatif Tunefab
Si vous n'êtes pas satisfait de l'enregistreur d'écran Tunefab, le meilleur enregistreur d'écran alternatif autre que l'enregistreur d'écran Tunefab est Filmora. C'est un excellent logiciel pour enregistrer et éditer des vidéos. Après le téléchargement et l'installation, ouvrez le logiciel pour l'enregistrement. Ensuite, à gauche, cliquez sur les options pour le plein écran ou l'enregistrement personnalisé. Vous pouvez également sélectionner les options d'enregistrement audio et microphone, et ici vous pouvez contrôler le volume ou activer et désactiver ces options.
Vous pouvez choisir de définir le paramètre préféré dans le coin inférieur gauche et de choisir la destination d'enregistrement. Vous pouvez également sélectionner la fréquence d'images et cocher la case de la souris pour afficher les clics de souris. Ensuite, continuez à cliquer sur le bouton rouge pour commencer l'enregistrement, et l'interface aura un compte à rebours de 3 secondes avant l'enregistrement. Vous pouvez appuyer sur F9 pour démarrer ou arrêter l'enregistrement.
Conclusion
L'enregistreur d'écran Tunefab est actuellement l'un des meilleurs outils d'enregistrement d'écran. Plusieurs options telles que la sélection de la zone d'enregistrement, l'édition avancée, etc. en font un logiciel d'enregistrement puissant. Mais cela a aussi sa juste part d'inconvénients. D'après la examen de l'enregistreur d'écran Tunefab , vous pouvez savoir que ce logiciel est uniquement pour Mac et Windows. La meilleure alternative est donc Wondershare Filmora car elle vous offre les mêmes options et plus encore.
