MyCam d'E2ESoft est une application simple pour capturer vos vidéos webcam ainsi que vos photos instantanément. Outre la capture vidéo et photo, vous pouvez appliquer différents effets aux vidéos et ajouter des filtres à vos photos. En utilisant MyCam, vous pouvez également diffuser sur YouTube et Facebook. En outre, vous pouvez créer de courtes vidéos et des GIF très populaires sur les plateformes de médias sociaux.
MyCam pour PC est disponible gratuitement mais il met un filigrane sur votre vidéo enregistrée ou vos photos capturées. Par conséquent, vous devez payer le prix pour acheter sa licence et vous libérer de toutes ses limitations. Cependant, avant d'acheter sa licence, vous devez vous demander si MyCam est la meilleure application pour l'enregistrement par webcam. Dans cet article, nous passerons en revue l'enregistreur d'écran MyCam et vous recommanderons une meilleure alternative.
1. Comment télécharger et utiliser MyCam ?
Même si MyCam est un logiciel premium, il existe une version gratuite que vous pouvez utiliser avant d'acheter la version premium. Par conséquent, vous devez opter pour le téléchargement de MyCam pour Windows et utiliser l'application pour enregistrer la vidéo de la webcam. La vidéo aura un filigrane MyCam si vous utilisez la version gratuite. Voici les étapes pour télécharger et utiliser MyCam.
Étape 1 :Visitez « www.e2esoft.com/mycam » et cliquez sur le bouton Télécharger. Installez la version gratuite sur votre ordinateur.
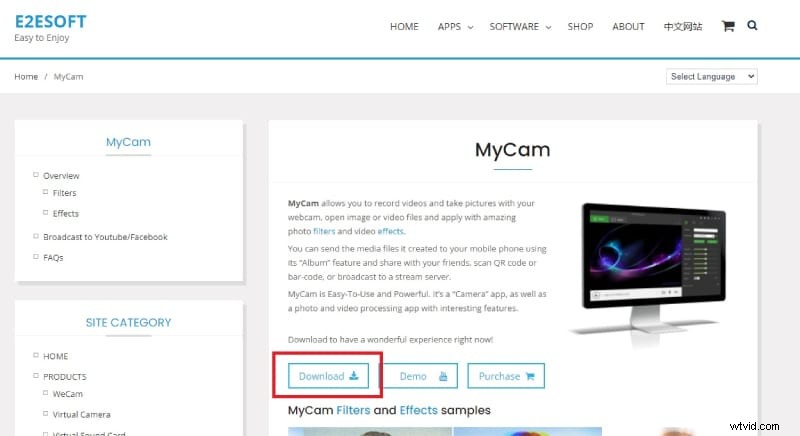
Étape 2 :Lancez le logiciel MyCam sur votre PC et sélectionnez la source de la caméra.
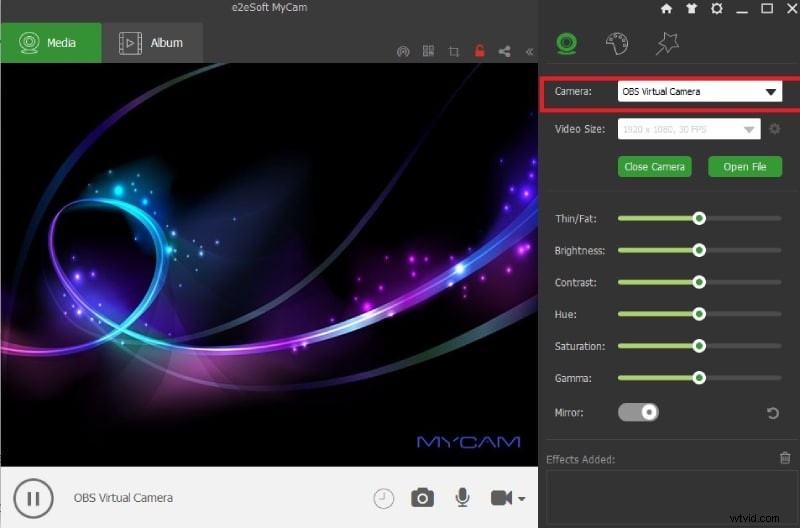
Étape 3 :Choisissez la taille de la vidéo et définissez les paramètres selon vos besoins.
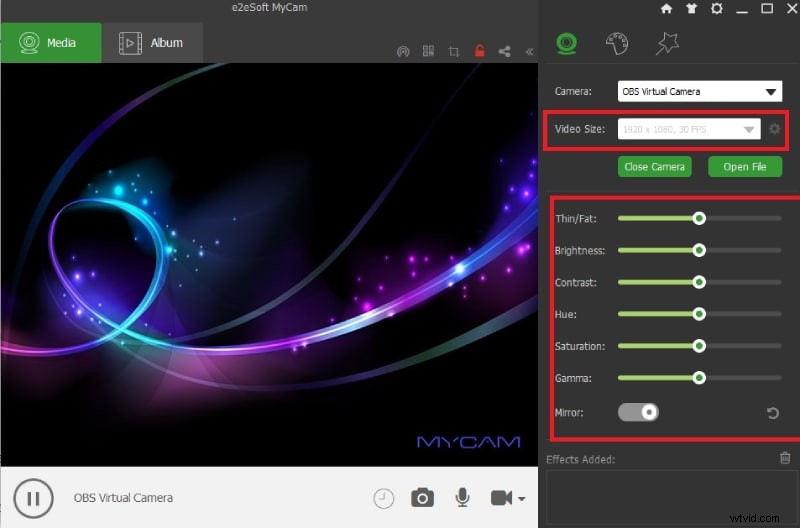
Étape 4 :Lorsque vous êtes prêt, cliquez sur le bouton Lecture, puis cliquez sur l'icône Enregistrer.
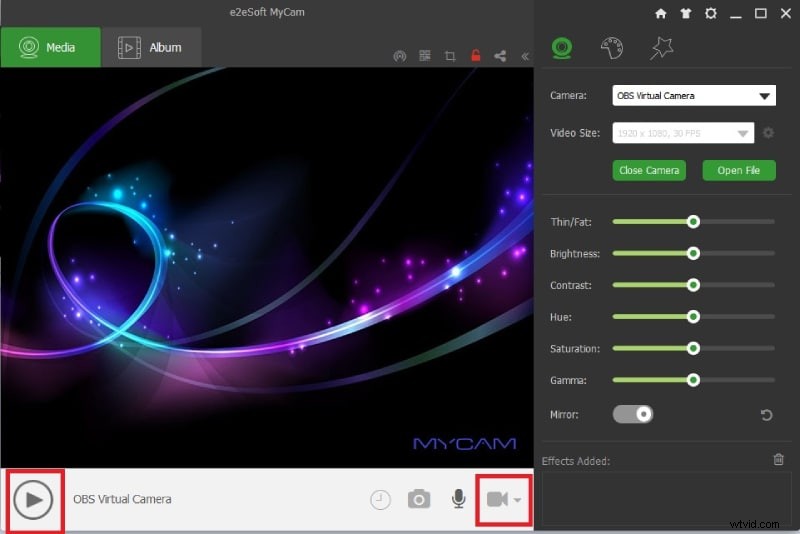
Étape 5 :Lorsque vous souhaitez arrêter, cliquez sur l'icône Arrêter à la place de l'icône Enregistrer. Vous trouverez les enregistrements sous l'onglet Album.
2. Fonctionnalités clés de MyCam :
Eh bien, MyCam n'est pas une application extrêmement riche en fonctionnalités car elle est davantage dédiée à l'enregistrement de vidéos et de photos de webcam. Voici toutes les fonctionnalités de MyCam que vous devez connaître.
Enregistrer une vidéo de webcam - MyCam est un enregistreur vidéo de webcam totalement dédié. Quelle que soit la vidéo que vous lisez à l'écran via votre webcam, vous pouvez l'enregistrer instantanément. Vous pouvez choisir parmi des webcams externes ainsi que des webcams virtuelles selon vos besoins.
Diffusion vidéo :vous pouvez utiliser MyCam pour diffuser votre vidéo sur différentes plateformes, notamment YouTube et Facebook. Vous pouvez diffuser en haute résolution et en douceur car le logiciel ne nécessite pas trop de ressources CPU.
Capturer des photos - Outre la prise de vue vidéo et la diffusion, vous pouvez capturer une photo de vous-même via votre webcam. Vous pouvez mettre en pause la vidéo de la webcam et capturer la photo, et vous pouvez ajouter différents filtres. Vous pouvez modifier la photo et ajouter divers effets de filtre. Vous pouvez enregistrer des photos au format de fichier JPG et PNG.
Filtres vidéo – Il existe de nombreux filtres vidéo que vous pouvez appliquer pour améliorer la qualité vidéo. Les vidéos sont également modifiables après l'enregistrement. Vous pouvez également créer instantanément des fichiers GIF qui sont populaires sur les plateformes de médias sociaux. Vous avez également le choix entre divers effets sonores.
Personnalisation - Tous les différents paramètres d'enregistrement vidéo sont personnalisables, de la taille de la vidéo à la luminosité et au contraste. En outre, vous pouvez choisir parmi différentes sources audio selon vos besoins. Il existe également une option de prise de vue différée que les professionnels trouvent très pratique.
De plus, il existe des options de lecture de code QR et de code-barres et vous pouvez facilement envoyer des fichiers multimédias sur votre téléphone portable.
3. Examen approfondi
Maintenant que vous connaissez toutes les fonctionnalités que MyCam a à offrir, passons à un examen honnête de MyCam pour PC.
Performances :MyCam est une application légère. Les fonctionnalités disponibles sont limitées et, par conséquent, les ressources du processeur ne sont pas sollicitées. Lorsqu'il s'agit d'enregistrer des vidéos haute résolution, les performances sont également fluides. Vous pouvez également activer l'encodage matériel pour de meilleures performances.
Qualité vidéo :vous pouvez enregistrer une vidéo en fonction de la qualité de votre webcam. Vous pouvez ajuster la taille de la vidéo selon vos besoins. En fait, vous pouvez optimiser divers paramètres tels que la luminosité, le contraste, la teinte, la saturation et autres pour améliorer la qualité vidéo.
Périphériques pris en charge :MyCam est uniquement disponible pour les PC Windows. Cependant, vous pouvez facilement envoyer les fichiers multimédias que vous enregistrez et capturez sur des téléphones portables. Il prend en charge toutes les webcams externes ainsi que les webcams virtuelles. Il peut également scanner le code QR et le code-barres.
Durée d'enregistrement :il n'y a pas de limite de durée d'enregistrement tant que l'espace est disponible sur votre périphérique de stockage. Il existe également une option de prise de vue différée pour la commodité des utilisateurs lors de la diffusion en direct.
4. Meilleure alternative
Si vous n'êtes pas satisfait de l'enregistreur d'écran MyCam en raison de fonctionnalités et d'options d'édition limitées, nous recommandons Wondershare Filmora comme meilleure alternative à MyCam. Vous pouvez enregistrer non seulement votre webcam mais aussi votre écran. Vous pouvez éditer la vidéo enregistrée comme un professionnel avec des effets vidéo et des éléments graphiques. Vous pouvez également enregistrer la vidéo dans différents formats de fichiers. Les options de personnalisation et d'édition sont illimitées. Voici les étapes pour enregistrer une webcam et un écran avec Filmora.
Étape 1 :Téléchargez et installez Wondershare Filmora. Il est disponible pour les utilisateurs Windows et Mac. Lancez Filmora après l'installation et cliquez sur l'option Écran PC pour enregistrer la webcam avec l'écran.
Étape 2 :Choisissez la zone d'écran d'enregistrement et sélectionnez les sources audio selon vos besoins. Enregistrez la webcam et la vidéo de l'écran ensemble en activant l'option Enregistrer le flux de caméra.
Étape 3 :Lorsque vous êtes prêt à enregistrer, cliquez sur le bouton Enregistrer. Appuyez sur la touche F9 pour arrêter l'enregistrement. Prenez votre temps pour modifier l'enregistrement et l'exporter instantanément.
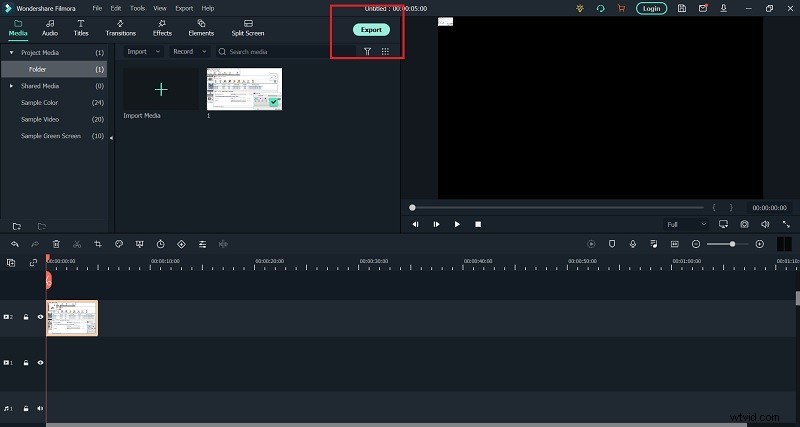
Si vous souhaitez enregistrer la vidéo de votre webcam, MyCam remplit parfaitement sa fonction. Mais il ne peut enregistrer que des vidéos de webcam et, par conséquent, cela rend l'application moins polyvalente à des fins différentes. Vous ne pouvez pas enregistrer à partir de plusieurs sources vidéo, par exemple vous ne pouvez pas enregistrer l'écran et la webcam ensemble. C'est pourquoi nous recommandons Wondershare Filmora comme la meilleure alternative à MyCam.
