La vidéoconférence devient de plus en plus importante car un nombre croissant d'entreprises choisissent de déplacer la majorité de leurs opérations en ligne. Une application de visioconférence comme Zoom vous permet d'organiser votre calendrier des semaines voire des mois à l'avance en planifiant des réunions à une date précise.
Planifier une réunion Zoom n'est pas beaucoup plus difficile que de démarrer une nouvelle réunion sur Zoom, car il s'agit d'une option intégrée disponible sur toutes les versions de l'application. Ainsi, dans cet article, nous allons vous montrer comment planifier des réunions sur Zoom depuis votre navigateur Web, un ordinateur ou un appareil mobile.
Comment programmer des réunions Zoom à partir d'un navigateur Web ?
Zoom propose des extensions pour Mozilla Firefox et Google Chrome qui rendent le processus de planification plus rapide et plus facile. Cependant, vous n'avez pas besoin d'installer ces extensions sur votre navigateur Web pour planifier une réunion, car cette tâche peut également être effectuée à partir du portail Web Zoom.
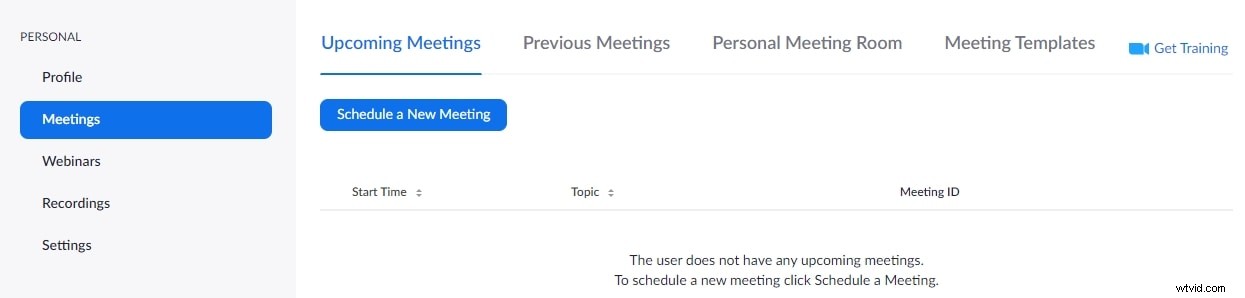
Cliquez sur Réunions après vous être connecté à votre compte Zoom, puis cliquez sur Planifier une nouvelle réunion situé dans l'onglet Réunions à venir. Vous pouvez ensuite commencer à personnaliser les options de la réunion en ajoutant un sujet, en créant une description complète de la réunion ou en définissant la date et l'heure de la réunion.
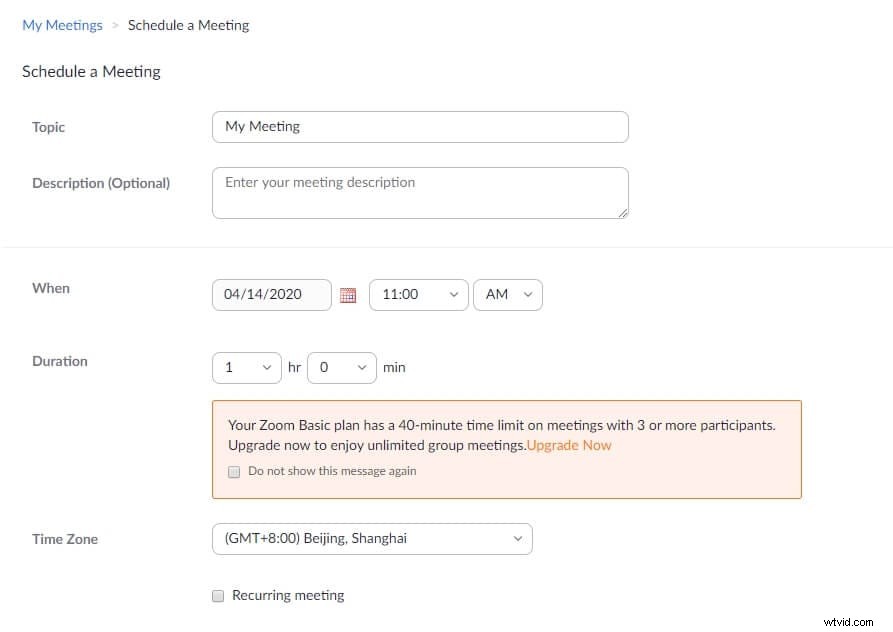
Zoom vous permet également de spécifier la durée d'une réunion, mais vous n'avez pas à vous soucier de saisir la durée exacte d'une réunion car la réunion ne se terminera pas automatiquement après l'expiration de la période spécifiée.
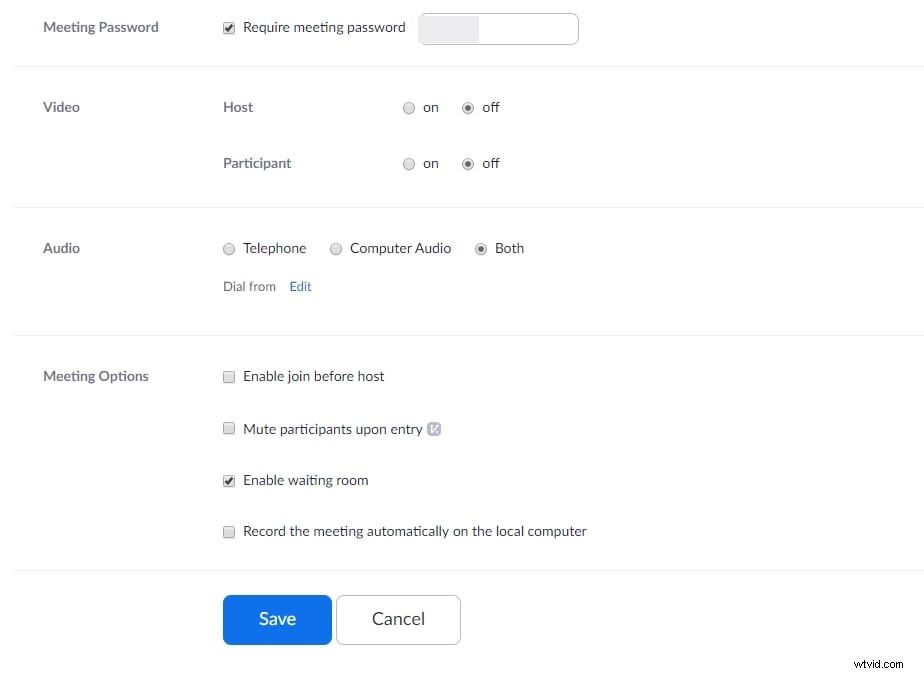
De plus, vous pouvez décider si le mot de passe d'une réunion est obligatoire, activer l'option vidéo de l'hôte et du participant ou autoriser les participants à se joindre à l'aide de l'audio de l'ordinateur, de l'audio du téléphone ou les deux. En tant qu'hôte de la réunion que vous planifiez, vous pouvez choisir de désactiver le son de tous les participants lorsqu'ils entrent dans une réunion ou de leur permettre de rejoindre une réunion avant vous.
Une fois que vous avez terminé d'ajuster les paramètres de la réunion, vous devez cliquer sur le bouton Enregistrer et ajouter la réunion à votre calendrier Google, Outlook ou Yahoo.
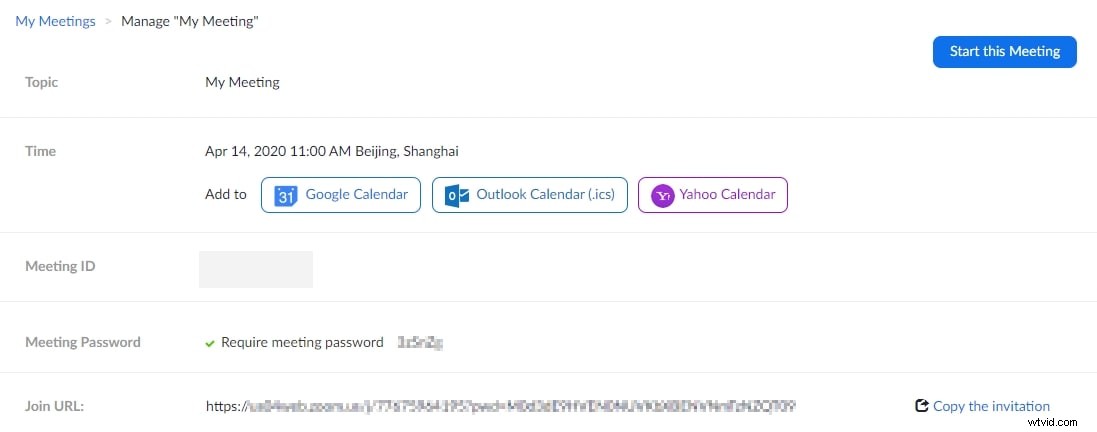
Vous pouvez ensuite copier l'invitation à la réunion et l'envoyer aux participants par e-mail. Pour ceux qui viennent de participer à la visioconférence Zoom, nous vous recommandons de consulter le guide Comment configurer les réunions Zoom pour une meilleure expérience d'appel vidéo à distance.
Comment planifier des réunions avec Zoom Desktop Client ?
Les utilisateurs Mac et PC peuvent planifier des réunions avec le client de bureau Zoom en quelques étapes simples. Une fois que vous avez lancé Zoom et que vous vous êtes connecté à votre compte, vous devez cliquer sur Planifier icône.
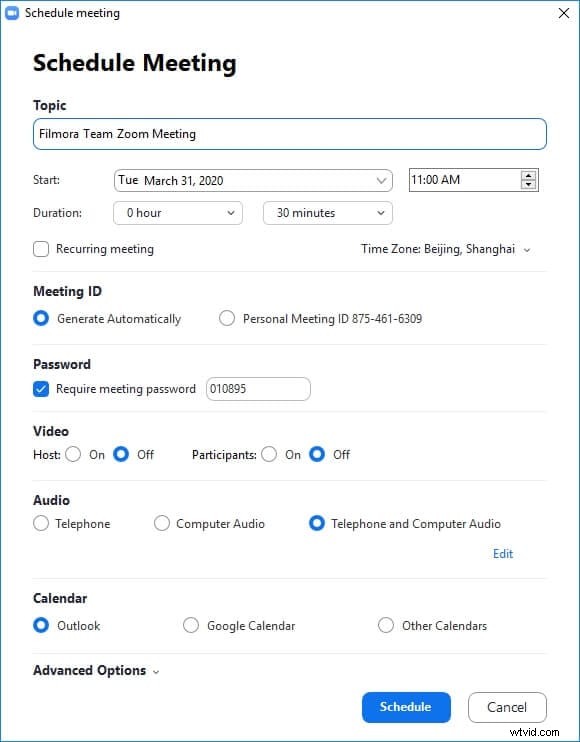
La fenêtre Planificateur apparaîtra à l'écran et vous pourrez entrer le sujet, en spécifiant la date et l'heure de début de la réunion ou définir sa durée. Le fuseau horaire de votre ordinateur sera utilisé par défaut, mais vous pouvez facilement le modifier en cliquant sur un menu déroulant Fuseau horaire et en sélectionnant un nouveau fuseau horaire.
Vous pouvez également choisir d'activer la vidéo de l'hôte et des participants, choisir l'une des options audio disponibles ou demander un mot de passe pour la réunion. Sélectionnez l'une des options de calendrier avant de cliquer sur le bouton Planifier pour confirmer les modifications que vous avez apportées. Ensuite, vous devez ouvrir le service de calendrier que vous avez sélectionné pour ajouter la réunion que vous avez créée.
Comment planifier des réunions depuis un appareil mobile ?
Les versions iOS et Android de Zoom vous permettent de planifier des réunions et le processus de planification d'une réunion avec Zoom pour les appareils mobiles est identique. Appuyez sur Planifier après avoir lancé l'application Zoom et procédez au réglage des paramètres de la réunion de la même manière que vous le feriez sur un portail Web ou une version client de bureau de cette plate-forme de visioconférence.
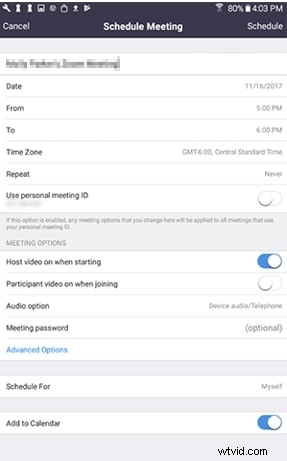
Gardez à l'esprit que certaines options ne seront pas disponibles si elles sont désactivées ou verrouillées sur votre compte ou dans un groupe dans lequel vous créez une réunion. Une fois que vous avez réglé les options vidéo et audio, défini l'heure et la date d'une réunion ou activé la fonction Ajouter au calendrier, vous pouvez appuyer sur le bouton Terminé pour terminer le processus de configuration.
Comment planifier des réunions récurrentes ?
Zoom permet à tous ses utilisateurs de planifier des réunions récurrentes à partir du portail Web, du client de bureau ou de l'application mobile. Tout ce que vous avez à faire est de cliquer sur la case à cocher à côté de la réunion récurrente option lors de la planification d'une nouvelle réunion.
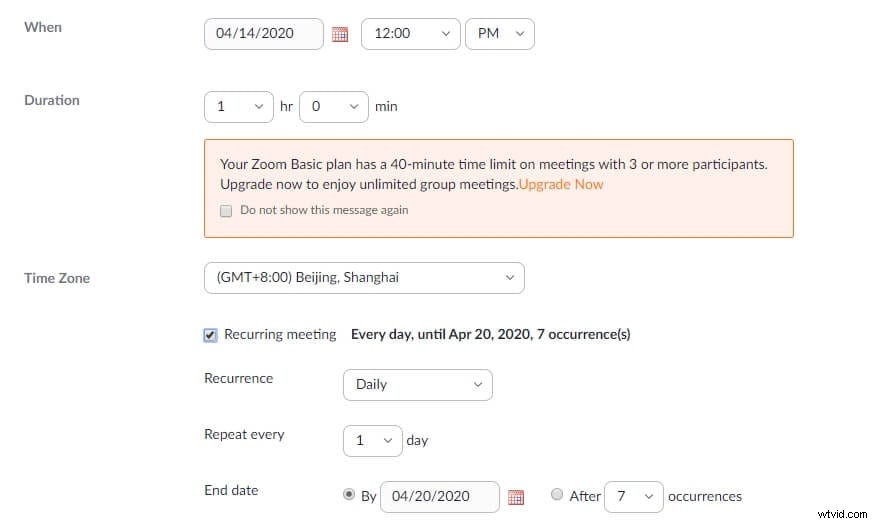
Une fois la fonctionnalité de réunion récurrente activée, vous pouvez choisir la fréquence de récurrence, spécifier la fréquence de répétition de la réunion et définir la date d'expiration. Le nombre d'occurrences est limité à cinquante, mais vous pouvez sélectionner le paramètre Aucune heure fixe si vous souhaitez que votre réunion se produise plus de cinquante fois.
De plus, les organisateurs de réunions récurrentes qui nécessitent une inscription doivent choisir s'ils souhaitent autoriser les participants à s'inscrire une fois pour assister à toutes les occurrences, s'inscrire pour chaque occurrence à laquelle ils assistent ou s'inscrire une fois et choisir les occurrences auxquelles ils souhaitent assister.
Cliquez sur le bouton Enregistrer pour confirmer les modifications que vous avez apportées, puis cliquez sur le bouton Programmer pour terminer le processus de création d'une réunion récurrente. Les organisateurs de réunions Zoom peuvent ajouter, modifier ou supprimer des occurrences après la création d'une réunion récurrente, bien que les réunions ajoutées à un service de calendrier doivent être modifiées via le service de calendrier auquel elles ont été ajoutées.
Rendez-vous sur l'onglet Réunions, cliquez sur la réunion récurrente que vous souhaitez modifier, puis recherchez l'option Afficher toutes les occurrences.
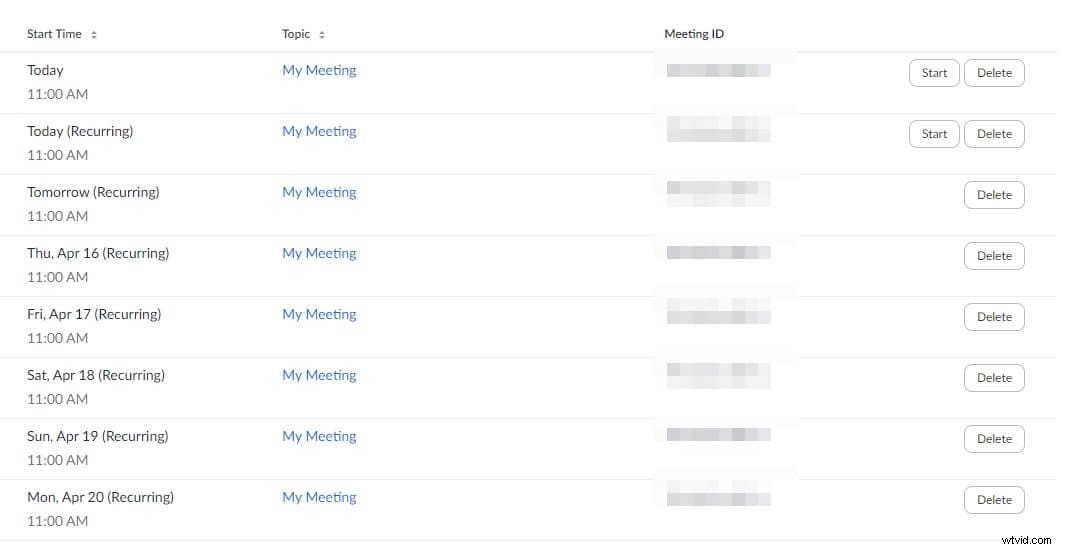
La liste de toutes les occurrences va apparaître sur votre écran et vous devez cliquer sur les options Modifier ou Supprimer, selon ce que vous voulez faire. Si vous souhaitez créer une nouvelle occurrence, vous devez cliquer sur l'option Ajouter une autre occurrence située au bas de la liste des occurrences de réunion. Lorsque vous avez terminé, cliquez sur le bouton Enregistrer pour confirmer les modifications que vous avez apportées. De plus, Zoom vous permet de modifier toutes les occurrences si vous souhaitez apporter la même modification à une réunion.
Conclusion
La planification de réunions avec Zoom est un processus simple que tout le monde peut effectuer même s'il n'a jamais utilisé cette plateforme de visioconférence auparavant. Les utilisateurs qui communiquent avec des membres de leur équipe ou leurs clients peuvent tirer le meilleur parti de la planification de réunions Zoom, car cela leur permettra de savoir exactement quand aura lieu leur prochaine réunion. Cet article a-t-il été utile? Laissez un commentaire et partagez vos opinions avec nous.
