Désormais, la fonction de transcription en direct de Zoom est disponible pour tous les utilisateurs gratuits. Comment activer le sous-titrage sur Zoom ? Comment ajouter des légendes à Zoom ? Comment désactiver les sous-titres générés automatiquement sur Zoom ? Lisez cet article pour obtenir les réponses.
Comment activer le sous-titrage codé sur Zoom
Zoom peut créer des sous-titres générés automatiquement pour vos réunions et webinaires. Comment mettre des légendes sur Zoom ? Avant cela, vous devez activer le sous-titrage Zoom. (Essayez MiniTool MovieMaker pour éditer vos enregistrements Zoom.)
Voici un guide étape par étape :
Étape 1. Accédez au site Web de Zoom et connectez-vous à votre compte Zoom.
Étape 2. Sous "PERSONNEL", cliquez sur Paramètres .
Étape 3. Sous "Réunion", cliquez sur En réunion (avancé) pour régler les paramètres avancés.
Étape 4. Faites défiler jusqu'à Sous-titrage et activez-le. Dans la fenêtre Activer le sous-titrage, confirmez en cliquant sur Activer .
Étape 5. Cochez l'option Autoriser le service de transcription en direct à transcrire automatiquement la réunion . Cliquez sur Enregistrer .
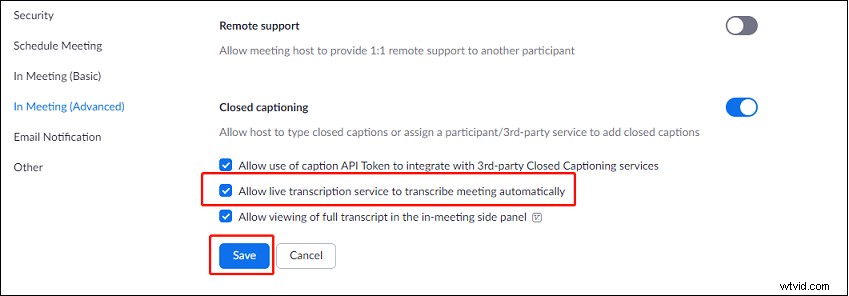
Comment ajouter des légendes au zoom
Après avoir activé le sous-titrage codé sur Zoom, voyons comment ajouter des sous-titres aux réunions Zoom.
Étape 1. Rejoignez ou hébergez une réunion Zoom.
Étape 2. Cliquez sur Plus et sélectionnez Transcription en direct .
Étape 3. Une fenêtre contextuelle apparaît, cliquez sur Activer la transcription automatique sous "Transcription en direct".
Vous pouvez également saisir des sous-titres codés pour la réunion ou désigner un participant pour saisir ou utiliser un service CC tiers.
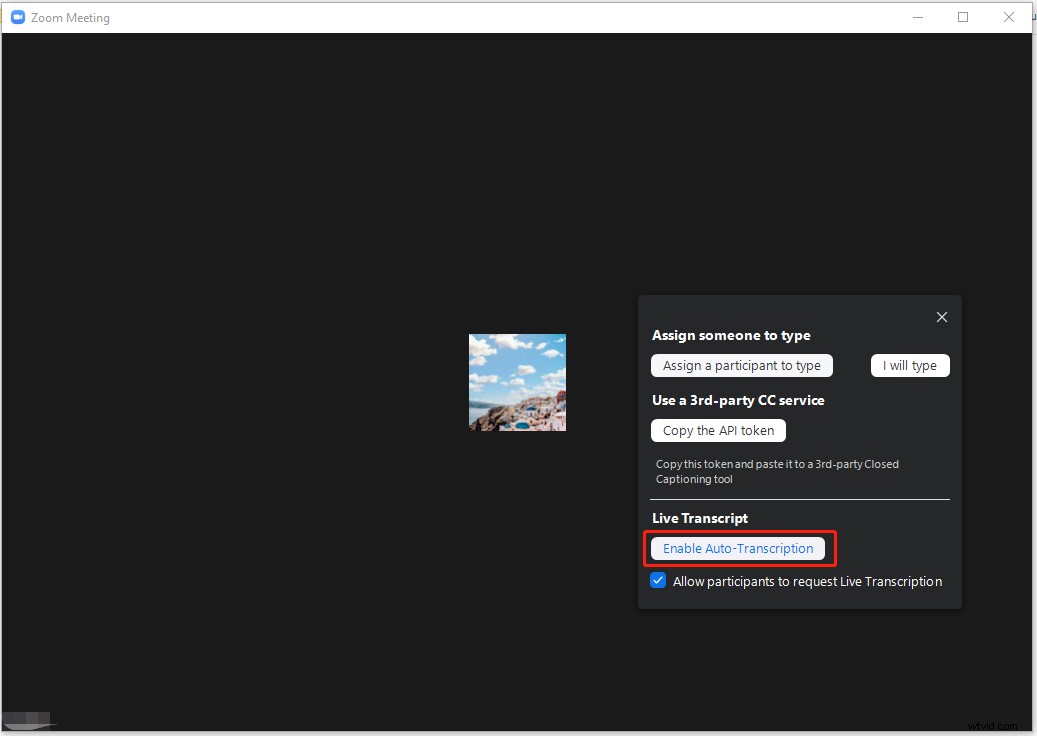
Étape 4. Ensuite, vous pouvez modifier la taille de la police des sous-titres. Cliquez sur Plus et ouvrez les Paramètres des sous-titres . Utilisez le curseur pour modifier la taille de la police des légendes Zoom.
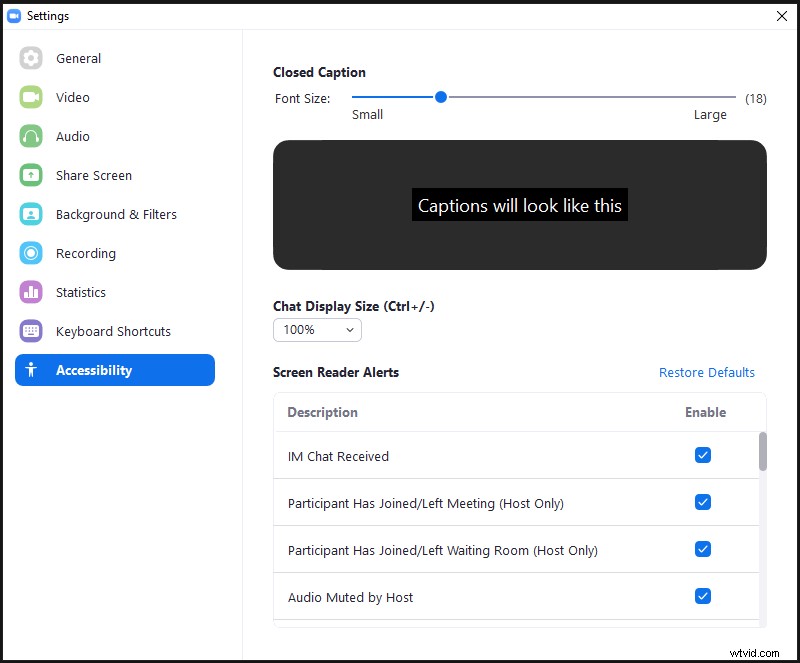
Étape 5. Si vous souhaitez afficher la transcription complète, choisissez Plus> Afficher la transcription complète .
Comment enregistrer la transcription en direct de Zoom
Suivez les étapes suivantes pour télécharger la transcription complète de la réunion.
Étape 1. Avant de démarrer une réunion, accédez à Paramètres.
Étape 2. Choisissez En réunion (avancé) et activez Enregistrer les sous-titres sous Sous-titrage.
Étape 3. Pendant la réunion, cliquez sur Plus et choisissez Afficher la transcription complète dans le menu déroulant.
Étape 4. Dans la fenêtre Transcription, le bouton Enregistrer la transcription bouton apparaîtra en bas. Cliquez sur Enregistrer la transcription pour télécharger la transcription depuis Zoom.
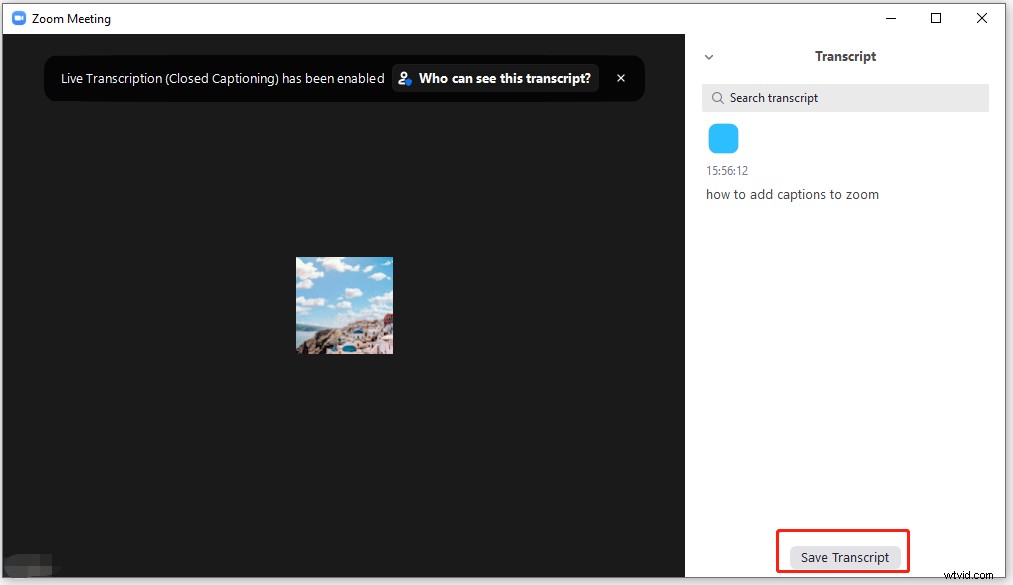
Étape 5. Après cela, vous pouvez vérifier la transcription en cliquant sur Afficher dans le dossier .
Comment désactiver la transcription en direct sur Zoom
Voici comment désactiver les sous-titres générés automatiquement sur Zoom.
Étape 1. Cliquez sur Plus bouton dans la réunion Zoom.
Étape 2. Dans le menu déroulant, sélectionnez l'option Transcription en direct . Cliquez ensuite sur Désactiver la transcription automatique pour désactiver la transcription en direct.
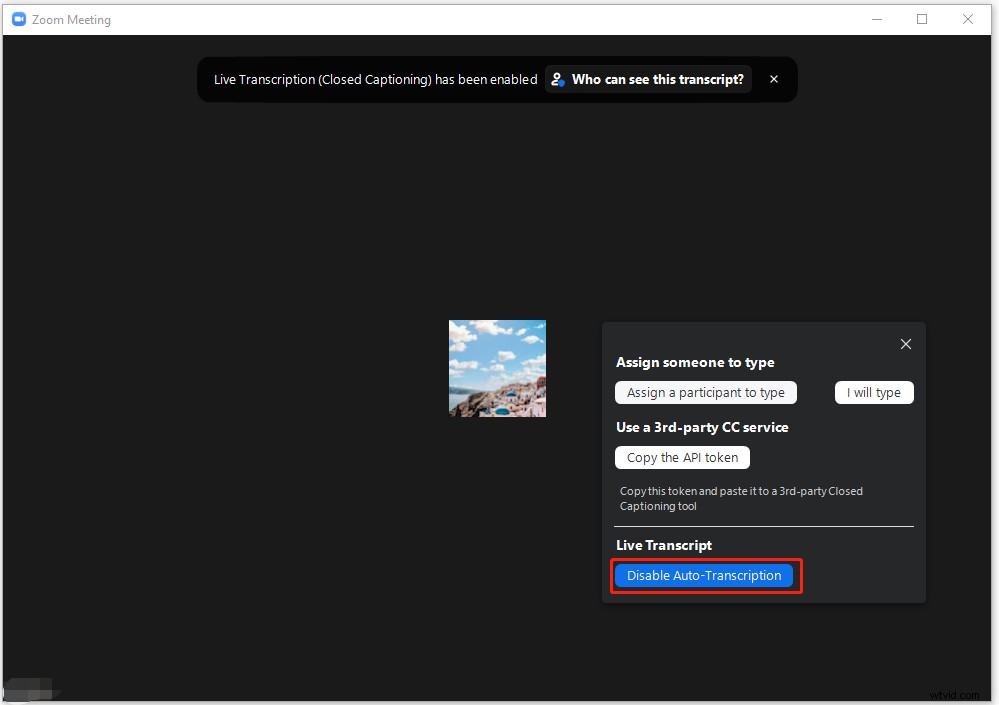
Vous vous demandez comment enregistrer une réunion Zoom ? Consultez cet article :Top 10 des enregistreurs Zoom gratuits pour enregistrer une réunion Zoom.
Conclusion
Avez-vous appris à mettre des sous-titres sur Zoom ? Si vous souhaitez ajouter des sous-titres aux enregistrements Zoom, vous pouvez utiliser MiniTool MovieMaker, un éditeur vidéo sans filigrane pour Windows.
