Combien de temps faut-il généralement pour programmer une réunion où tout le monde est disponible ? Cela prend une éternité, ou du moins une grande partie de votre temps inestimable. Mais grâce à Slack, vous pouvez désormais planifier rapidement une réunion en quelques étapes simples.
Automatiser votre compte Slack pour planifier une réunion vous fera gagner du temps et de l'énergie. De cette façon, vous pourrez mieux et plus rapidement vous coordonner avec une réunion Slack. Et vous pouvez même enregistrer une réunion Slack pour la revoir ou la référencer plus tard. Fini les retards à essayer de programmer une réunion qui s'intègre dans la routine chargée de chacun. Vous n'avez même pas à vous soucier de manquer la réunion, car Slack émet des rappels pour vous avertir du début de la réunion Slack. En facilitant la planification des réunions, Slack facilite sans aucun doute le travail à distance ainsi que les travaux sur site.
Alors, suivez notre exemple pour planifier une réunion en quelques clics.

- Partie 1 :Comment planifier une réunion sur Slack
- Partie 2 :Comment enregistrer des réunions Slack
- Partie 3 :Paramètres d'appel vidéo Slack
Partie 1 :Comment planifier une réunion sur Slack
Planifier une réunion n'importe où est une tâche fastidieuse, mais heureusement, pas sur Slack. La détermination des créneaux libres sur le calendrier de votre invité peut désormais être automatisée à l'aide de l'application Outlook ou Google Calendar pour planifier une réunion sur Slack.
Il suffit de quelques clics pour planifier une réunion sur Slack. Et après avoir programmé une réunion, Slack vous avertit également avec un rappel. De cette façon, vous ne pouvez jamais manquer une réunion Slack ou être en retard.
1.Ouvrez votre compte Slack et choisissez un espace de travail. Dans la chatbox, cliquez sur le raccourci icône.
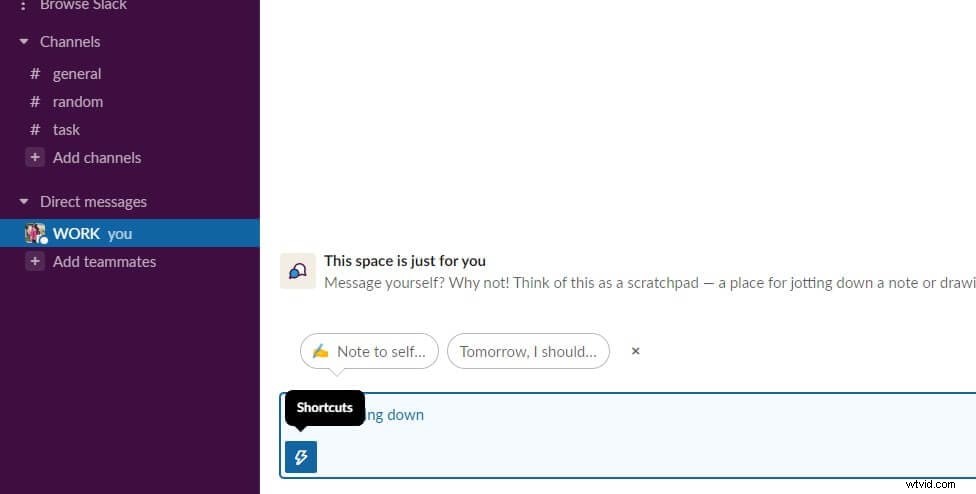
2. Faites défiler vers le bas pour trouver l'option de Créer un événement (Pour programmer une réunion de cette manière, vous devez d'abord installer le calendrier Outlook ou Google Calendar)
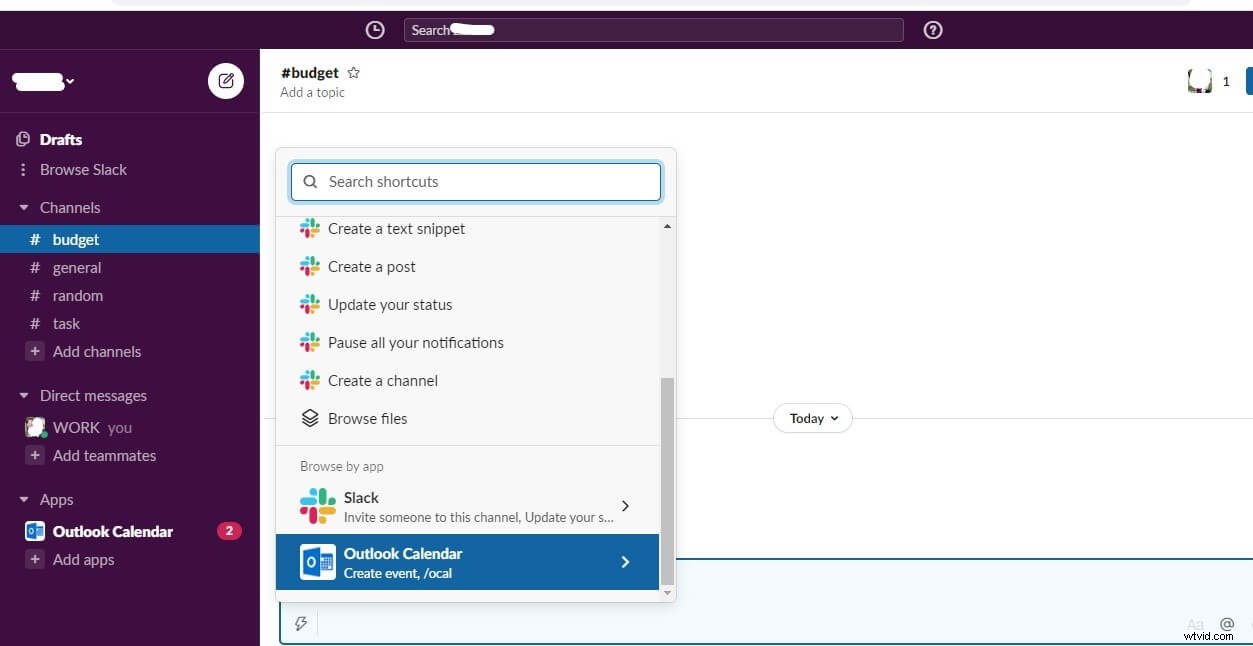
3.Saisissez les détails pour programmer une réunion Slack, y compris la date, la durée, l'heure, etc. Si vous souhaitez afficher les horaires de réunion Slack recommandés, les invités doivent être connectés au calendrier Outlook. Cliquez sur Créer .
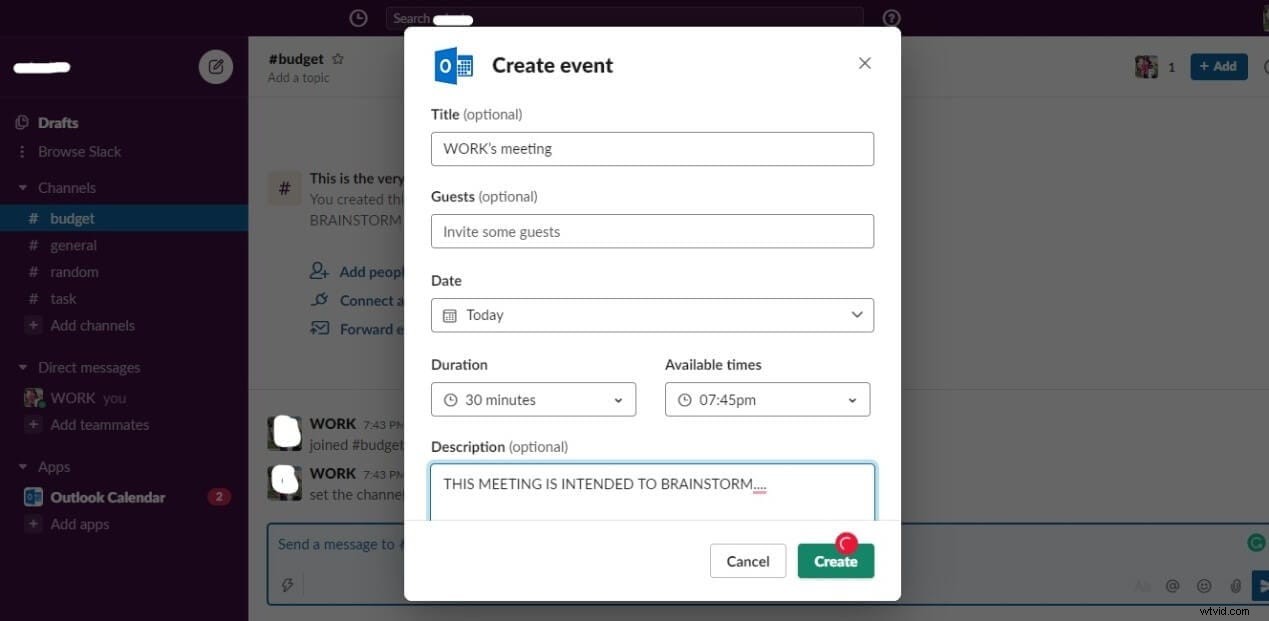
4.La réunion Slack s'affichera instantanément dans le chat. Vous pouvez cliquer sur Partager icône.
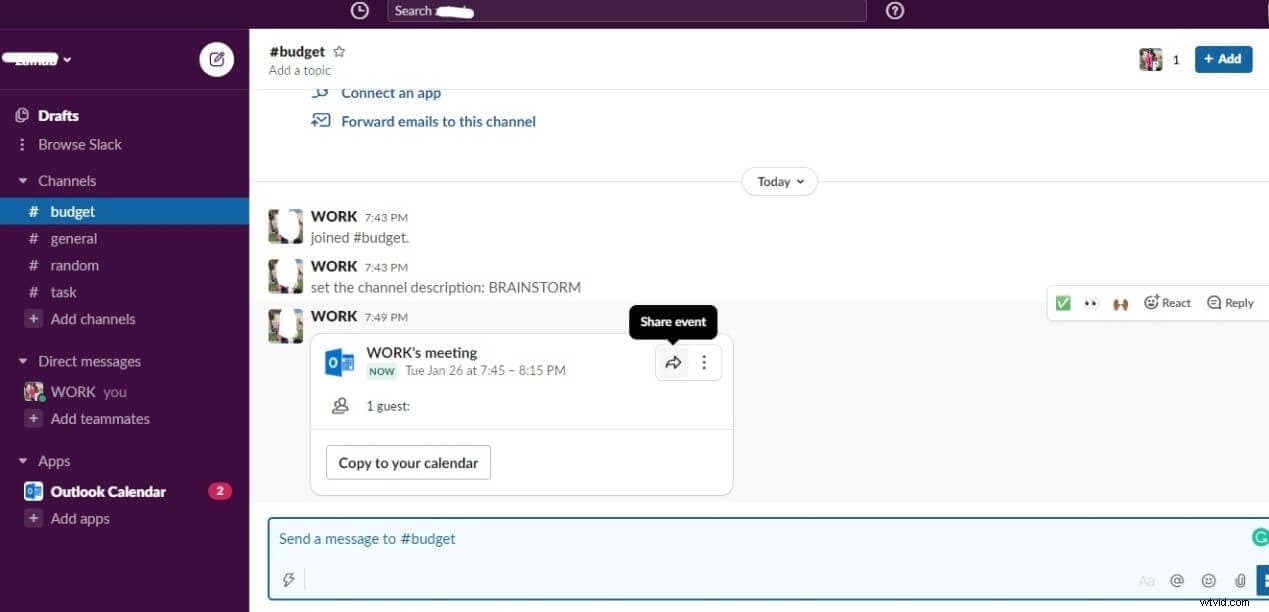
5.Choisissez un canal pour partager la réunion Slack ou copiez le lien pour le coller dans d'autres espaces de travail.
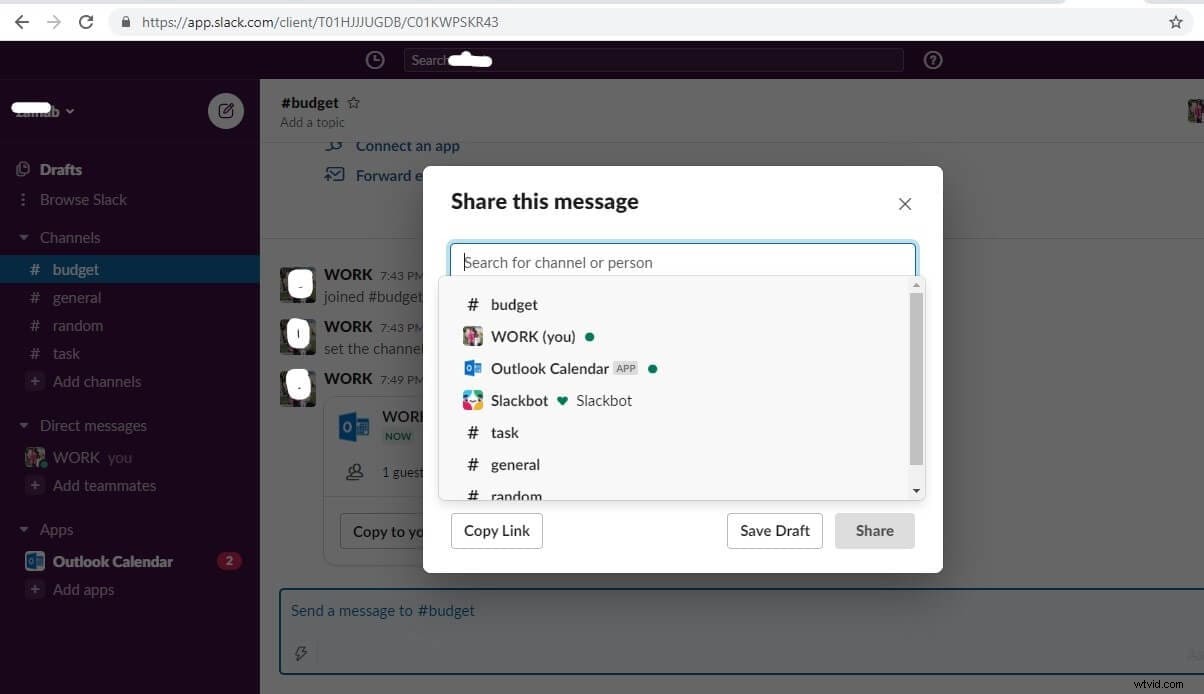
Partie 2 :Comment enregistrer des réunions Slack
Tous les messages texte sur Slack sont sauvegardés et peuvent facilement être recherchés et partagés à nouveau. Mais que se passe-t-il si vous démarrez une réunion Slack audio ou vidéo ? Jusqu'à présent, aucune fonctionnalité ne vous permet d'enregistrer une réunion Slack.
Par conséquent, pour enregistrer une réunion Slack pour une utilisation ultérieure, vous devrez utiliser une application tierce comme Zoom et l'intégrer à Slack.
Voici comment enregistrer une réunion Slack.
1.Cliquez sur les Applications onglet dans le menu de gauche. Cliquez sur Ajouter applications .
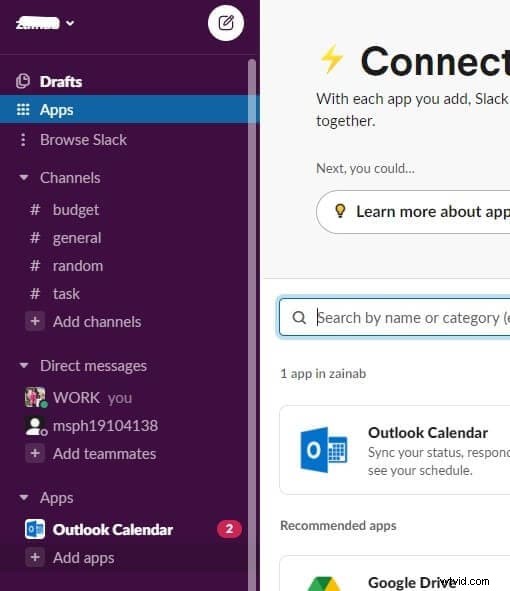
2.Maintenant, dans la barre de recherche, tapez et recherchez Zoom . Cliquez sur Ajouter Cela vous mènera au répertoire des applications Slack.
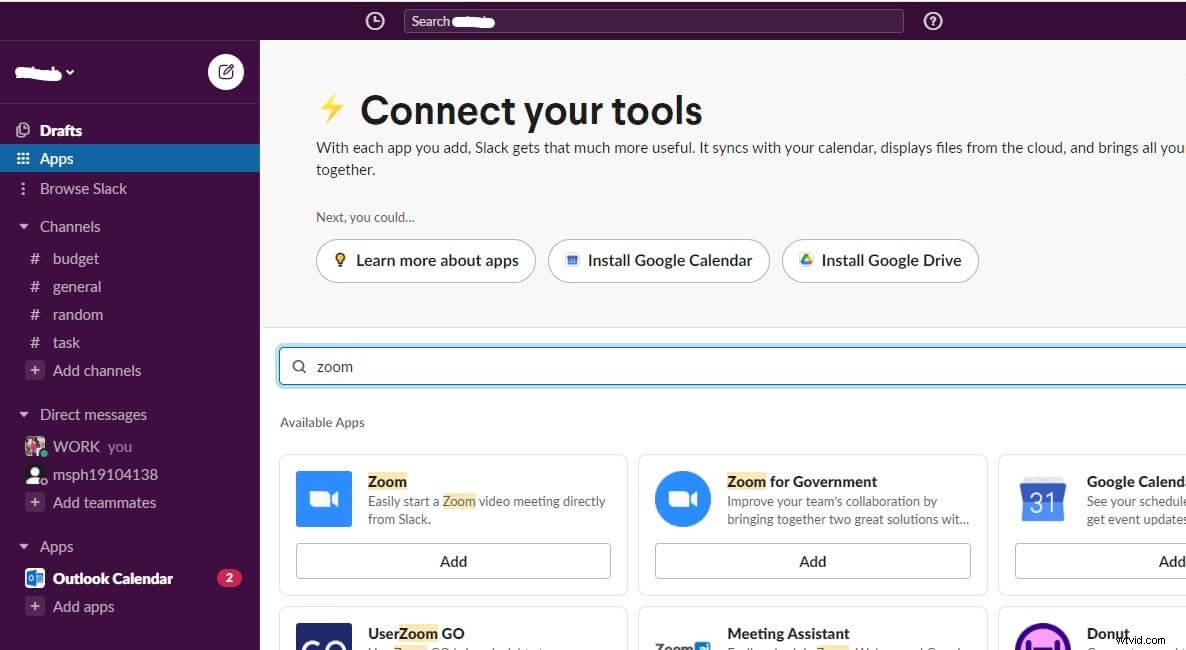
3.Appuyez sur Ajouter à Lâche .
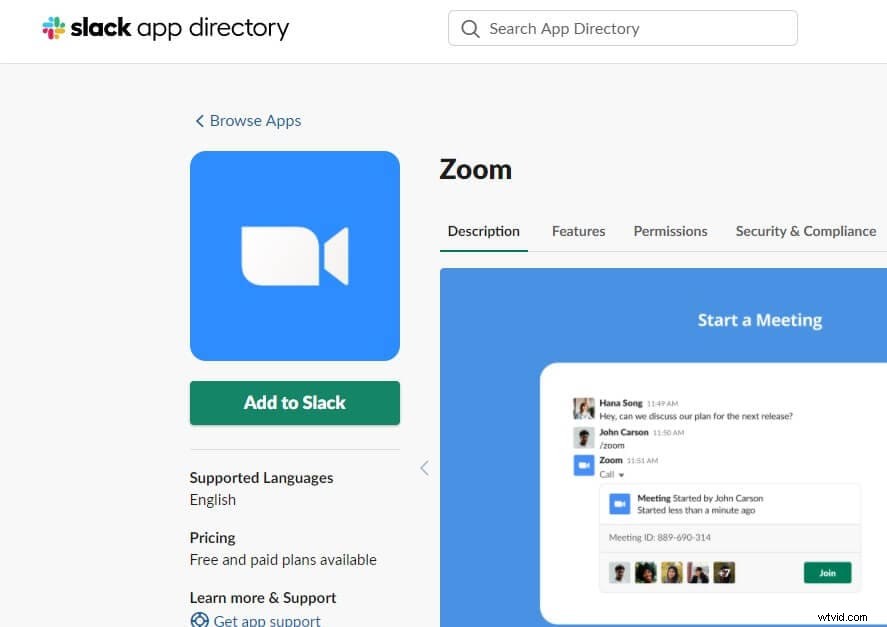
4.Autoriser Zoomez pour accéder à vos données et activer l'application.
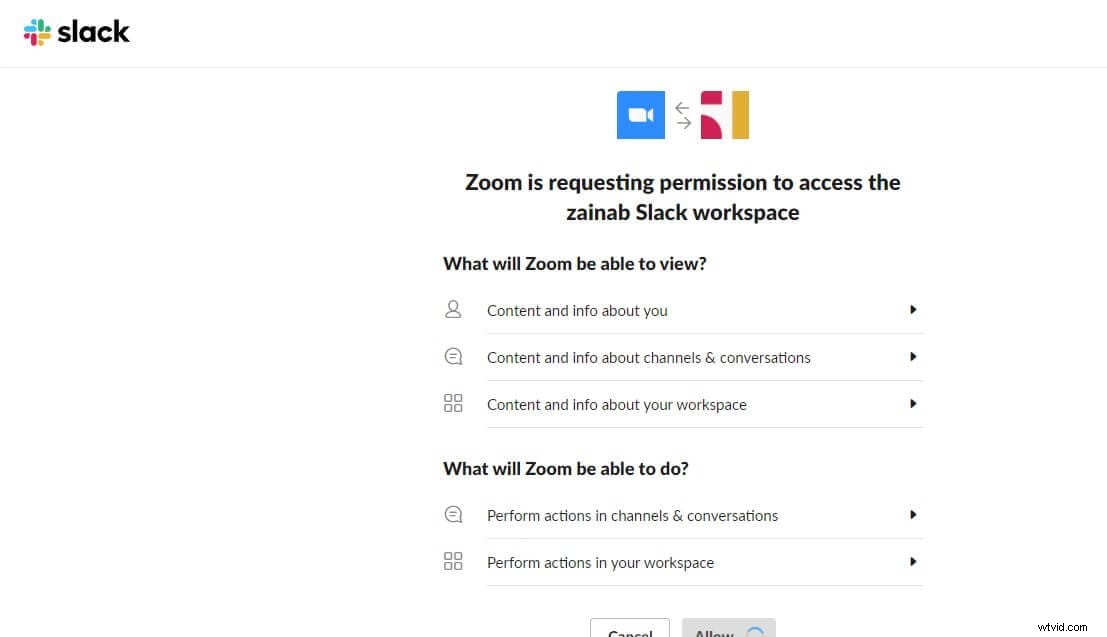
5.Maintenant, allez dans votre espace de travail et tapez "/zoom" commande dans la chatbox. Appuyez sur le Zoom onglet réunion.
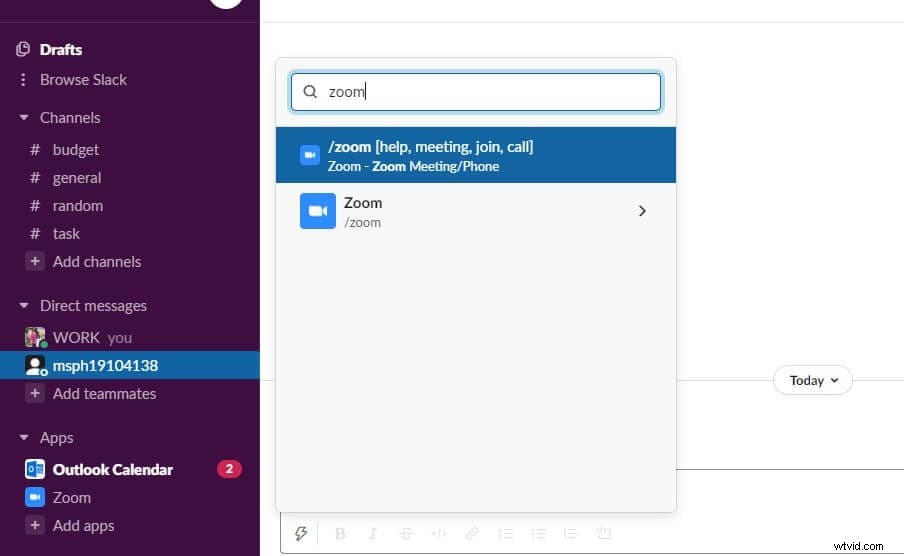
6.Cliquez sur Autoriser Zoomer et ajustez les paramètres.
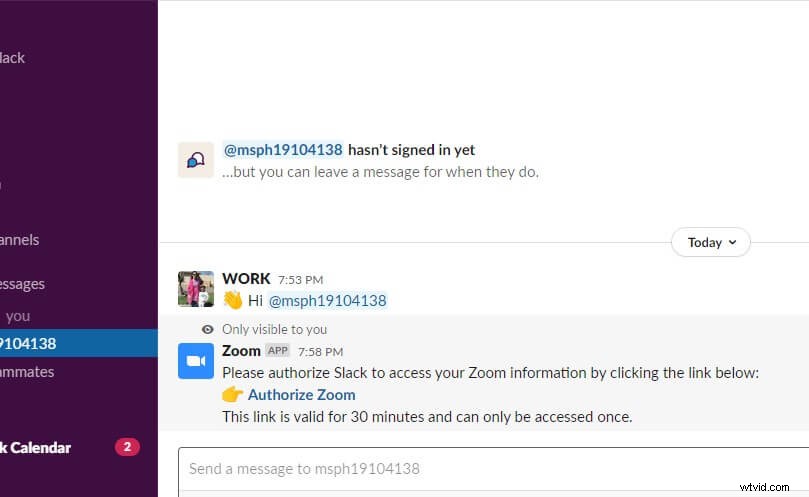
7.Cliquez sur Rejoindre pour démarrer la réunion.
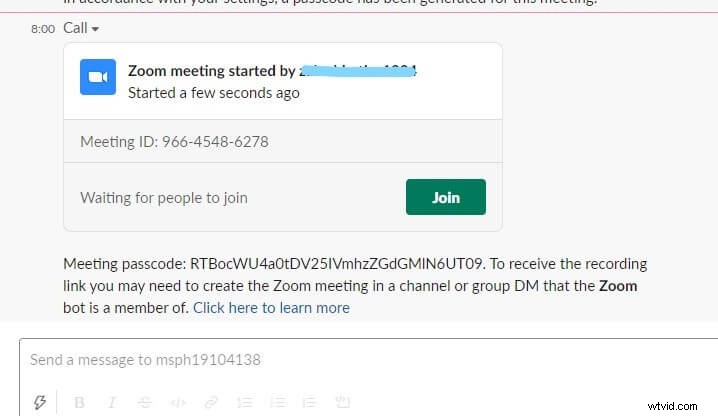
8.Enfin, appuyez sur Enregistrer icône pour enregistrer la réunion Slack. Vous pouvez cliquer sur Pause bouton ou Arrêter pour terminer l'enregistrement. Une fois l'enregistrement terminé, il sera automatiquement envoyé à votre chaîne publique ou privée (selon le type de réunion Slack que vous avez programmée).
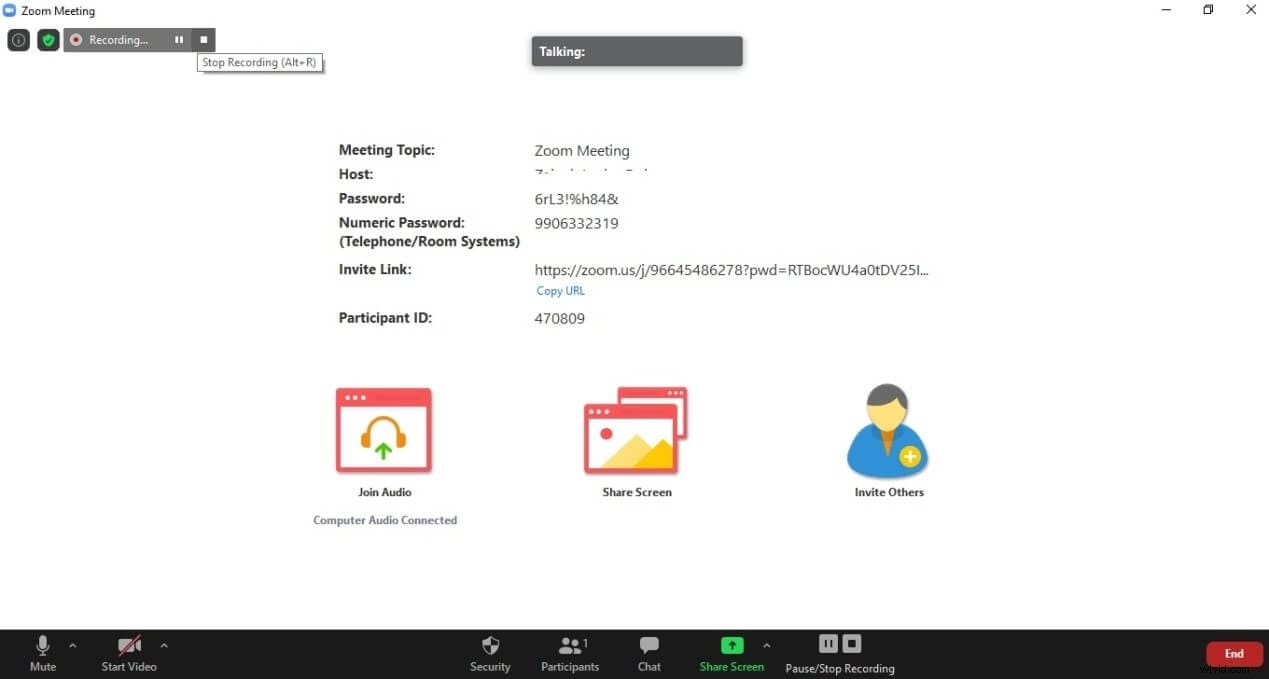
Partie 3 :Paramètres d'appel vidéo Slack
Slack permet aux utilisateurs de planifier une réunion avec des applications tierces ou dans Slack lui-même. Vous pouvez tout aussi facilement organiser une réunion Slack en utilisant l'option d'appel vidéo intégrée.
Vous pouvez soit avoir un appel vidéo en tête-à-tête dans un chat DM, soit avoir une réunion Slack avec 14 autres participants via un appel vidéo de canal. Dans tous les cas, Slack dispose de plusieurs paramètres d'appel vidéo pour faciliter votre travail et votre communication.
L'onglet Paramètres de l'appel vidéo vous permet de créer un nom pour l'appel vidéo. Il existe également des paramètres audio et vidéo qui peuvent être modifiés pour améliorer l'expérience d'appel vidéo.
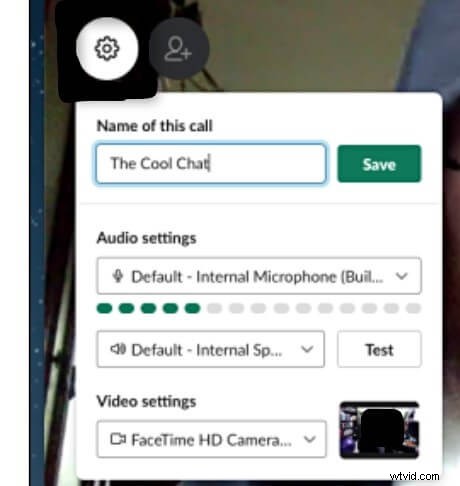
De plus, si vous souhaitez rester en sourdine et continuer à vous engager avec le haut-parleur, cliquez simplement sur l'emoji à l'écran. Choisissez parmi une variété de réactions ou tapez un message texte directement sur l'écran vidéo.
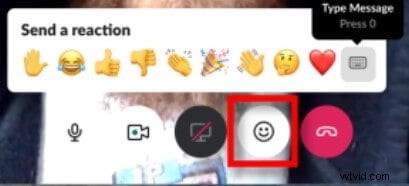
Conclusion
Slack se consacre à rendre la communication virtuelle et le flux de travail transparents. Cette application polyvalente simplifie désormais la planification d'une réunion en quelques clics. Gain de temps précieux, la réunion Slack change la norme. En utilisant Slack, vous pouvez désormais planifier facilement une réunion et faire circuler les horaires des réunions et informer tous les membres de l'équipe. Et si vous souhaitez enregistrer les réunions pour une utilisation ultérieure, vous pouvez également enregistrer une réunion Slack à l'aide d'une application comme Zoom.
Avec cet outil puissant et notre guide à portée de main, vous pouvez transformer votre vie professionnelle et être plus productif. Que vous souhaitiez démarrer une réunion audio ou vidéo, Slack a ce qu'il vous faut. Collaborez et coordonnez rapidement à l'aide d'une réunion Slack. Alors, planifiez une réunion sur Slack et communiquez en toute transparence.
