Alors que la plupart des vidéos sont aujourd'hui rectangulaires et enregistrées en orientation paysage ou portrait, certaines plateformes de médias sociaux exigent que les clips soient de forme carrée. Si vous souhaitez télécharger vos séquences sur de tels sites Web, il est essentiel d'apprendre comment changer la forme de la vidéo .
Un autre avantage de changer la forme des films enregistrés est qu'ils peuvent être ajustés dans un espace limité, surtout s'ils doivent être affichés sur un site Web. De plus, certaines conceptions fantaisistes telles que les vidéos en forme d'étoile ou de cercle attirent davantage l'attention lorsqu'elles sont utilisées dans des campagnes de marketing numérique.
Cela dit, vous apprendrez ici comment changer la forme d'une vidéo en utilisant l'un des outils de post-production les plus avancés et les plus polyvalents, Wondershare Filmora.
Vous souhaitez en savoir plus sur les proportions de votre vidéo ? Cliquez ici !
Ou, vous voulez simplement transférer votre vidéo en vertical.
Partie 1 :Comment changer la forme de la vidéo de rectangle à carré
En fonction de l'appareil d'enregistrement et des publics cibles auxquels une vidéo est destinée à être distribuée, le format d'image du métrage produit peut être de 16:9, 4:3 ou 21:9, ce qui donne au film une forme rectangulaire. Compte tenu de cela, le rapport d'aspect peut être modifié pour changer la forme du film de rectangle à carré.
Les instructions ci-dessous expliquent comment modifier la forme de la vidéo du rectangle au carré dans Wondershare Filmora :
Étape 1 :Importer la vidéo dans la chronologie
Lancez Wondershare Filmora sur votre PC (un ordinateur Windows 10 est utilisé ici), cliquez sur Ajouter des fichiers icône du centre du Média fenêtre présente dans la section supérieure gauche et utilisez le bouton Ouvrir boîte qui apparaît pour sélectionner et importer la vidéo source dans Filmora. Ensuite, faites glisser la vidéo depuis le Média fenêtre à la chronologie, et sélectionnez votre option préférée quand/si le Paramètre du projet la boîte de confirmation apparaît.
Étape 2 :Modifier les proportions
Sélectionnez la vidéo dans la chronologie, puis cliquez sur Recadrer et zoom icône dans la zone supérieure gauche de la chronologie elle-même. Sur le recadrer et zoomer fenêtre qui s'ouvre ensuite, sélectionnez 1:1 du ratio liste déroulante, puis cliquez sur OK pour enregistrer le nouveau paramètre.
Étape 3 :Exporter la vidéo
Cliquez sur EXPORTER depuis la zone centrale supérieure de l'interface, accédez à Local l'onglet Exporter boîte, sélectionnez votre format préféré dans le Format liste dans le volet de gauche, cliquez éventuellement sur PARAMÈTRES dans la fenêtre de droite pour effectuer d'autres ajustements si nécessaire, puis cliquez sur EXPORTER dans le coin inférieur droit de la boîte.
Pour plus de détails, veuillez vous référer à cet article :Comment redimensionner une vidéo au format et à la taille appropriés.
Partie 2 :Modifier la forme de la vidéo en recadrant
Si votre format d'image préféré n'est pas disponible dans la liste déroulante "Ratio" de la fenêtre "Recadrer et zoomer", Wondershare Filmora vous permet de changer manuellement la vidéo en une forme personnalisée.
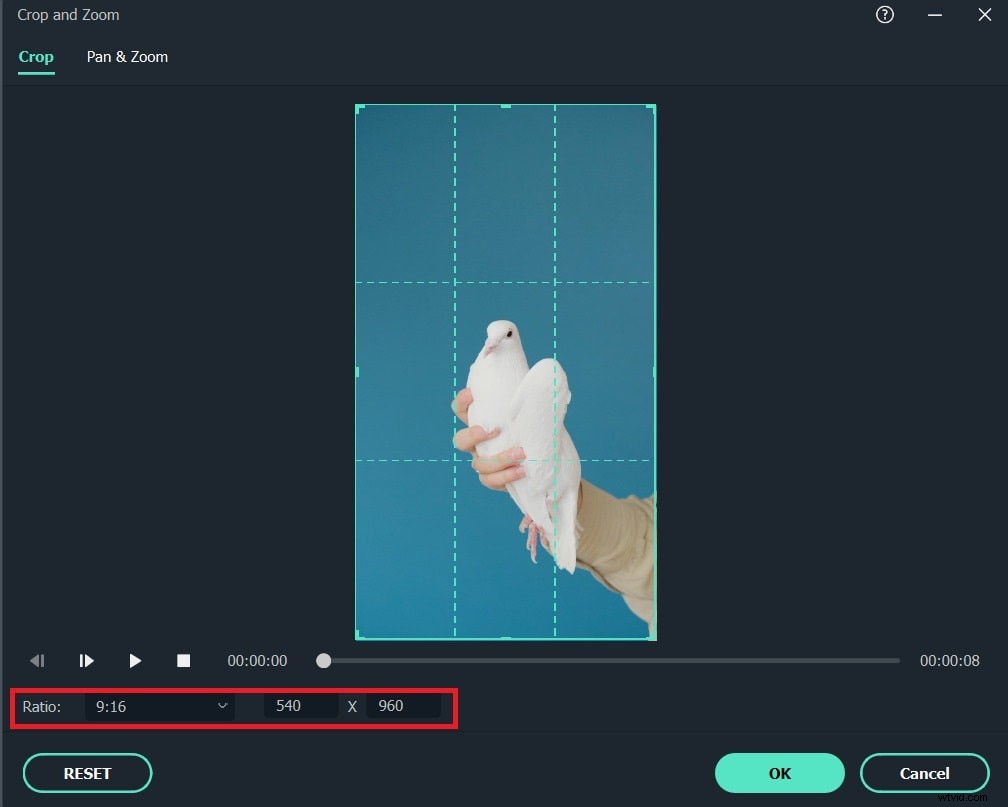
Vous pouvez découvrir comment modifier la forme d'une vidéo à un format d'image non répertorié en suivant les instructions ci-dessous :
Étape 1 :importez la vidéo et accédez à la fenêtre de recadrage et de zoom
Suivez la méthode expliquée à l'Étape 1 de la Partie 1 pour importer une vidéo dans Wondershare Filmora, puis l'ajouter à la chronologie.
Étape 2 :Sélectionnez un ratio personnalisé
Sélectionnez la vidéo dans la chronologie, puis cliquez sur Recadrer et zoom icône comme expliqué précédemment pour ouvrir sa fenêtre. Ensuite, sélectionnez Personnalisé du ratio liste déroulante pour pouvoir recadrer les vidéos de manière disproportionnée.
Étape 3 :Recadrez la vidéo manuellement
Faites glisser les poignées de recadrage depuis n'importe quel bord de la vidéo. Répétez ce processus pour les quatre côtés pour sélectionner la zone d'intérêt. Cliquez sur OK pour enregistrer les modifications.
Étape 4 :Exporter la vidéo
Suivez le processus expliqué à l'étape 3 de la Partie 1 pour exporter la vidéo modifiée.
Partie 3 :Changer la forme de la vidéo en cercle ou en d'autres formes dans Filmora
Un autre moyen, plutôt meilleur, de transformer des vidéos en formes personnalisées consiste à utiliser le masquage d'image ou de forme.
Dans Filmora, vous pouvez appliquer des masques d'image à partir des préréglages existants, c'est-à-dire cercle, étoile, diamant, etc., ou vous pouvez ajouter des photos personnalisées si nécessaire. Les professionnels utilisent généralement des images personnalisées pour créer des logos et des titres fantaisistes.
D'autre part, le masquage de forme vous permet de masquer une vidéo d'arrière-plan avec une séquence de premier plan dans une forme personnalisée.
Bien que le concept de base des deux types de masquage soit le même, les options disponibles sous chacun peuvent être utilisées pour produire des sorties efficaces.
Cela dit, voici les instructions pour appliquer les deux types de masquage à vos vidéos :
Masquage d'image
Les étapes ci-dessous expliquent comment modifier la forme de la vidéo avec masquage d'image dans Filmora :
Étape 1 :Ajouter un clip à la chronologie
Utilisez la méthode expliquée dans les sections précédentes pour importer un clip et l'ajouter à la chronologie.
Étape 2 :Ajouter un masque d'image
Cliquez sur Effets dans la barre d'outils standard en haut, sélectionnez Utilitaire dans le volet de gauche, faites glisser Masque d'image depuis l'utilitaire fenêtre et déposez-le au-dessus de la vidéo elle-même dans la chronologie. Remarquez comment le fx l'icône apparaît sur le calque vidéo indiquant que l'effet a été ajouté avec succès.
Étape 3 :Personnaliser le masque d'image
Sur la chronologie, double-cliquez sur le calque vidéo que vous avez appliqué Masque d'image et notez toutes les formes disponibles sous le masque prédéfini section sur les Effets vidéo> Masque d'image fenêtre qui apparaît dans la zone supérieure gauche. Vous pouvez double-cliquer sur l'un des préréglages de forme disponibles pour l'appliquer au calque vidéo. De plus, faites glisser le X et O , et Largeur , Hauteur , et Plume curseurs pour ajuster respectivement la position, la taille et le lissage des bords du masque. Vous pouvez également vérifier le Masque d'inversion case pour inverser l'effet de masquage sur la vidéo. Enfin, cliquez sur OK pour enregistrer les modifications et suivez la méthode expliquée dans les parties précédentes pour exporter la vidéo.
Masquage de forme
Les étapes suivantes expliquent comment modifier la forme d'une vidéo avec des masques de forme dans Filmora :
Étape 1 :Accéder à la fenêtre de l'utilitaire
Ajoutez deux séquences sur leurs calques individuels dans la chronologie (assurez-vous de placer le deuxième calque au-dessus du premier), et suivez la méthode expliquée ci-dessus pour accéder aux Effets> Utilitaire fenêtre.
Étape 2 :Ajouter un masque de forme
Faites glisser le masque de forme depuis l'utilitaire fenêtre et déposez-le au-dessus de la vidéo elle-même dans la chronologie. Confirmez que le fx l'icône apparaît sur le calque vidéo pour s'assurer que l'effet a été appliqué.
Étape 3 :Personnaliser le masque de forme
Double-cliquez sur le calque vidéo dans la chronologie auquel vous avez appliqué le masque de forme. Sur les effets vidéo> Masque de forme fenêtre, utilisez le X et O , et Largeur , Hauteur , et Plume curseurs pour ajuster respectivement la position, la taille et le lissage des bords du masque. Cochez éventuellement le Masque d'inversion case pour inverser l'effet de masquage, puis cliquez sur OK pour enregistrer les paramètres. Ensuite, suivez la méthode expliquée précédemment pour exporter la vidéo.
FAQ
1. Quelle est la différence entre Image Mask et Shape Mask dans Filmora ?
A) Dans Filmora, Image Mask vous permet d'utiliser une image (ou tout préréglage disponible) pour le masquage afin que le métrage d'arrière-plan soit recadré à la forme de l'image. Ceci est généralement utilisé pour créer des logos et des titres dynamiques pour des films ou des documentaires. D'autre part, Shape Mask vous permet de masquer le clip d'arrière-plan avec le métrage de premier plan sous la forme d'une forme qui peut être positionnée et personnalisée à l'aide des curseurs disponibles.
2. Combien de masques d'image sont disponibles dans Filmora ?
A) Au moment d'écrire ces lignes, Wondershare Filmora dispose d'environ 40 préréglages de masque d'image. En outre, il vous permet également d'ajouter des images personnalisées à partir de votre PC pour une approche plus dynamique.
