Vous êtes-vous déjà demandé comment les studios de Bollywood créent toutes sortes de films à effets spéciaux incroyables, ou la chaîne YouTube que vous suivez propose toujours l'arrière-plan parfait et entoure l'endroit le plus cool pour un tournage vidéo ? Tout est possible car vous pouvez supprimer l'arrière-plan à l'aide d'une fonction d'édition vidéo avancée appelée écran vert. Le fond d'écran vert vous permet de modifier l'arrière-plan d'un clip vidéo et d'utiliser efficacement l'arrière-plan de votre choix. Mais quel logiciel de montage offre le moteur le plus puissant et une interface facile à utiliser pour vous permettre d'ajuster efficacement l'arrière-plan vidéo sans apprendre tous les détails complexes du monde de la vidéographie. Pour vous faciliter la tâche, j'ai répertorié les trois meilleures options pour supprimer ou modifier l'arrière-plan vidéo sans affecter la qualité vidéo.
- Méthode 1 :Supprimer l'arrière-plan vidéo à l'aide de Filmora AI Portrait
- Méthode 2 :Supprimer l'arrière-plan de la vidéo à l'aide de Wondershare Filmora Video Editor
- Méthode 3 :Supprimer l'arrière-plan de la vidéo à l'aide de l'outil en ligne
- Méthode 4 :Supprimer l'arrière-plan de la vidéo à l'aide de Microsoft PowerPoint
Méthode 1 :Supprimer l'arrière-plan vidéo à l'aide de Filmora AI Portrait
Dans le lot V10.5, Filmora met à jour une fonctionnalité appelée portrait AI. Grâce à cela, vous pouvez supprimer l'arrière-plan vidéo en une seule étape.
- importez votre vidéo
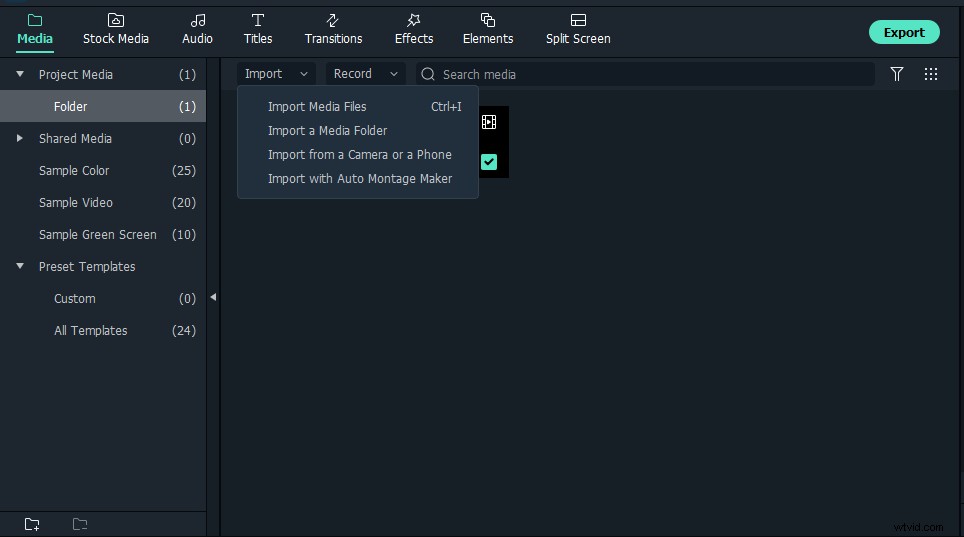
- Cliquez sur Effets>>cliquez sur Portrait IA>>faites glisser la segmentation humaine sur votre métrage, et c'est tout
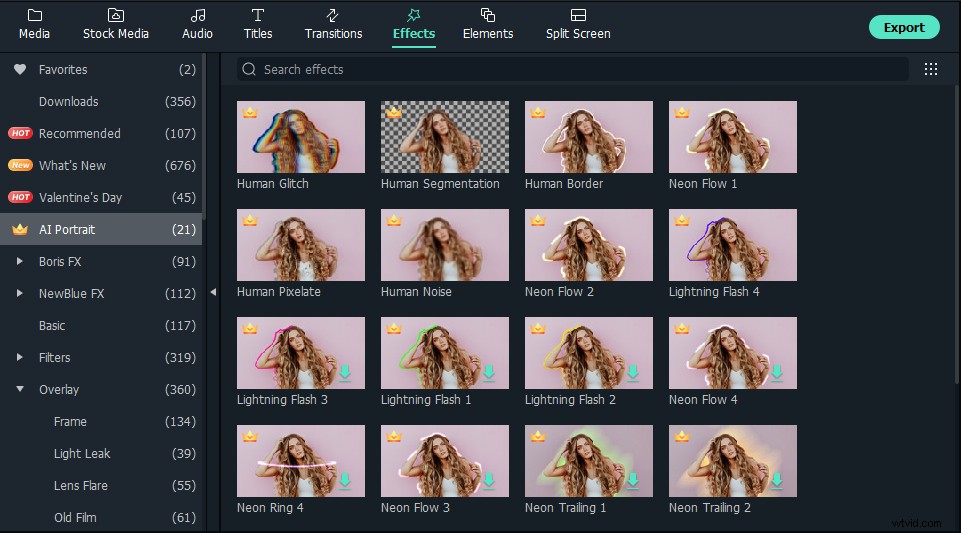
Méthode 2 :Supprimer l'arrière-plan de la vidéo à l'aide de Wondershare Filmora Video Editor
Wondershare Filmora est alimenté par des fonctionnalités de graphisme vidéo et de retouche photo très avancées, ce qui en fait le premier choix des professionnels du monde entier. Sa fonction d'écran vert permet aux vidéastes de supprimer facilement l'arrière-plan vidéo et de jouer avec leur esprit créatif.
L'écran vert est un effet avancé qui surplombe l'image d'origine. Il est utilisé pour rendre transparente une gamme de couleurs dans le clip de la couche supérieure, rendant ainsi l'arrière-plan du clip vidéo ou, d'ailleurs, une image transparente, permettant à la deuxième couche de s'afficher à travers la zone fine. Les vidéastes utilisent activement cette fonctionnalité pour superposer des sujets sur différents arrière-plans virtuels qui leur permettent de produire des clichés sympas sans même mettre un pied à l'air libre, comme créer un super-héros volant dans le ciel.
- Téléchargez et installez Wondershare Filmora sur votre ordinateur.
- Déroulez le menu Importer, sélectionnez Importer des fichiers multimédias pour importer votre vidéo originale et votre vidéo à écran vert dans la médiathèque.
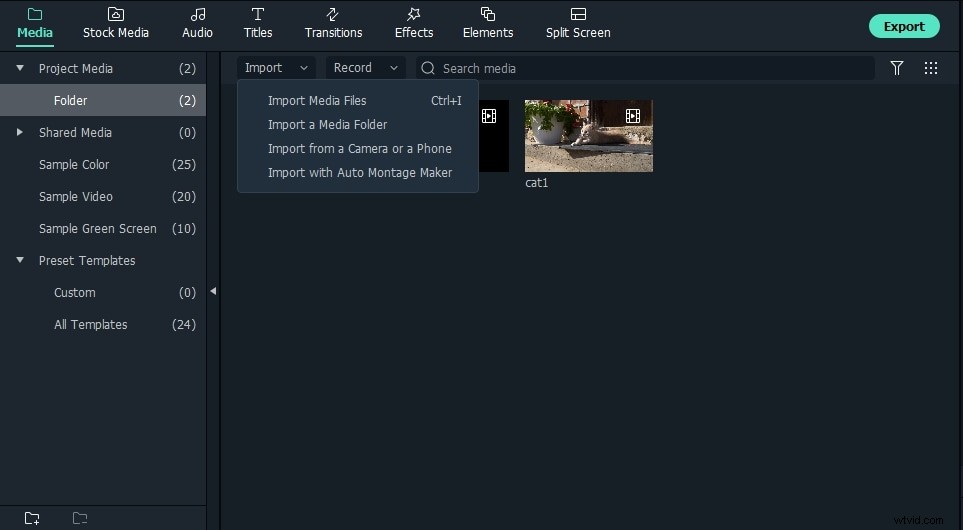
- Insérez le clip d'arrière-plan dans la piste vidéo de la chronologie et l'écran vert dans une autre piste vidéo. Vous pouvez également faire glisser et déposer les vidéos et les coller dans des pistes de chronologie distinctes.
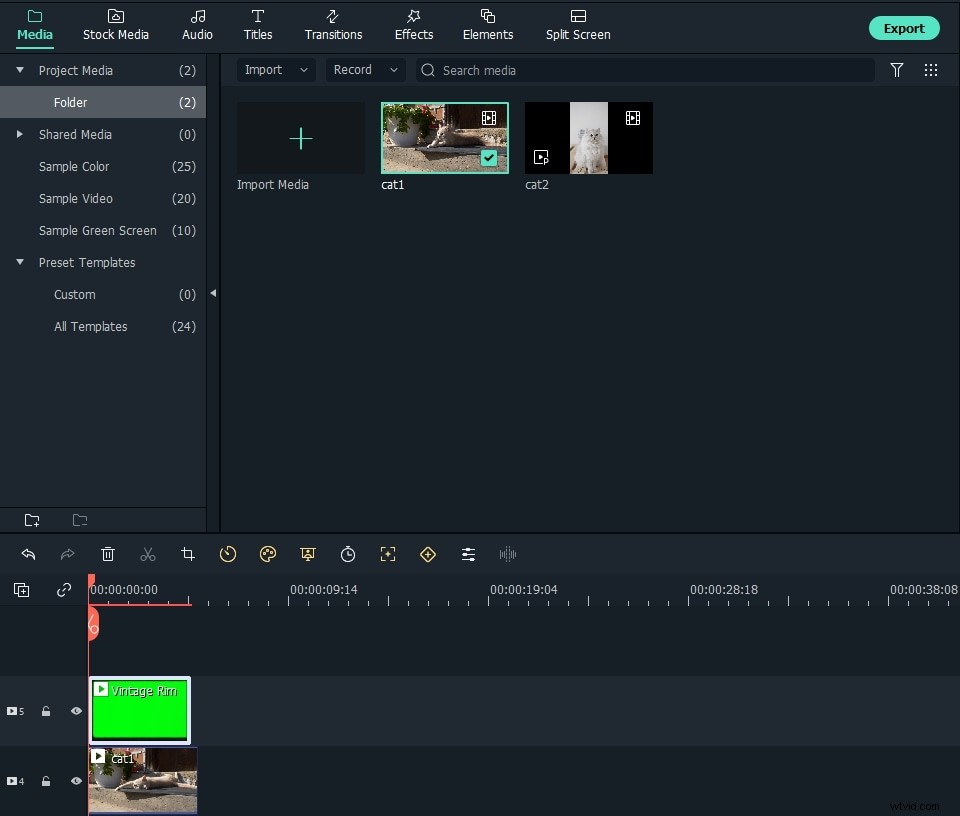
- Double-cliquez sur la vidéo à écran vert sur la chronologie et vous obtiendrez la Chroma Key réglages. Ou vous pouvez cliquer avec le bouton droit sur la vidéo et sélectionner l'écran vert directement pour obtenir la Chroma Key option.
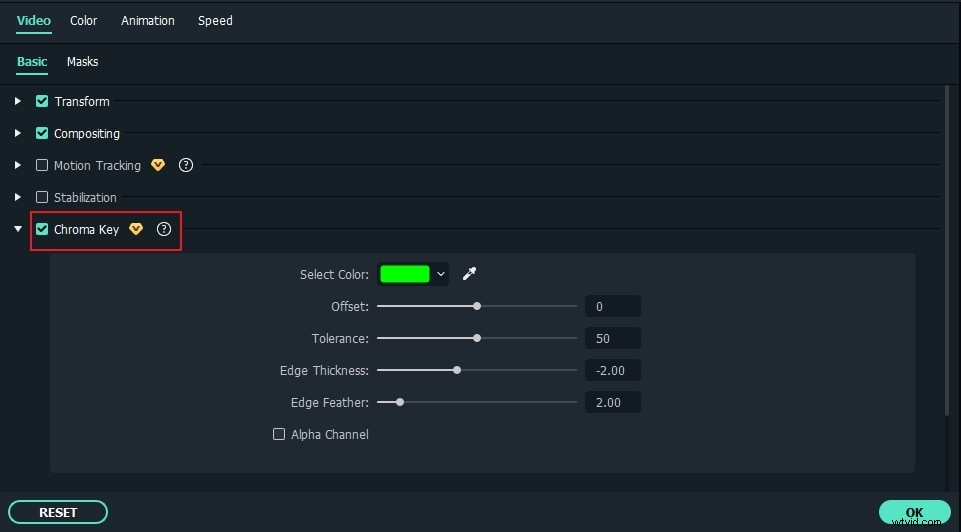
- Cochez la clé chromatique options pour l'activer. Maintenant, cliquez sur le menu déroulant du sélecteur de couleurs ou, de préférence, sur l'icône du sélecteur de couleurs, et cela changera automatiquement l'arrière-plan de la vidéo et appliquera l'effet de transparence.
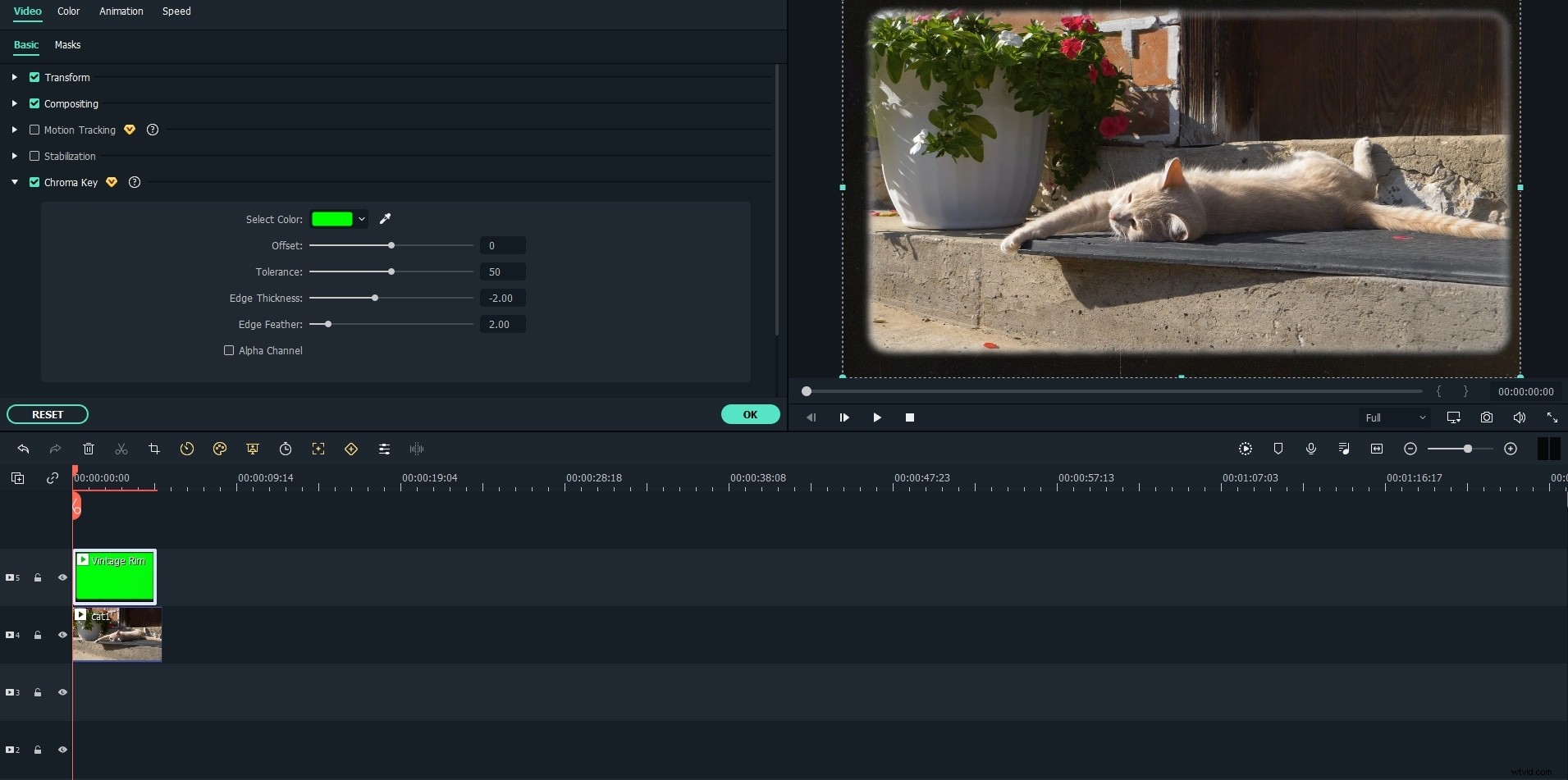
- Lisez maintenant la vidéo dans la fenêtre d'aperçu et vous pouvez voir les images du clip d'écran vert s'afficher sur le clip vidéo d'arrière-plan.
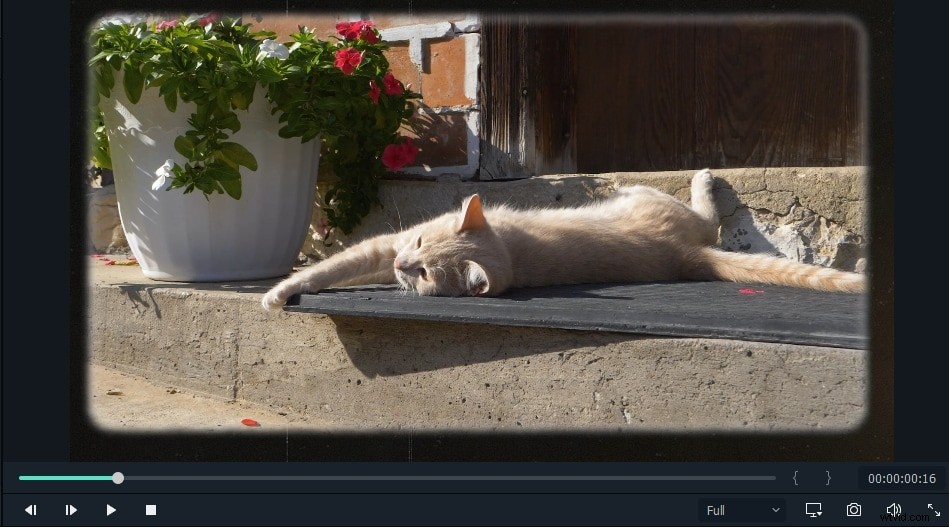
Wondershare Filmora est livré avec de nombreux outils et fonctionnalités d'édition avancés que vous pouvez utiliser sur vos clips vidéo superposés pour leur donner un aspect professionnel. Certains d'entre eux sont la stabilisation de la vidéo, le panoramique et le zoom, la lecture de vidéos en sens inverse, le réglage avancé des couleurs, l'écran partagé, la détection de scène, l'outil électrique et bien plus encore.
Méthode 3 :supprimer l'arrière-plan de la vidéo à l'aide de l'outil en ligne
Annuler l'écran est une application Web basée sur l'IA qui vise à fournir l'outil de suppression d'arrière-plan aux créateurs de mèmes et aux utilisateurs de médias sociaux qui ont des besoins assez limités en termes de résultats professionnels. L'outil de suppression d'arrière-plan vidéo en ligne est limité par sa capacité à traiter uniquement des clips vidéo de 5 secondes, ainsi que par sa connexion Internet, de sorte que le processus de téléchargement et de téléchargement est souvent interrompu et retardé. La seule chose qui plaît, c'est que toute l'activité de suppression de l'arrière-plan de la vidéo est automatique et que l'utilisateur n'a aucune entrée à faire.
- Rendez-vous sur le site Web Unscreen pour commencer le processus de suppression de l'arrière-plan vidéo à l'aide d'un outil en ligne.

- Vous verrez deux boutons sur la page Web, Télécharger la vidéo et Télécharger le GIF. Sélectionnez l'un d'eux pour commencer. J'ai choisi de télécharger une vidéo pour rendre son arrière-plan transparent.

- Téléchargez votre clip vidéo sur la plateforme. Le téléchargement prend beaucoup de temps, même si le fichier est en kilo-octets. Vous devez sélectionner un clip d'une durée de 5 secondes car la plate-forme ne peut traiter que cela.
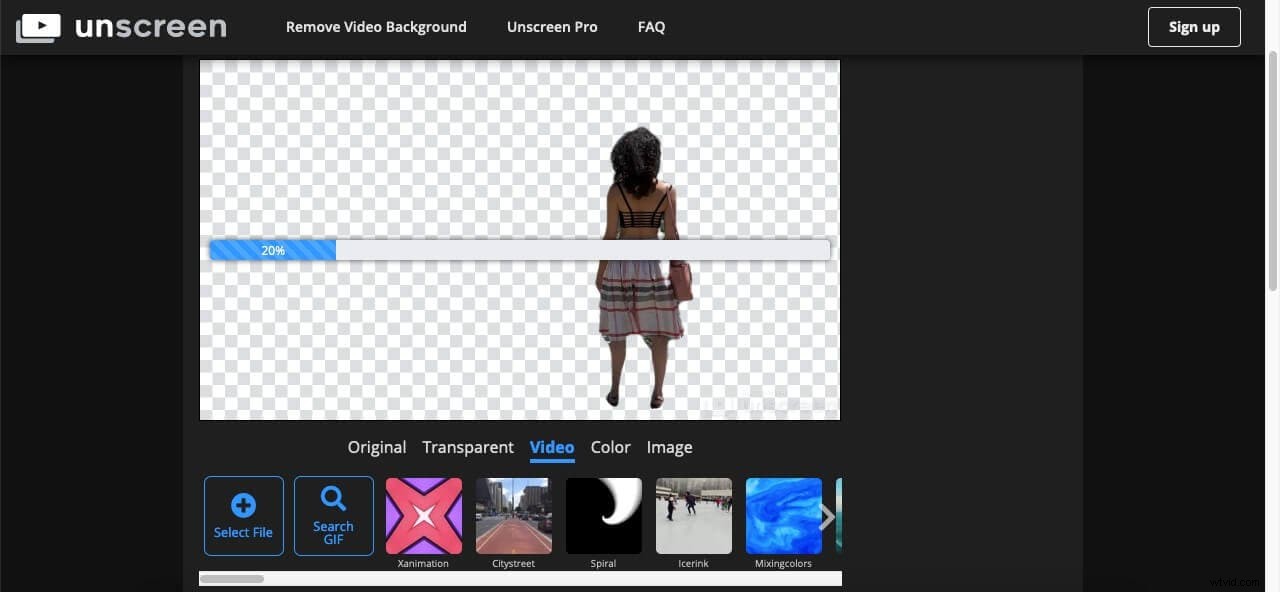
- L'IA extraira le personnage principal de la vidéo en assombrissant l'arrière-plan. L'utilisateur n'a aucune entrée et ne peut pas modifier ou sélectionner les zones à supprimer de la vidéo.
- Une fois la mise en ligne et le traitement terminés, une lecture vidéo sans arrière-plan s'affiche.
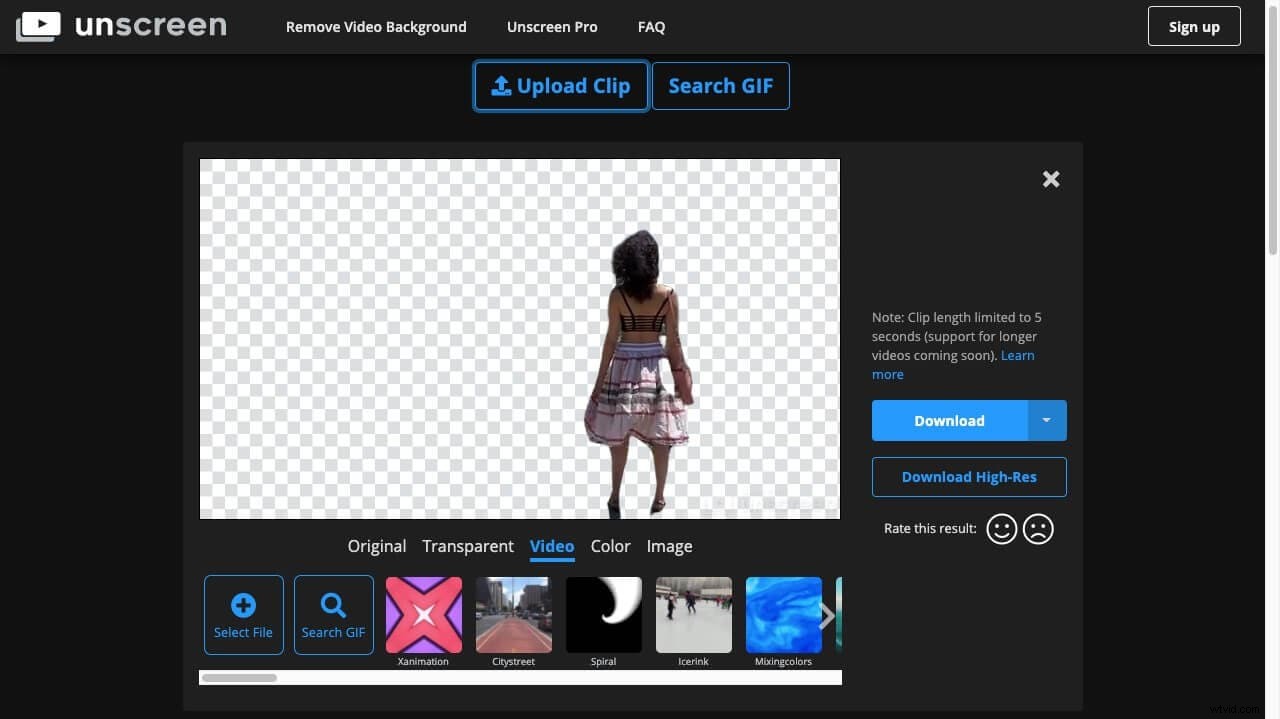
- Vous pouvez appliquer des écrans d'arrière-plan, des couleurs, des images comme arrière-plan ou télécharger la vidéo sans le savoir. Mais vous n'obtiendrez pas de clip vidéo dans le fichier de téléchargement car le fichier sera au format GIF (photos), PNG animé ou images uniques.
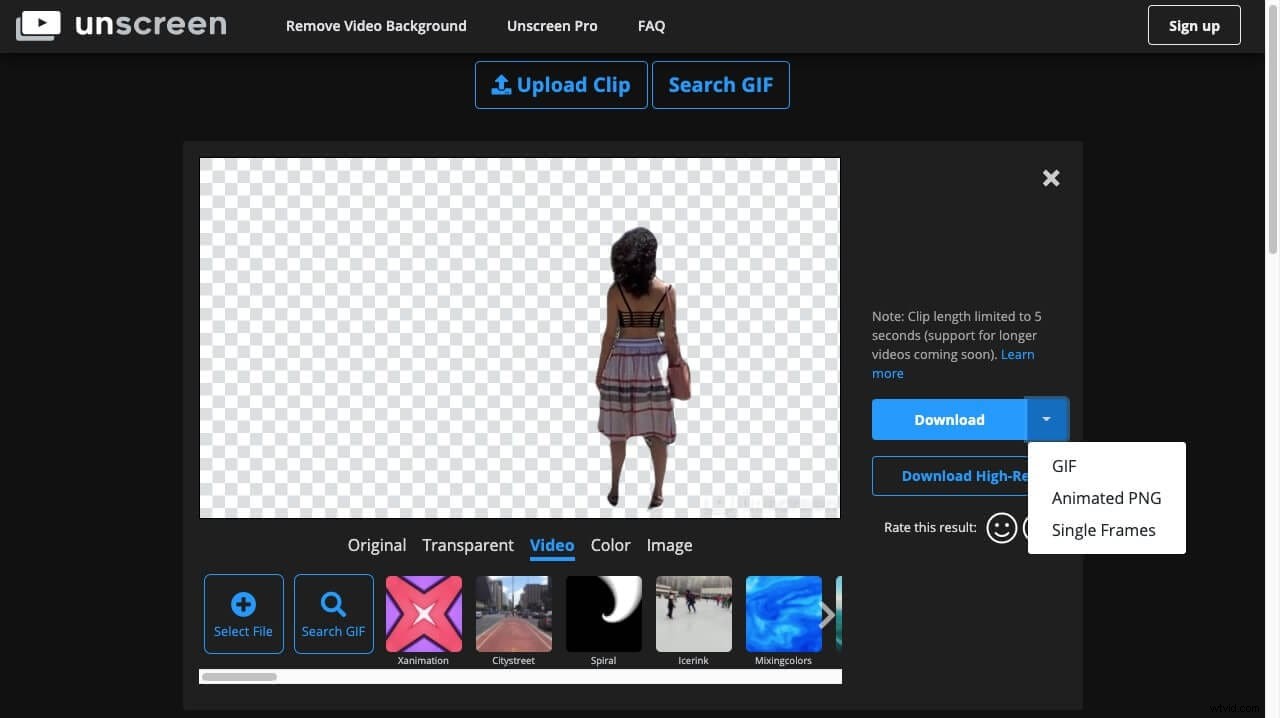
Méthode 4 :Supprimer l'arrière-plan de la vidéo à l'aide de Microsoft PowerPoint
Nous pouvons utiliser l'outil de suppression d'arrière-plan de Microsoft PowerPoint pour supprimer notre arrière-plan vidéo après un processus approfondi. Les étapes impliquées dans la suppression de l'arrière-plan sont.
- Ouvrez la vidéo dont vous souhaitez supprimer l'arrière-plan et faites une capture d'écran.
- Ouvrez Microsoft PowerPoint et ajoutez la capture d'écran à la diapositive. Supprimez l'arrière-plan autour de l'objet pour lequel vous souhaitez modifier l'arrière-plan, c'est-à-dire vous-même ou le personnage de l'image. Cela peut nécessiter des compétences professionnelles pour marquer méticuleusement les zones du personnage principal.
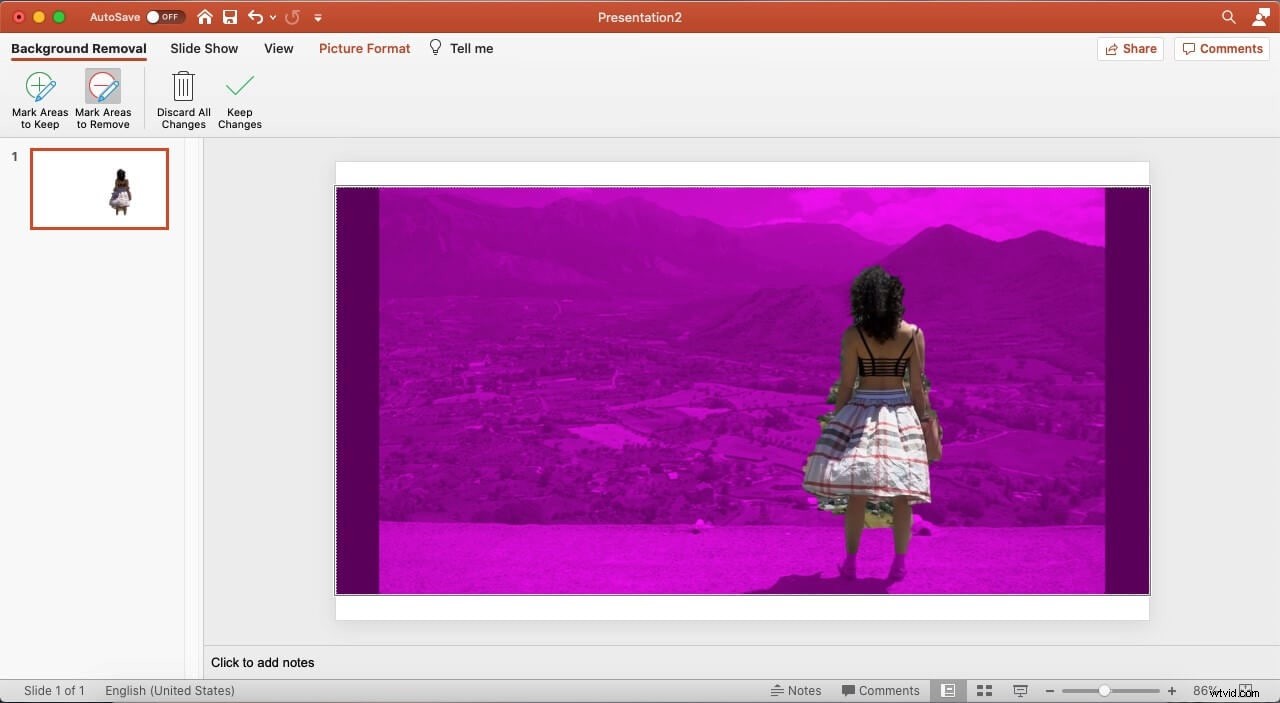
- J'ai choisi une image du monde vue de l'espace. Recadrez l'image pour n'inclure que la zone que vous souhaitez intégrer à la vidéo et non les rembourrages supplémentaires. Insérez maintenant l'arrière-plan que vous souhaitez ajouter comme arrière-plan vidéo.
- Cliquez avec le bouton droit sur l'image du monde éclairée et sélectionnez l'option Envoyer à l'arrière-plan . Cela superposera l'image en tant que couche d'arrière-plan, et dans la couche avant, vous obtiendrez le corps de votre personnage.
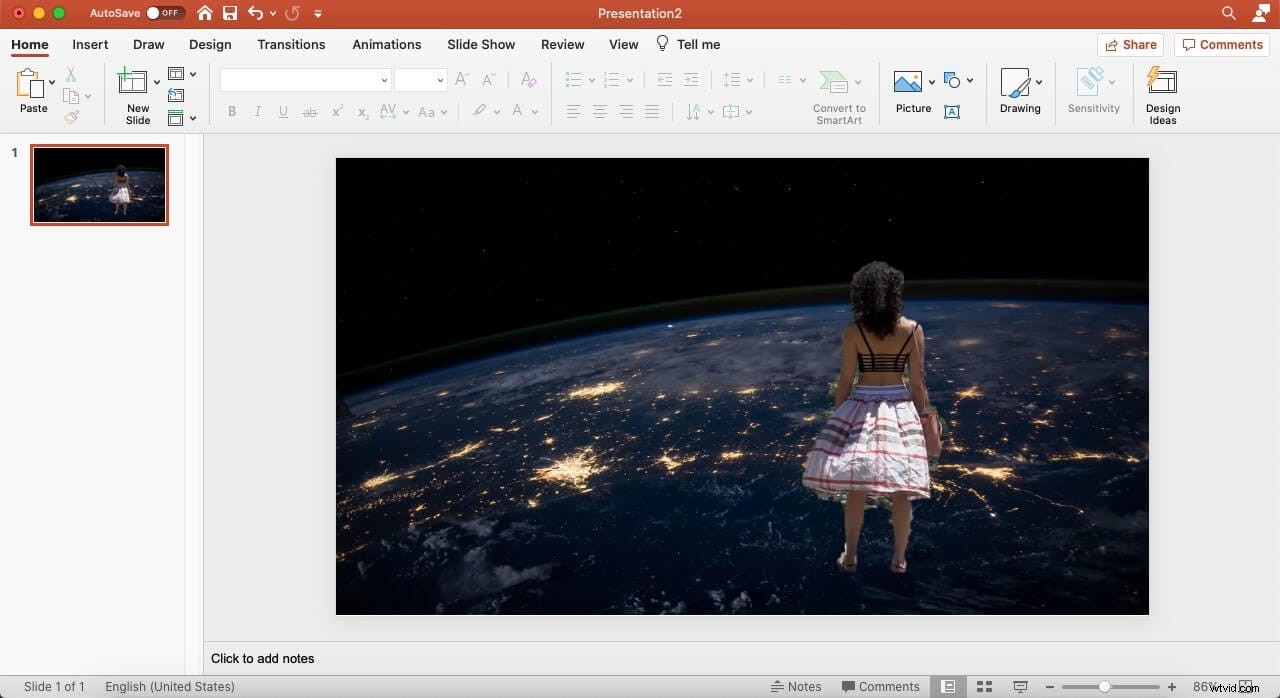
- Faites une capture d'écran de ce résultat et enregistrez-la sur votre ordinateur.
- Effacez la présentation PowerPoint et commencez par une nouvelle en ajoutant la dernière capture d'écran en tant qu'image. Cette fois, vous devrez supprimer le personnage de la capture d'écran et non l'arrière-plan.
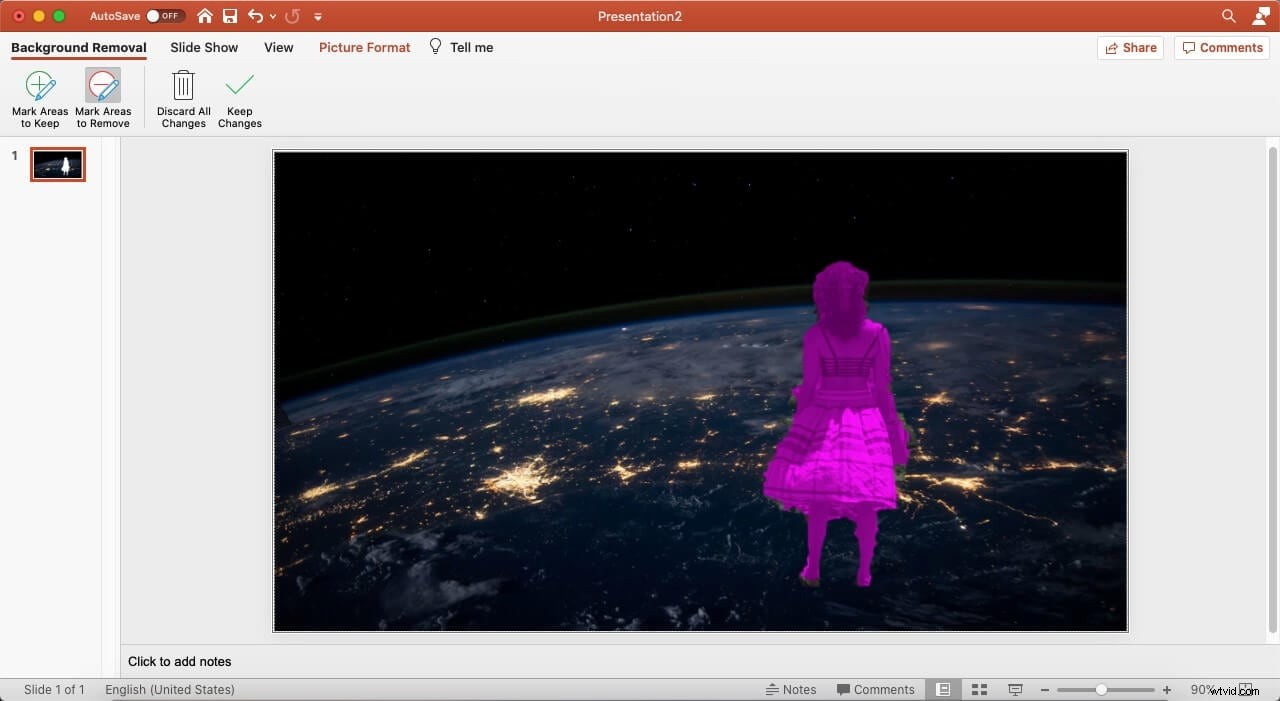
- Une fois que vous avez supprimé le personnage en utilisant la même méthode que celle utilisée pour supprimer l'arrière-plan de la première image, ajoutez la vidéo d'origine dans la diapositive PowerPoint.
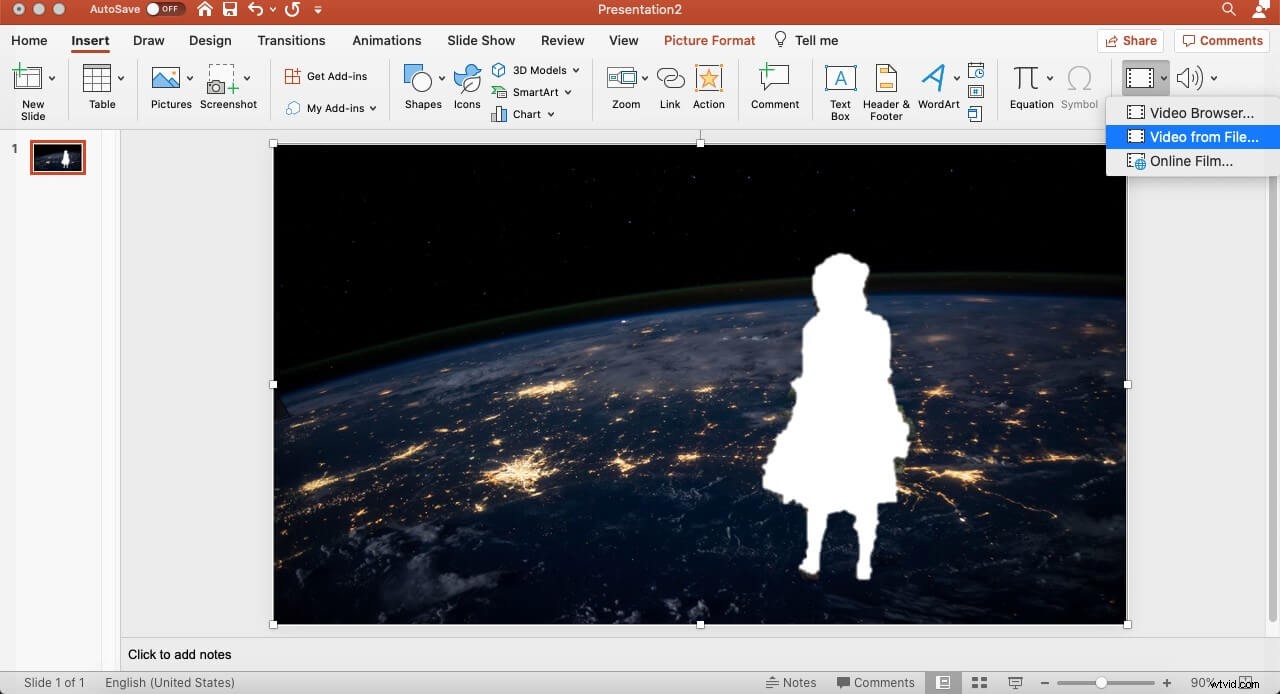
- Effectuez également la même étape Envoyer à l'arrière-plan sur la vidéo.
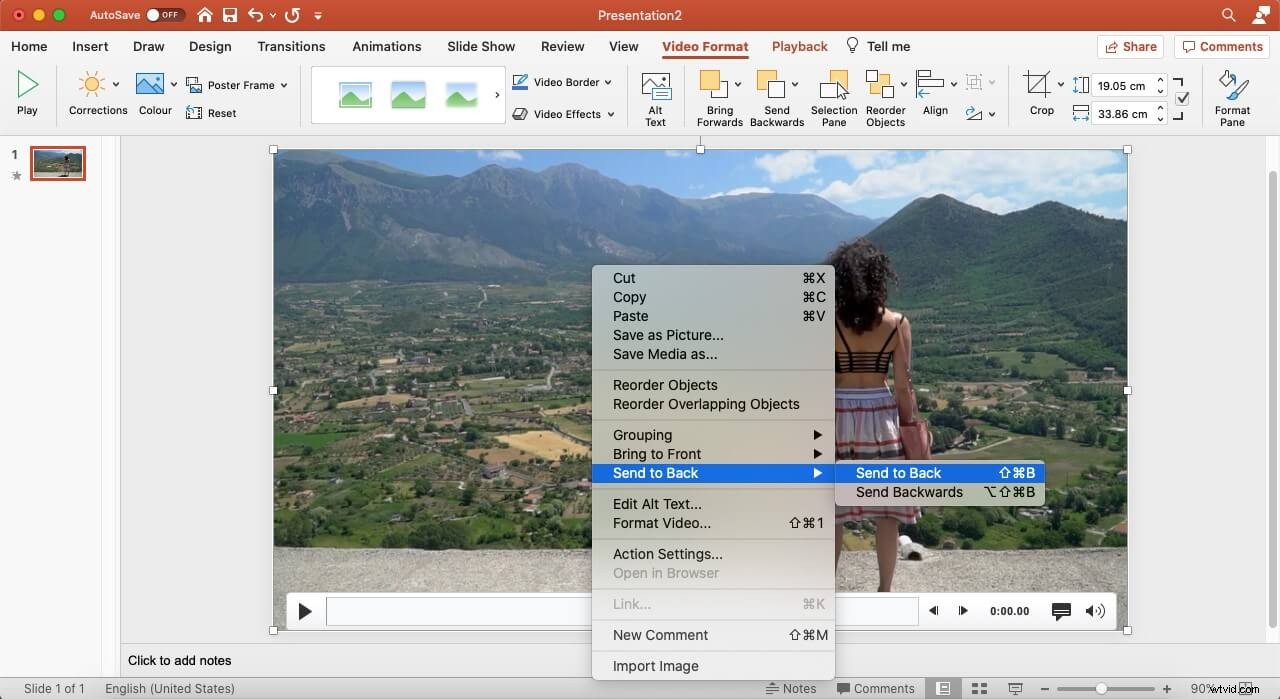
- Vous pouvez voir que mes compétences en montage ne sont pas si brillantes, mais le personnage original peut être vu avec un autre arrière-plan dans la vidéo. Cependant, la méthode étape par étape pour supprimer l'arrière-plan vidéo à l'aide de la suite Microsoft PowerPoint prend un peu plus de temps que les autres options.
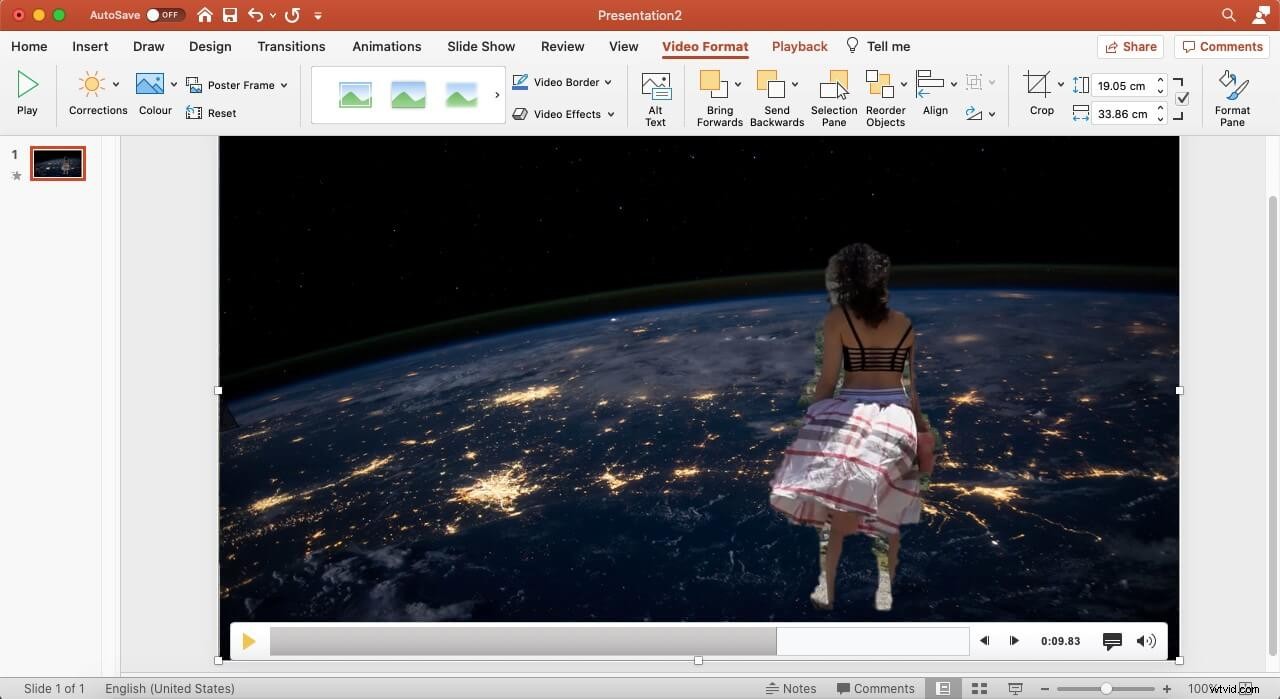
Conclusion
Il est toujours nécessaire de créer des effets visuels et auditifs dans une vidéo pour attirer l'attention du spectateur. Un vidéaste n'a pas toujours le luxe de disposer d'un emplacement et d'un environnement parfaits pour faire ressortir une vidéo sur le marché en ligne massif. Une solution simple peut consister à utiliser la simulation basée sur le logiciel, ce qui signifie supprimer l'arrière-plan vidéo avec celui qui est nécessaire au lieu de l'arrière-plan réel. Parmi les trois options de suppression de l'arrière-plan de la vidéo, vous pouvez choisir la manière dont vous le souhaitez !
