Comment créer un diaporama Windows avec de la musique
C'est là que le créateur de diaporamas photo Windows de Clideo peut vous aider. L'outil astucieux fonctionne simplement à partir de votre navigateur - que ce soit Chrome, Edge, Safari ou Firefox - vous permettant de vous connecter facilement et complètement en ligne, sans ouvrir votre portefeuille.
Cela signifie également que vous n'avez pas à vous soucier de la mise en danger de votre vie privée, car l'outil en ligne supprime vos données de ses serveurs dans les 24 heures suivant leur utilisation. Oh, et avons-nous mentionné - c'est gratuit !
-
Ajoutez vos médias
Pour commencer et créer un diaporama sur Windows 10, rendez-vous sur Windows Slideshow Maker de Clideo. Ici, vous trouverez un gros bouton bleu "Choisir les fichiers", appuyez dessus et vous aurez la possibilité de sélectionner les photos, GIF et vidéos nécessaires de votre appareil que vous souhaitez inclure dans votre diaporama.
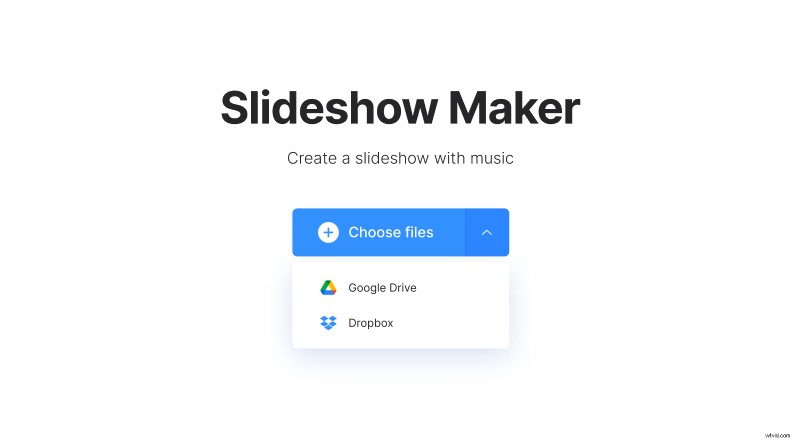
Si vous avez du contenu sur un compte de stockage cloud, vous pouvez également le télécharger directement à partir d'ici. Appuyez simplement sur la flèche vers le bas et un menu déroulant s'affichera pour vous permettre de télécharger depuis Google Drive ou Dropbox.
-
Créer un diaporama avec de la musique sur Windows
Ensuite, vous serez redirigé vers la page de l'éditeur où vous pourrez jouer avec l'ordre des fichiers que vous avez ajoutés pour créer votre diaporama.
Vous voulez en ajouter plus ? Cliquez simplement sur le bouton "Ajouter plus de fichiers" dans le coin supérieur droit.
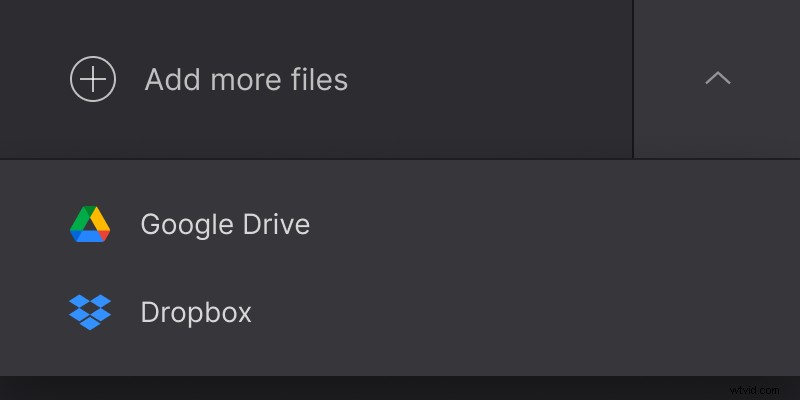
En dessous, vous pouvez recadrer votre diaporama en fonction de l'endroit où vous prévoyez de l'afficher. Pour Windows 10, nous recommandons l'option 16:9, qui a été optimisée pour les écrans vidéo standard tels que YouTube.
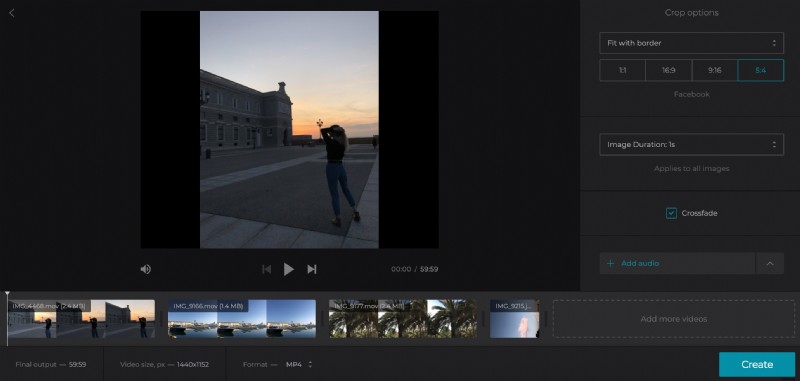
Ensuite, vous pouvez également choisir la durée d'affichage des images avec l'option "Durée de l'image". Ensuite, vous pouvez ajouter un fondu enchaîné entre les vidéos et les images en cochant simplement la case.
La grande chose avec Slideshow Maker de Clideo est que vous pouvez également ajouter de la musique comme piste d'accompagnement si vous le souhaitez. Vous trouverez cette option ci-dessous. Coupez le son et réglez son volume.
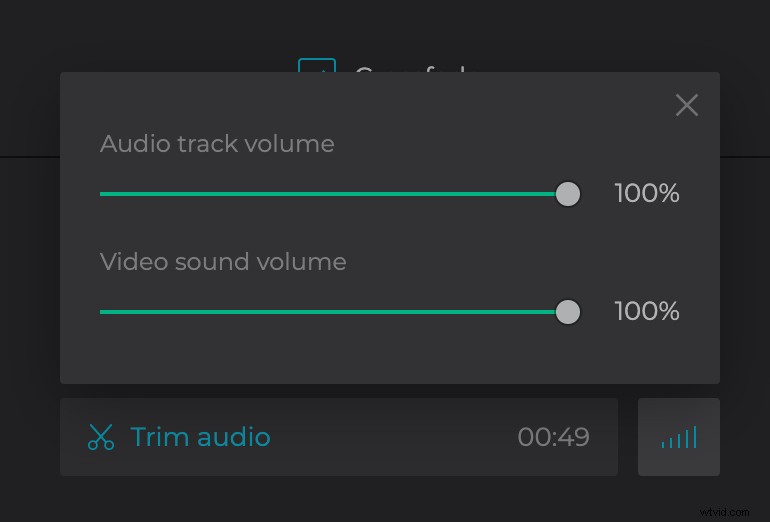
En bas, vous pouvez également modifier le format vidéo en fonction de vos préférences et de la plateforme à laquelle votre diaporama est destiné. Nous vous recommandons de le conserver au format MP4 pour Windows 10.
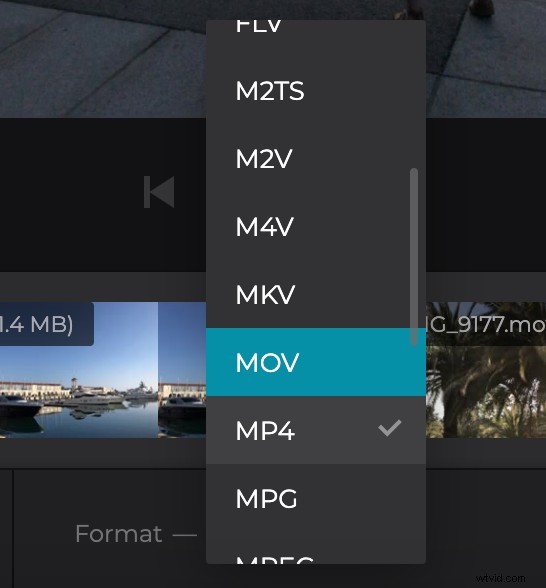
Pour terminer la modification, appuyez sur le bouton "Créer" en bas à droite.
-
Temps de téléchargement
Une fois votre diaporama traité, il est temps de lui donner un aperçu.
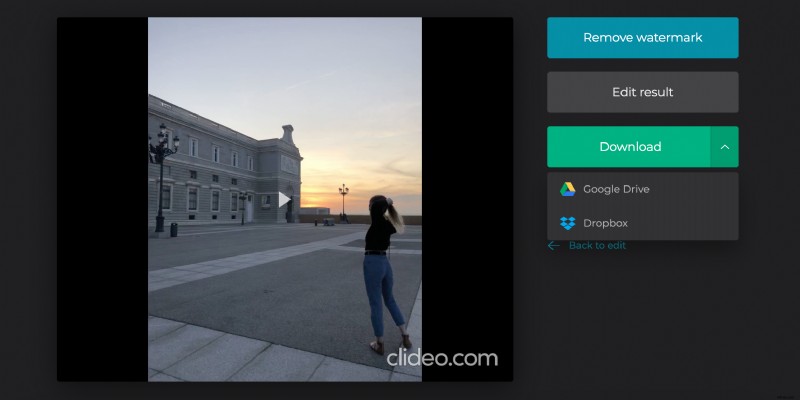
Si cela vous convient, appuyez sur le bouton vert "Télécharger". Vous aurez la possibilité d'enregistrer le clip sur votre appareil ou sur un compte de stockage dans le cloud.
Si vous devez apporter des modifications, sélectionnez l'option "Retour à l'édition" et vous serez redirigé vers l'éditeur, sans avoir à recommencer.
