Parfois, vous voudrez peut-être créer un diaporama pour conserver de bons souvenirs ou partager des histoires. Mais savez-vous comment créer facilement un diaporama Windows 10 ? Cet article présentera plusieurs créateurs de diaporamas Windows 10 et des solutions pour créer de magnifiques diaporamas photo.
Avec l'aide d'un logiciel de diaporama photo, il est facile et simple de créer un diaporama Windows 10 avec des images et de la musique. Si vous souhaitez trouver le meilleur créateur de diaporamas gratuit pour Windows 10, MiniTool MovieMaker est le meilleur choix. Quels sont les meilleurs créateurs de diaporamas Windows 10 ? Regardons la partie suivante.
Les 3 meilleurs créateurs de diaporamas Windows 10
MiniTool MovieMaker est le meilleur logiciel de diaporama photo gratuit pour Windows 10, vous permettant de créer de superbes diaporamas avec des images et de la musique de fond. Il est très facile à apprendre et à utiliser, donc tout le monde peut faire de beaux diaporamas avec. Si vous n'avez aucune expérience ou compétence, vous pouvez également créer des diaporamas de photos avec ses modèles vidéo préconçus de style hollywoodien.
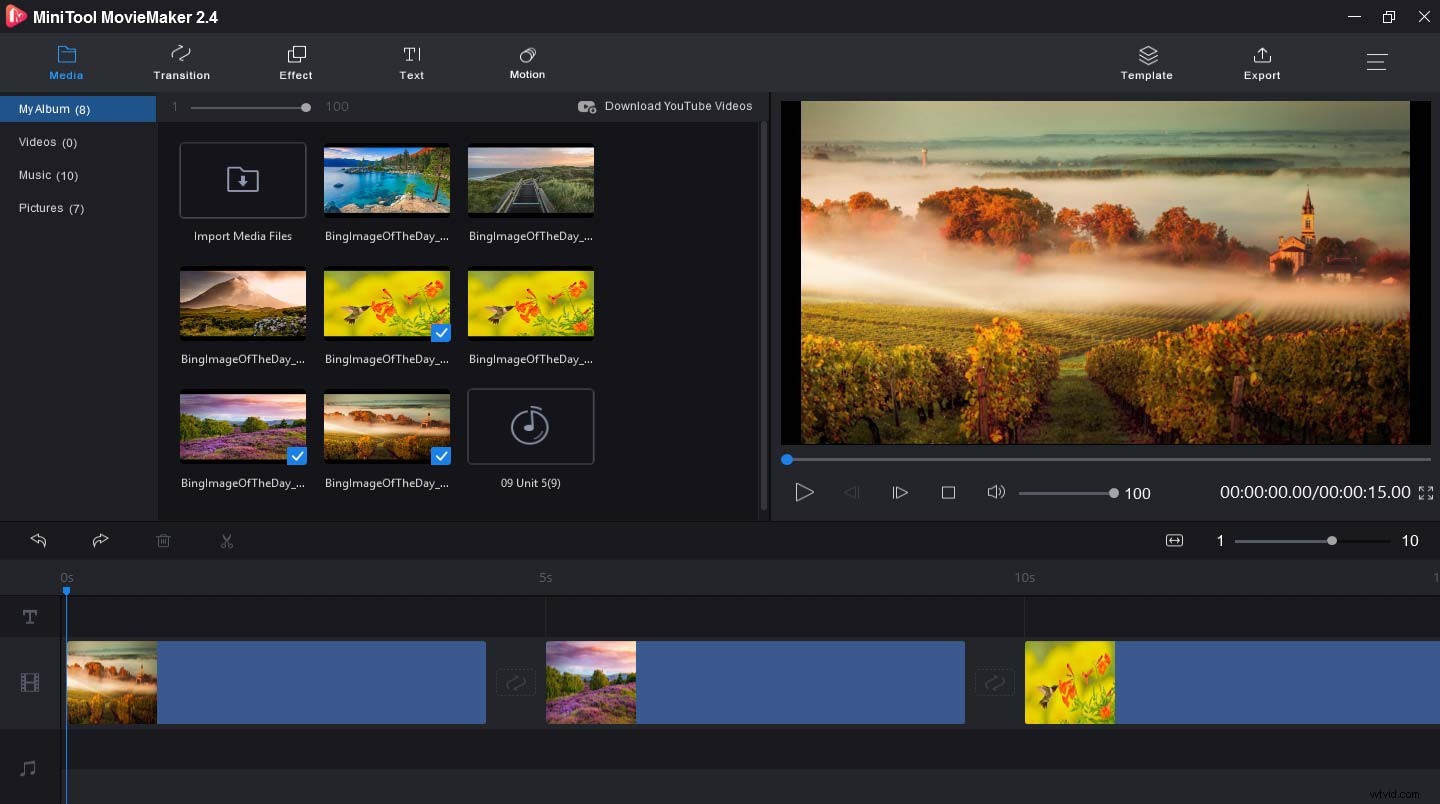
À l'origine, MiniTool MovieMaker est un éditeur vidéo gratuit sans filigrane, conçu pour créer des vidéos à partir d'images et de musique. En plus de créer diverses vidéos, comme des vidéos familiales, des clips musicaux, il est capable de créer des GIF à partir de clips vidéo et d'images. De plus, il vous permet d'éditer facilement l'audio de la vidéo, par exemple en supprimant l'audio de la vidéo, en extrayant l'audio de MP4, etc.
Remarque : Les formats d'image pris en charge incluent BMP, ICO, JPEG, JPG, PNG et GIF. Les formats audio pris en charge incluent Mp3, FLAC, M4R, AAC, etc.Fonctionnalités principales :
- C'est 100 % gratuit, propre, sans publicité, sans buddle, sans filigrane.
- Il prend en charge la vidéo vers GIF, GIF vers vidéo, AVI vers GIF, etc.
- Il peut ajouter de la musique à la vidéo et au GIF.
- Il peut effectuer un fondu entrant et sortant de l'audio.
- Il peut couper, combiner, diviser, faire pivoter des GIF et des vidéos.
- Il peut appliquer des transitions vidéo et des effets à la vidéo.
- Il peut mettre différents styles de texte dans la vidéo et le GIF.
- Cela peut ralentir ou accélérer la vidéo et le GIF.
- Il offre une variété de transitions et d'effets vidéo.
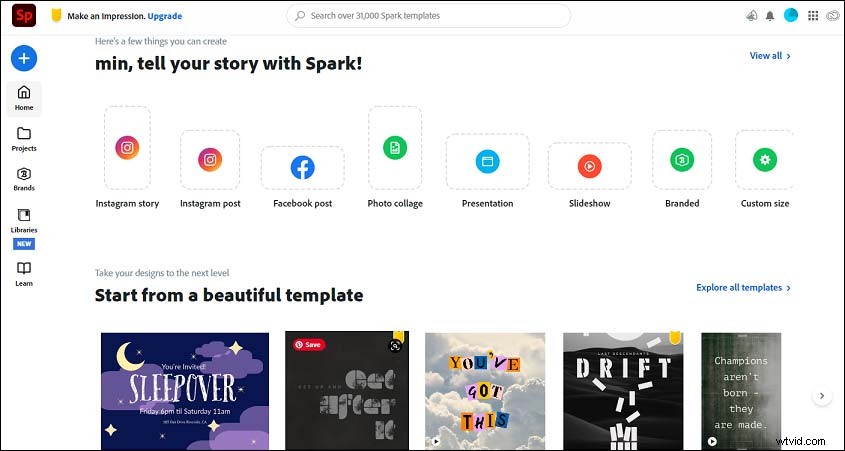
Adobe Spark est également un choix privilégié pour la meilleure application de diaporama Windows 10. Il est facile à utiliser et propose des menus de navigation simples à comprendre, vous permettant de créer facilement des diaporamas uniques avec de la musique et des images, ne nécessitant aucune compétence en conception. Et il est disponible sur ordinateur et en ligne. En outre, il fournit des images et des graphiques préconçus, afin que vous puissiez les ajouter à vos magnifiques diaporamas.
Il s'agit d'une application de diaporama Windows 10 professionnelle et gratuite, vous permettant de créer de beaux diaporamas avec des images et de la musique. Il offre plus de 20 effets de transition, vous permet d'ajouter du texte animé et vous permet de graver des diaporamas sur DVD. Et il prend en charge les diaporamas 4K.
Comment faire un diaporama sur Windows 10 ?
Maintenant, vous avez appris ces créateurs de diaporamas Windows 10, mais comment créer un diaporama sur Windows 10 avec eux ? Cette partie vous fournira des guides pratiques clairs.
Solution 1 – MiniTool MovieMaker
En tant que meilleur créateur de diaporamas gratuit pour Windows 10, MiniTool MovieMaker vous offre deux options pour créer un diaporama photo. Comment faire un diaporama avec de la musique sur Windows 10 dans MiniTool MovieMaker ? Veuillez continuer à consulter le message.
Option 1 - Créer un diaporama Windows 10 sans modèles
Étape 1. Lancez MiniTool Movie Maker.
- Appuyez sur le bouton ci-dessous pour le télécharger et l'installer.
- Lancez-le et fermez sa fenêtre contextuelle.
Étape 2. Téléchargez vos photos.
- Cliquez sur Importer des fichiers multimédias .
- Recherchez les fichiers, choisissez les images, puis cliquez sur Ouvrir .
Étape 3. Créez votre diaporama.
- Cliquez sur le + ou faites glisser et déposez l'image sur la chronologie.
- Cliquez sur Zoomer pour ajuster la chronologie pour ajuster tous les clips en fonction de la chronologie.
Étape 4. Modifiez l'ordre des images si nécessaire.
- Choisissez un clip et faites-le glisser vers un nouvel emplacement dans la chronologie.
- Cliquez avec le bouton droit sur le clip indésirable, sélectionnez Supprimer pour le supprimer de la chronologie.
Étape 5. Appliquez des transitions vidéo au diaporama.
- Cliquez sur Transition , faites défiler la souris et trouvez la transition que vous aimez.
- Appuyez sur le + icône et faites-la glisser entre deux clips.
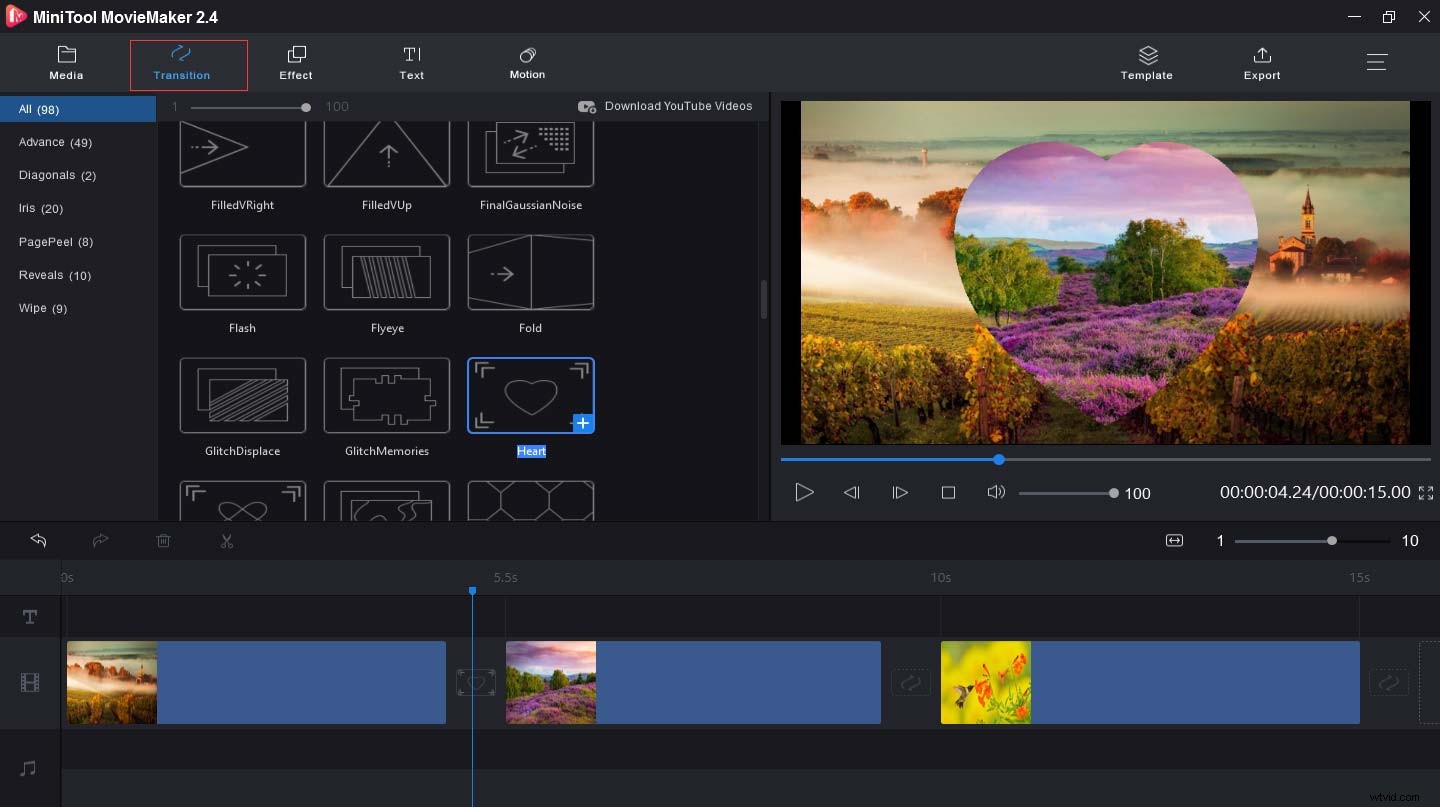
Étape 6. Ajoutez des effets au diaporama.
- Cliquez sur Effet et localisez l'effet que vous souhaitez appliquer.
- Cliquez sur + pour appliquer l'effet.
Étape 7. Ajoutez du texte au diaporama.
- Sélectionnez Texte dans le coin supérieur gauche de l'écran.
- Choisissez une légende, un générique ou un style de titre, puis cliquez sur + .
- Supprimez l'exemple de texte et saisissez le vôtre.
- Ajustez la taille, la couleur, la police et la position du texte.
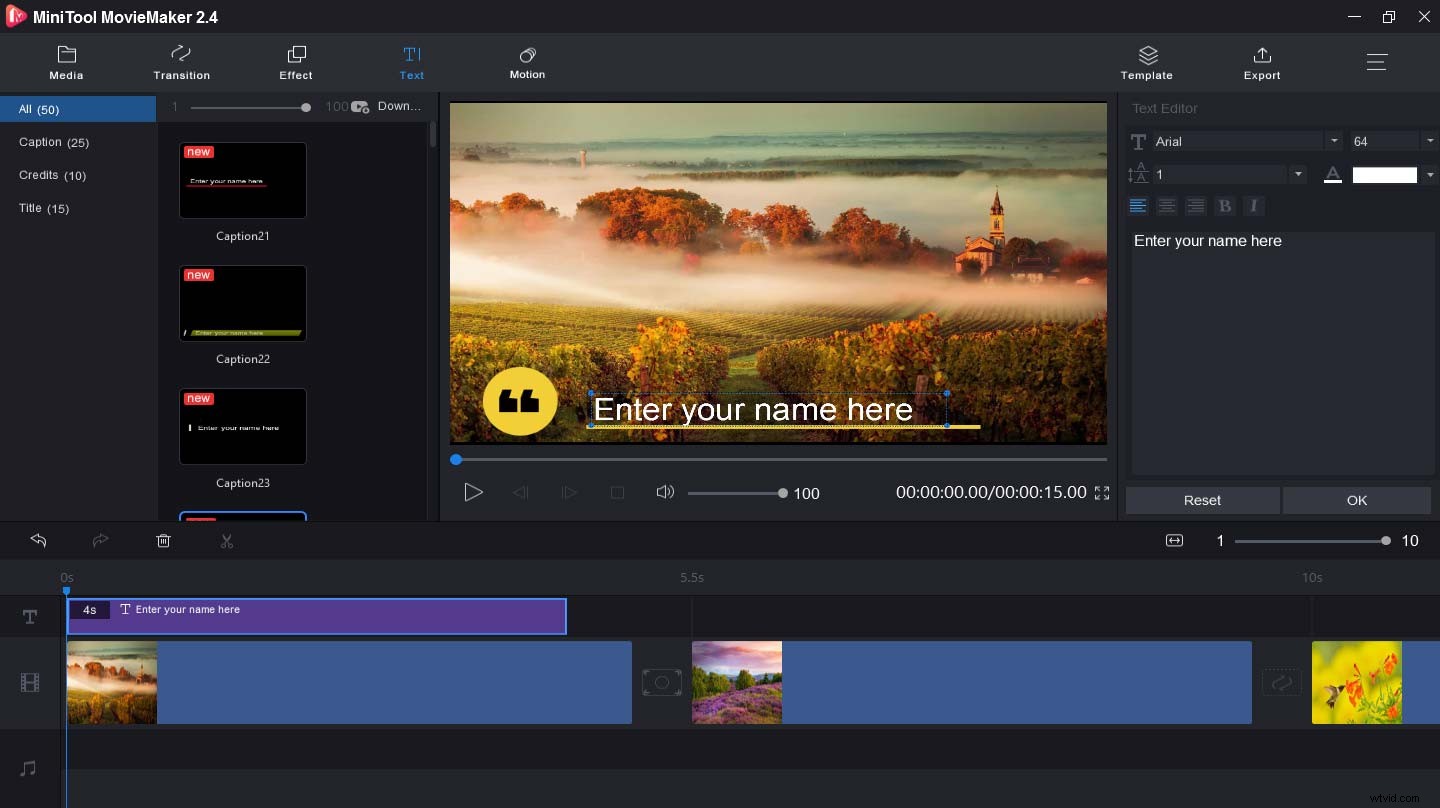
Étape 8. Ajoutez de la musique au diaporama.
- Appuyez sur Importer des fichiers multimédias à nouveau pour télécharger votre musique de fond.
- Faites-le glisser et déposez-le sur la chronologie.
Étape 9. Exportez et enregistrez votre diaporama.
- Appuyez sur Exporter pour obtenir la fenêtre de sortie.
- Nommez le diaporama et choisissez le dossier.
- Cliquez sur Exporter pour enregistrer votre diaporama de photos.
Option 2 - Créer un diaporama Windows 10 avec des modèles
MiniTool MovieMaker fournit plusieurs modèles sur les voyages, l'amour, la famille et les amis, et les festivals. Vous pouvez en choisir un et commencer votre création. Voici comment créer un diaporama avec de la musique sur Windows 10 avec les modèles de MiniTool MovieMaker.
Étape 1. Installez et exécutez MiniTool MovieMaker.
Étape 2. Fermez la fenêtre contextuelle et accédez à son interface.
Étape 3. Cliquez sur Modèle sur le côté gauche de Exporter .
Étape 4. Trouvez le modèle que vous aimez et appuyez sur Suivant .
Étape 5. Importez vos images pour créer le diaporama.
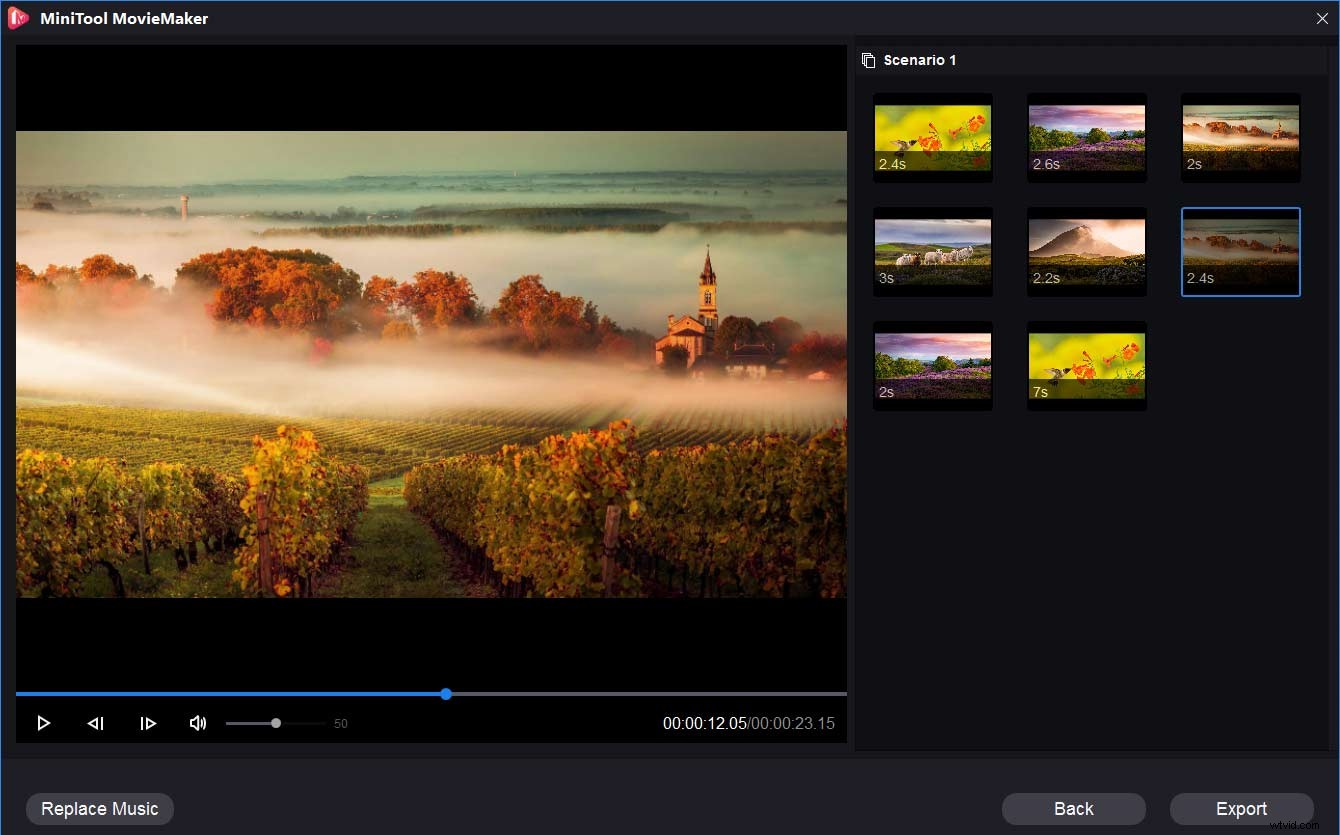
Étape 6. Cliquez sur Remplacer la musique , choisissez un clip ou cliquez sur Ajouter de la musique pour télécharger votre musique.
Étape 7. Cliquez sur OK pour ajouter de la musique.
Étape 8. Prévisualisez le diaporama.
Étape 9. Sélectionnez Exporter pour enregistrer le diaporama sur votre PC.
MiniTool MovieMaker facilite la création d'un diaporama avec des images et de la musique. Cliquez pour tweeter
Solution 2 – Adobe Spark
Comment faire un diaporama sur Windows 10 avec Adobe Spark ? Comment faire un diaporama avec de la musique sur Windows 10 en quelques minutes ? Voici comment créer un diaporama sur Windows 10 avec Adobe Spark en ligne.
Étape 1. Démarrer un nouveau projet.
- Accédez au site Web d'Adobe Spark, connectez-vous, puis sélectionnez
- Choisissez un modèle et cliquez sur Choisir celui-ci , ou sélectionnez Commencer à zéro .
- Lisez les conseils, puis fermez la fenêtre contextuelle.
- Cliquez sur le gros + pour ouvrir une page d'édition.
Étape 2. Téléchargez des fichiers multimédias.
- Cliquez sur + et sélectionnez Télécharger une photo pour importer des photos depuis votre stockage local.
- Ou sélectionnez Adobe Stock , Cloud créatif , Lightroom , Dropbox , Google Photos , et Google Drive pour ajouter des images.
- Sélectionnez Rechercher des photos gratuites pour rechercher des photos à l'aide de mots-clés.
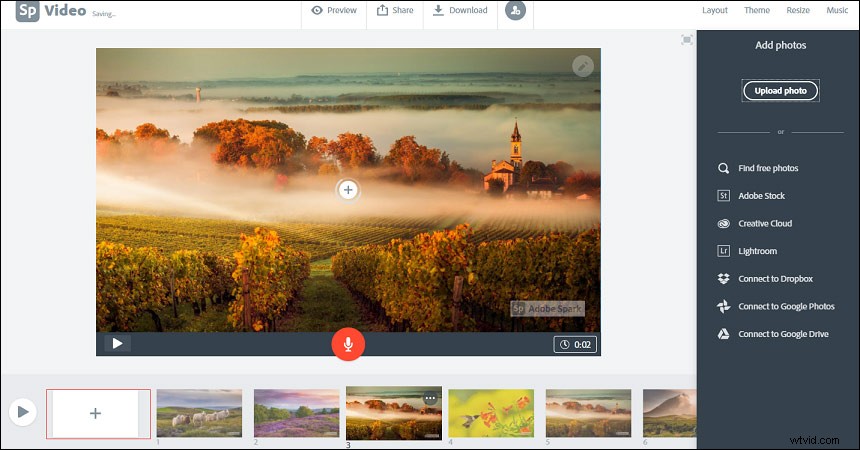
Étape 3. Personnalisez le diaporama.
- Modifier l'ordre des images :choisissez la photo et déplacez-la vers un nouvel emplacement dans la chronologie.
- Ajouter de la musique :sélectionnez Musique , choisissez un extrait ou sélectionnez Ajouter ma musique pour trouver et appliquer votre musique.
- Ajouter des enregistrements :cliquez sur le bouton rouge et commencez à parler.
- Choisir un thème :cliquez sur Thème , choisissez-en un pour différentes couleurs, polices et styles de transition.
- Sélectionnez une mise en page :cliquez sur Mise en page , choisissez une mise en page dans Plein écran , Écran partagé , Légende , et Titre .
- Ajouter une icône :appuyez sur + au centre du diaporama, choisissez l'icône , entrez le mot-clé, recherchez et appliquez l'icône.
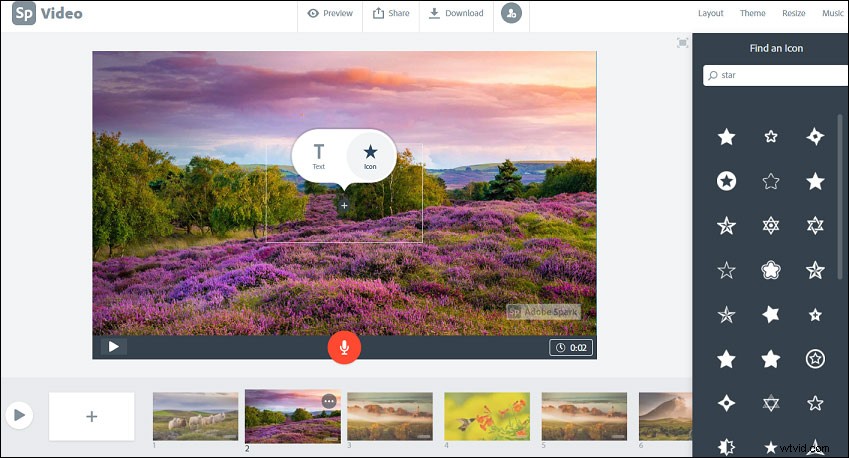
Étape 4. Publiez et partagez le diaporama.
- Cliquez sur Aperçu pour regarder votre diaporama.
- Sélectionnez Partager ou Télécharger pour partager ou enregistrer le diaporama.
Solution 3 - Créateur de diaporamas de glaces
Voici comment créer un diaporama avec de la musique sur Windows 10 avec Icecream Slideshow Maker.
Étape 1. Exécutez cette application de diaporama Windows 10.
- Téléchargez et installez Icecream Slideshow Maker.
- Lancez ce programme pour commencer à créer un diaporama de photos avec de la musique.
Étape 2. Importez des fichiers multimédias.
- Cliquez sur Ajouter un dossier pour télécharger toutes les images d'un dossier.
- Appuyez sur Ajouter une photo pour parcourir et ajouter les images cibles.
- Faites glisser et déposez les images dans la fenêtre d'édition.
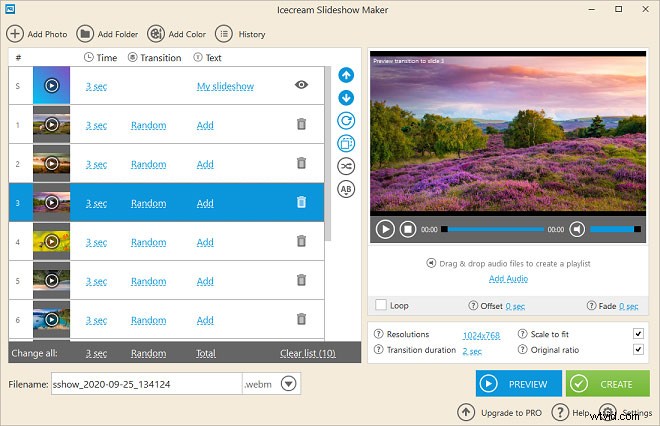
Étape 3. Modifiez le diaporama.
- Modifier la diapositive de départ ou une seule image :cliquez sur Mon diaporama ou Ajouter , changer la couleur d'arrière-plan, mettre du texte, appliquer un effet et ajuster la position du texte, etc.
- Réorganiser les photos :faites glisser et déposez la photo ou utilisez les boutons Haut/Bas.
- Faire pivoter les photos :sélectionnez l'image que vous souhaitez faire pivoter, puis cliquez sur Faire pivoter la photo
- Ajouter des transitions :cliquez sur la transition par défaut Aléatoire , choisissez d'autres transitions ou Aucune .
- Ajouter une musique de fond :cliquez sur ajouter un son pour télécharger votre musique ou faire glisser et déposer directement des fichiers audio dans le programme.
Étape 4. Créez un diaporama.
- Cliquez sur la résolution par défaut 1024 x 768 pour définir la résolution du diaporama de sortie pour Instagram et autres.
- Choisissez un format :MP4, AVI, MOV, WebM.
- Appuyez sur Aperçu bouton pour prévisualiser le diaporama.
- Cliquez sur Créer pour faire le diaporama.
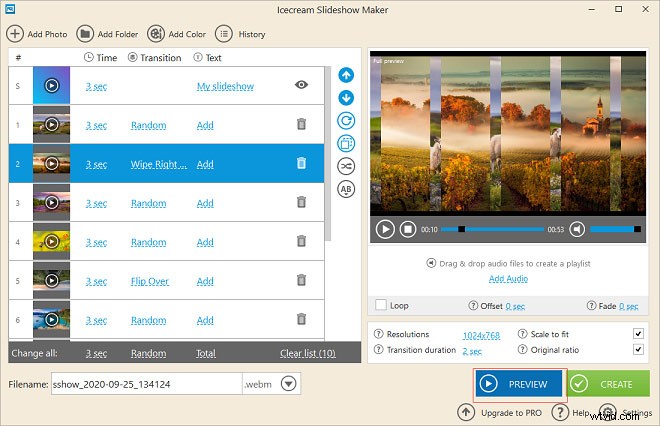
Bonus - Comment afficher un diaporama sur Windows 10
Méthode 1 - Explorateur de fichiers
Voici les étapes :
Étape 1. Cliquez sur Explorateur de fichiers bouton pour l'ouvrir.
Étape 2. Accédez au dossier de sauvegarde de vos images.
Étape 3. Choisissez une image et cliquez dessus.
Étape 4. Cliquez sur Outils d'image> Diaporama .
Méthode 2 – Application Photos
Étape 1. Double-cliquez sur une photo pour ouvrir l'application Photos.
Étape 2. Faites un clic droit sur l'image et sélectionnez Diaporama .
Conclusion
Cet article vous donne 3 applications de diaporama Windows 10 et des informations détaillées sur la façon de créer un diaporama sur Windows 10. Avec les étapes ci-dessus, vous pouvez facilement apprendre à créer un diaporama avec de la musique sur Windows 10. Essayez !
Si vous avez des questions ou souhaitez partager d'autres merveilleuses applications de diaporama Windows 10, vous pouvez les laisser ci-dessous ou nous contacter via [email protected].
FAQ sur le diaporama Windows 10
Comment accélérer un diaporama ?- Lire le diaporama.
- Cliquez avec le bouton droit de la souris au centre de l'écran.
- Une barre de menu apparaît, et sélectionnez les Paramètres .
- Sélectionnez Fonctionnalités avancées dans le menu déroulant.
- Déplacez la vitesse du diaporama bouton pour accélérer le diaporama.
- Cliquez sur OK pour appliquer les modifications.
- Lancez le lecteur multimédia.
- Appuyez sur Démarrer puis sélectionnez Windows Media Player .
- Cliquez sur Créer une liste de lecture et nommez-le.
- Choisissez et ajoutez des images à la liste de lecture.
- Cliquez sur Enregistrer pour enregistrer ces images.
- Double-cliquez sur la liste de lecture pour lire votre diaporama.
- Créer une nouvelle présentation Microsoft PowerPoint.
- Nommez la présentation et ouvrez-la.
- Cliquez sur Insérer> Album photos> Nouvel album photo .
- Choisissez le fichier/disque pour télécharger des photos cibles.
- Accéder à Transitions , choisissez-en un et appliquez-le.
- Cliquez sur Trieur de diapositives pour réorganiser l'ordre des photos.
- Ajoutez de la musique au diaporama et enregistrez-le.
- Dans la recherche du menu Démarrer, saisissez et cliquez sur Panneau de configuration .
- Sélectionnez les options d'alimentation et cliquez sur Modifier les paramètres du plan .
- Double-cliquez sur Modifier les paramètres d'alimentation avancés .
- Sélectionnez Paramètres d'arrière-plan du bureau .
- Double-cliquez sur le diaporama .
- Choisissez Pause ou Disponible pour activer/désactiver le diaporama d'arrière-plan du bureau.
