Les vidéos sont souvent enregistrées dans le mauvais sens, mais Windows Media Player n'offre aucun moyen intégré de les faire pivoter. Maintenant, comment faire pivoter une vidéo facilement ? Heureusement, cet article présente plusieurs outils pour vous aider à faire pivoter la vidéo gratuitement. MiniTool MovieMaker gratuit est recommandé ici en raison de son interface conviviale et de ses fonctions puissantes.
Comment faire pivoter une vidéo ? J'ai capturé une vidéo verticalement, je veux la faire pivoter et la publier horizontalement. Andrey Novik a posé cette question dans l'aide YouTube ? Avez-vous le même problème ?
Selon un sondage, nous constatons que certaines personnes posent les questions suivantes :
Comment faire pivoter une vidéo ?
Comment faire pivoter une vidéo YouTube ?
Comment puis-je faire pivoter une vidéo dans Windows 10 ?
Comment faire pivoter une vidéo dans le lecteur Windows Media ?
Ne vous inquiétez pas si vous ne savez pas comment faire pivoter une vidéo car ce post montre les réponses détaillées.
Faire pivoter la vidéo YouTube
YouTube est le plus grand site de partage de vidéos au monde. Les gens regardent des vidéos YouTube tous les jours et regardent ces vidéos sur différents appareils, notamment les smartphones, les tablettes et les ordinateurs. Parfois, vous devez faire pivoter la vidéo de 90 degrés ou de 180 degrés vers la gauche/droite pour rendre l'expérience de visionnage plus pratique.
Mais comment faire pivoter une vidéo YouTube ?
En général, vous pouvez faire pivoter une vidéo YouTube avant de la mettre en ligne pour gagner de l'argent sur YouTube.
Si vous souhaitez faire pivoter la vidéo YouTube que vous avez téléchargée, vous pouvez télécharger la vidéo YouTube, puis la faire pivoter.
Il existe de nombreuses applications qui peuvent vous aider à faire pivoter une vidéo YouTube. Cet article répertorie plusieurs applications couramment utilisées pour vous aider à faire pivoter une vidéo YouTube à votre guise.
Comment faire pivoter une vidéo dans Windows Media Player
Windows Media Player, une application multimédia numérique gratuite développée par Microsoft, permet aux utilisateurs de Windows de lire des fichiers audio et vidéo et de visualiser des images numériques. Certains utilisateurs peuvent se poser la question suivante :
Comment faire pivoter une vidéo dans Windows Media Player ?
Ce lecteur multimédia gratuit offre en effet de nombreuses fonctionnalités utiles, mais il ne peut pas faire pivoter la vidéo. Heureusement, vous pouvez faire pivoter la vidéo dans Windows 10 en utilisant les applications suivantes.
#1. Créateur de films Windows
Windows Movie Maker, un logiciel de montage vidéo gratuit, est également développé par Microsoft. Cet outil gratuit est capable de faire pivoter la vidéo facilement et rapidement. Ensuite, vous pouvez afficher la vidéo pivotée dans l'orientation souhaitée dans Media Player.
Essayez les étapes suivantes pour faire pivoter la vidéo gratuitement :
Étape 1. Téléchargez Windows Movie Maker.
Téléchargez et installez ce logiciel de montage vidéo gratuit sur PC.
Remarque : Windows Movie Maker n'est plus disponible au téléchargement. Les sites Web qui proposent des téléchargements gratuits de Movie Maker peuvent contenir des logiciels malveillants, des virus ou des coûts cachés. Heureusement, vous pouvez télécharger cet outil en cliquant sur le bouton suivant. 100% sans virus et sans logiciel espion garanti !
Étape 2. Ajoutez la vidéo que vous souhaitez faire pivoter.
Lancez le Microsft Movie Maker pour obtenir son interface principale. Cliquez sur Ajouter une vidéo et des photos sous Accueil barre d'outils pour importer vos fichiers vidéo.
Étape 3. Faites pivoter la vidéo librement.
Il y a deux boutons Pivoter à gauche et Pivoter à droite dans l'édition section. Par exemple, si vous cliquez sur Pivoter à gauche , puis vous constaterez que la vidéo est maintenant orientée dans le bon sens.
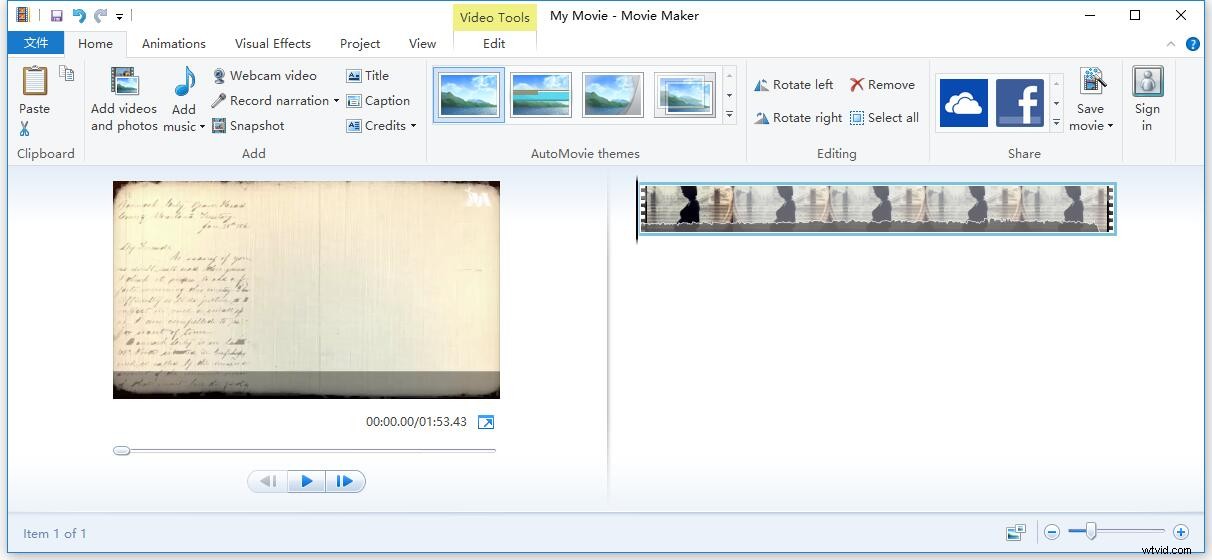
Étape 4. Enregistrez la vidéo.
Enfin, vous pouvez cliquer sur Enregistrer le film pour enregistrer le projet Movie Maker après avoir fait pivoter la vidéo. Vous pouvez enregistrer la vidéo pivotée sur différents appareils, notamment iPhone, ordinateur, iPad, YouTube, Android, etc.
Eh bien, voilà comment faire pivoter une vidéo dans Windows Media Player en utilisant un outil par défaut dans le système d'exploitation. En outre, Windows Movie Maker propose d'autres fonctionnalités pour vous aider à créer des films facilement et rapidement grâce à ses interfaces simples.
Article connexe :Comment utiliser Movie Maker
Malheureusement, Microsoft a finalement supprimé le lien de téléchargement de Movie Maker de son site Web le 10 janvier 2017. Vous pouvez lire cet article "6 choses que vous devez savoir sur Free Windows Movie Maker (2019)" pour en savoir plus sur cet outil gratuit.
Par conséquent, certains utilisateurs préfèrent essayer d'autres outils pour faire pivoter la vidéo gratuitement. Continuez à lire pour savoir comment faire pivoter une vidéo gratuitement.
VLC
VLC est un lecteur multimédia gratuit et open source. Il peut également faire pivoter la vidéo gratuitement. Essayez les étapes suivantes pour faire pivoter la vidéo dans VLC.
Étape 1. Ouvrez votre vidéo dans VLC.
Étape 2. Cliquez sur Outils> Effets et filtres> Effets vidéo .
Étape 3. Sélectionnez la Transformer case à cocher, puis sélectionnez une rotation dans le menu déroulant. Ou, sélectionnez le Pivoter outil pour faire pivoter la vidéo dans VLC. Après cela, cliquez sur Fermer pour quitter cette fenêtre.
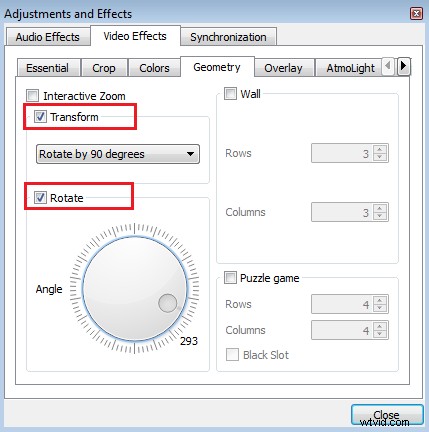
Étape 4. Enfin, enregistrez la vidéo sur votre PC.
- Ouvrez Outils> Préférences .
- Accédez à Afficher les paramètres section et sélectionnez Tous dans la boîte de dialogue Préférences avancées.
- Accédez à la sortie du flux section, développez le flux sud , et sélectionnez Transcoder .
- Sur la droite, sélectionnez le filtre Faire pivoter la vidéo cochez la case et cliquez sur Enregistrer .
Bien que VLC puisse faire pivoter la vidéo gratuitement, ce n'est pas aussi simple que de le faire dans Windows Movie Maker. De plus, parfois, le lecteur multimédia VLC se bloque soudainement. Ne vous inquiétez pas, les alternatives VLC peuvent vous aider à résoudre ce problème.
Créateur de films MiniTool
Si vous cherchez un moyen simple et efficace de faire pivoter une vidéo dans le lecteur Windows Media, vous pouvez essayer d'utiliser un logiciel professionnel, comme MiniTool Movie Maker.
Développé par MiniTool, MiniTool Movie Maker est livré avec de nombreuses fonctionnalités pour vous aider à éditer des vidéos. Et vous n'avez pas à dépenser d'argent car il s'agit d'un logiciel de montage vidéo gratuit, simple et intuitif sans filigrane.
Les fonctionnalités les plus remarquables associées à MiniTool Movie Maker.
- Il a une interface utilisateur très conviviale.
- Il propose des modèles de vidéos sympas, y compris des bandes-annonces de films hollywoodiens, pour vous aider à créer facilement vos films sympas.
- Il peut combiner des vidéos en une seule avec des transitions exceptionnelles.
- Il peut non seulement découper la vidéo pour supprimer certaines parties indésirables, mais également diviser une grande vidéo en plusieurs petites parties.
- Il vous permet d'ajouter des titres, des génériques de fin et des sous-titres à la vidéo pour compléter votre film.
- Il vous permet d'effectuer un fondu entrant et sortant de la musique pour lisser la vidéo.
- Il peut changer la résolution vidéo et changer les formats vidéo. Par exemple, il peut convertir une vidéo YouTube en MP3.
- Il peut faire pivoter la vidéo gratuitement.
Comment faire pivoter une vidéo dans Windows Media Player à l'aide de MiniTool Movie Maker
Étape 1. Téléchargez et installez ce logiciel.
Étape 2. Lancez et importez des fichiers.
Lancez MiniTool Movie Maker, puis cliquez sur le mode complet dans la fenêtre Modèle pour accéder à son interface principale.
Dans l'interface Modèle, vous pouvez choisir un modèle vidéo que vous aimez et importer vos fichiers pour créer rapidement votre histoire cool.
Ensuite, cliquez sur Importer des fichiers multimédias bouton pour importer la vidéo que vous souhaitez faire pivoter et faites glisser cette vidéo vers le storyboard.
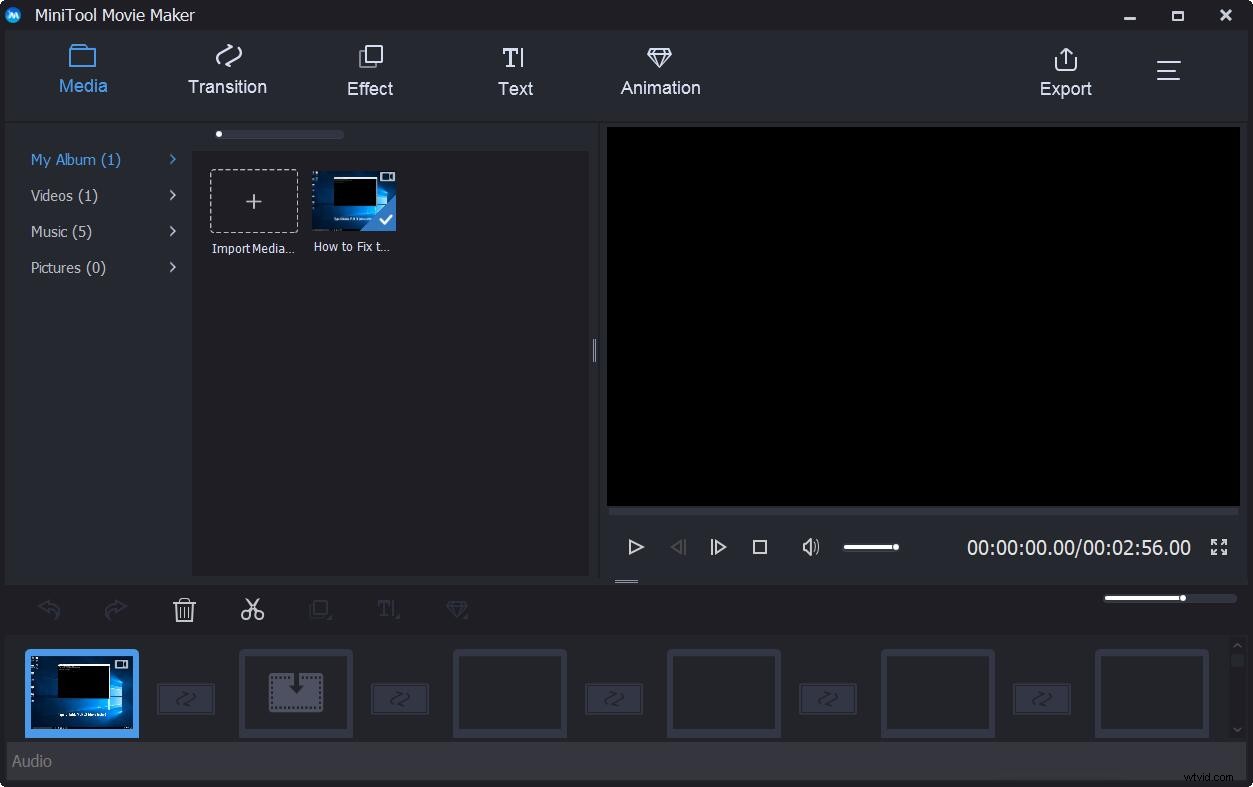
Étape 3. Faites pivoter la vidéo comme vous le souhaitez.
Maintenant, il vous suffit de double-cliquer sur la vidéo dans le storyboard pour ouvrir sa fenêtre d'édition. Ensuite, vous verrez 4 options de rotation :
- Retourner horizontalement
- Retourner verticalement
- Faire pivoter de 90 degrés dans le sens des aiguilles d'une montre
- Faire pivoter de 90 degrés dans le sens inverse des aiguilles d'une montre
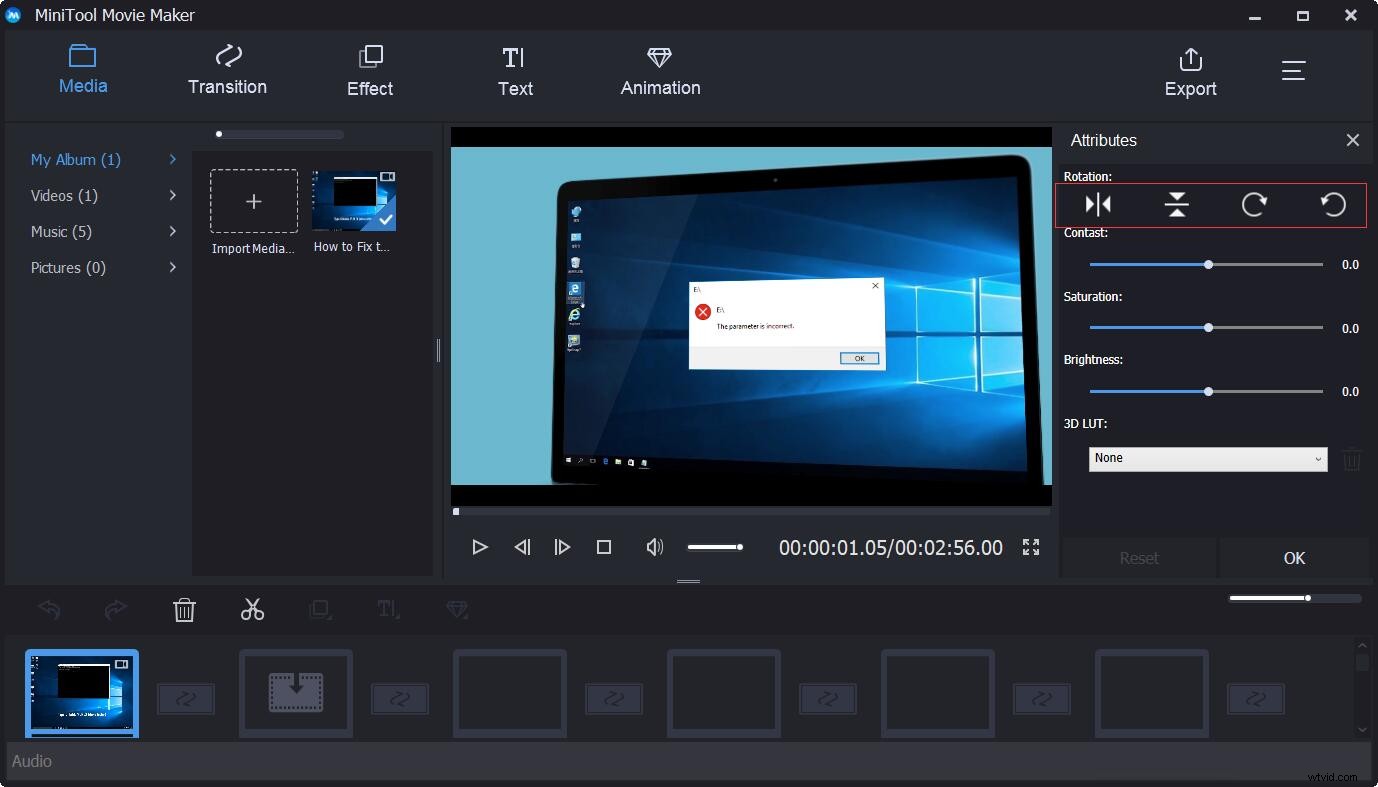
Vous pouvez choisir l'un des effets de transformation que vous souhaitez faire pivoter à gauche ou à droite ou retourner votre vidéo, puis regarder le résultat dans la fenêtre d'aperçu. Si vous êtes satisfait de l'orientation de votre vidéo, vous pouvez cliquer sur OK bouton pour enregistrer cette modification. Si vous n'aimez pas les modifications que vous avez apportées, vous pouvez cliquer sur Réinitialiser bouton pour annuler toutes les modifications.
Étape 4. Exportez la vidéo.
Une fois que votre vidéo est parfaite, vous pouvez cliquer sur le bouton Exporter bouton pour enregistrer votre vidéo sur un PC ou des appareils mobiles.
- Cliquez sur
- Spécifiez le nom du film. Modifiez le format vidéo ainsi que la résolution vidéo.
- Cliquez sur Exporter bouton pour l'enregistrer.
Article connexe :Comment modifier le format vidéo
MiniTool Movie Maker peut faire pivoter la vidéo gratuitement. J'aimerais partager cet outil avec vous tous. Cliquez pour tweeter
MiniTool Movie Maker est un outil de montage vidéo gratuit. Cet outil gratuit est un outil avancé pour nous permettre de faire pivoter la vidéo dans Windows Media Player. Voyons ensuite comment faire pivoter une vidéo sur Mac et comment faire pivoter une vidéo sur iPhone.
Comment faire pivoter une vidéo sur Mac
QuickTime Player vous permet de lire, d'enregistrer, de modifier et de partager des fichiers audio et vidéo sur votre Mac. En outre, cet outil vous permet de faire pivoter la vidéo sous MacOS. Parfois, QuickTime ne peut pas ouvrir les fichiers MP4. Dans ce cas, vous avez besoin de QuickTime Converter.
Comment faire pivoter une vidéo sur Mac ?
Étape 1. Lisez la vidéo que vous souhaitez faire pivoter dans QuickTime Player.
Étape 2. Cliquez sur Modifier menu et choisissez l'une des options de rotation suivantes pour la vidéo :
- Pivoter à gauche (90 degrés)
- Pivoter à droite (90 degrés)
- Retourner horizontalement
- Retourner verticalement
Étape 3. Appuyez sur Commande + S pour enregistrer la vidéo qui vient d'être pivotée.
La vidéo nouvellement pivotée sera enregistrée en tant que nouveau fichier vidéo et la vidéo d'origine sera conservée quelle que soit l'orientation par laquelle elle devait commencer (verticale ou horizontale, inversée ou non).
Comment faire pivoter une vidéo sur iPhone/Android
Avez-vous déjà enregistré une vidéo via votre smartphone ? Parfois, vous enregistrez une vidéo en tenant le téléphone verticalement, puis vous constaterez qu'il y a de vilaines barres noires sur les côtés du clip. Maintenant, comment supprimer les barres noires de la vidéo ?
Vous pouvez essayer de faire pivoter la vidéo dans Windows pour résoudre ce problème. Bien sûr, vous pouvez faire pivoter la vidéo et éliminer ces barres sur votre téléphone.
Comment faire pivoter une vidéo sur iPhone
iMovie, une application Apple gratuite, vous permet de faire pivoter un clip vidéo par incréments de 90 degrés, dans le sens des aiguilles d'une montre ou dans le sens inverse.
Essayez les étapes suivantes pour faire pivoter une vidéo sur iPhone et iPod touch :
Étape 1. Ouvrez iMovie.
Étape 2. Appuyez sur Vidéo en haut de l'écran pour choisir la vidéo cible que vous souhaitez faire pivoter.
Étape 3. Appuyez sur Partager puis choisissez Créer un film .
Étape 4. Appuyez sur Créer un nouveau film pour ouvrir le clip vidéo dans le mode d'édition d'iMovie.
Étape 5. Faites un geste de torsion au milieu de la vidéo en haut de l'écran avec vos doigts comme si vous essayiez de faire pivoter la vidéo.
Étape 6. Appuyez sur Terminé lorsque vous êtes satisfait du résultat.
Étape 7. Appuyez sur Partager à nouveau, puis appuyez sur Enregistrer la vidéo pour exporter la vidéo pivotée avec une résolution vidéo différente.
Article connexe :Meilleur iMovie pour Windows
Comment faire pivoter une vidéo sur Android
Les utilisateurs d'Android peuvent faire pivoter la vidéo sur un appareil Android à l'aide de Google Photos.
Les étapes sont :
- Ouvrez Google Photos sur votre téléphone Android.
- Recherchez la vidéo que vous souhaitez faire pivoter.
- Appuyez sur Modifier icône en bas de l'écran pour ouvrir le menu d'édition de Photos.
- Appuyez sur Pivoter jusqu'à ce que la vidéo prenne l'orientation de votre choix.
- Appuyez sur Enregistrer bouton dans le coin supérieur droit. L'application traitera et enregistrera la vidéo en tant que copie, sans écraser l'original.
Il existe différentes façons de faire pivoter une vidéo gratuitement. Partagez-les avec vous tous. Cliquez pour tweeter
Conclusion
Nous pensons que vous savez comment faire pivoter une vidéo. Choisir une méthode appropriée pour faire pivoter la vidéo. Cependant, si vous avez l'intention d'ajouter des effets spéciaux, du texte à la vidéo ou si vous souhaitez diviser et découper la vidéo après la rotation de la vidéo, vous feriez mieux d'essayer MiniTool Movie Maker. Téléchargez et essayez.
Si vous avez des questions sur la façon de faire pivoter une vidéo gratuitement, n'hésitez pas à nous contacter ! Nous les résoudrons dès que possible.
Si vous avez de bons outils pour faire pivoter la vidéo, partagez-les avec nous et nous mettrons à jour ce message dès que possible. Merci d'avance !
