Parfois, vous voudrez peut-être mélanger deux images avec une belle transition en douceur pour créer une image étonnante et artistique. Comment fusionner deux images ensemble ? Photoshop est le meilleur choix. Et cet article vous montrera comment mélanger des images dans Photoshop.
Cet article décrit comment fusionner des images dans Photoshop avec 3 méthodes :Option d'opacité du calque , Modes de fusion des calques , et un masque de calque .
Comment faire une vidéo à partir d'images ? MiniTool MovieMaker est recommandé ici.
Solution 1 - Utiliser l'option d'opacité du calque
Étape 1. Ouvrez Photoshop, cliquez sur Fichier> Ouvrir pour rechercher une image en arrière-plan. Cliquez ensuite sur le Fichier> Lieu … pour ajouter la deuxième image, ou vous pouvez simplement la faire glisser vers Photoshop. Ajustez ensuite l'image pour que les deux images se chevauchent complètement, puis cliquez sur la coche icône.
Étape 2. Accédez aux calques onglet, cliquez sur la deuxième image et regardez l'Opacité bar. Par défaut, l'opacité est définie sur 100 %.
Étape 3. Cliquez sur le déroulant à côté de la valeur d'opacité puis déplacez le curseur vers la gauche pour régler l'opacité. Pendant que vous déplacez le curseur, vous verrez le changement des deux images. Ajustez l'opacité selon vos besoins pour vos images.
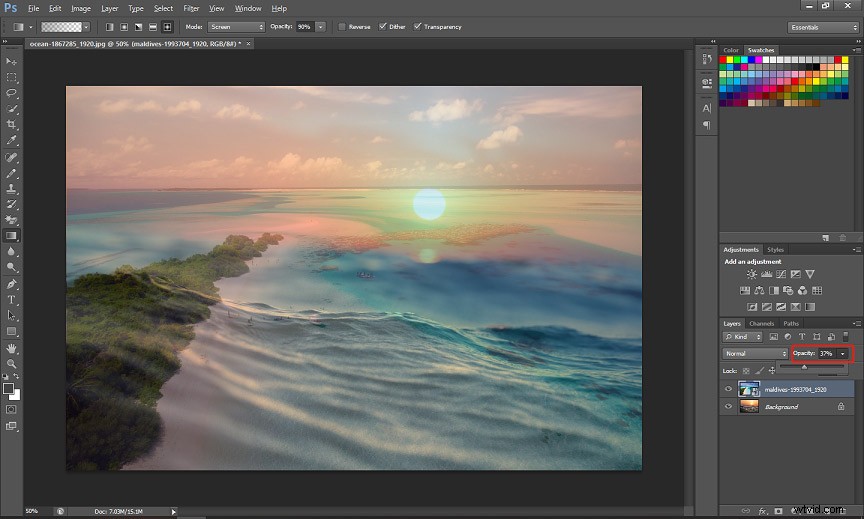
Étape 4. Cliquez ensuite sur le Fichier> Enregistrer , puis choisissez le format de sortie et le dossier de destination, puis appuyez sur Enregistrer pour exporter l'image mélangée.
Vous voulez supprimer l'arrière-plan de l'image ? Consultez cet article - Comment supprimer l'arrière-plan d'une image Photoshop
Solution 2 – Utiliser les modes de fusion des calques
Étape 1. Suivez l'étape 1 de la solution 1 pour ajouter deux images distinctes.
Étape 2. Cliquez sur Calques et vous verrez que le mode de fusion par défaut est Normal .
Étape 3. Cliquez sur Normal pour activer le menu avec une liste de différents modes de fusion. Vous pouvez essayer toutes les options de fusion jusqu'à ce que vous trouviez celle que vous souhaitez.
Pour vous aider à gagner du temps, vous pouvez essayer directement les modes de fusion populaires suivants :Superposition , Lumière douce , Multiplier , Écran . Choisissez simplement celui dont vous avez besoin.
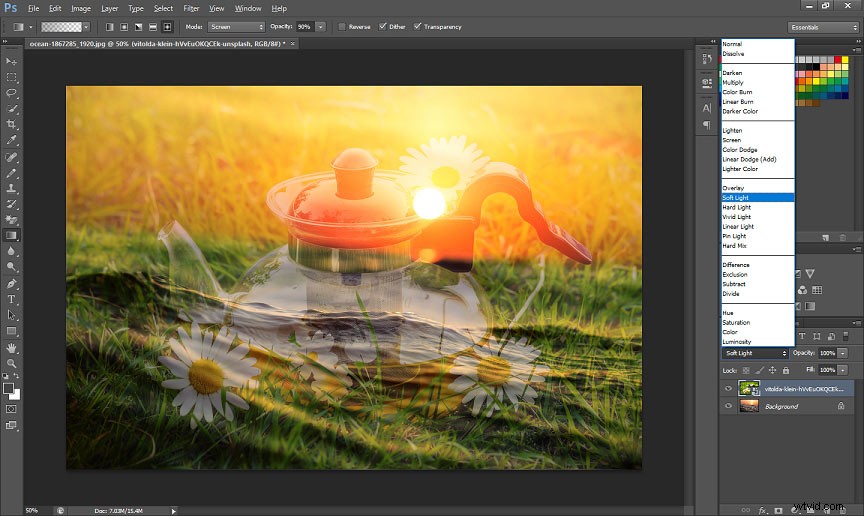
Étape 4. Une fois que vous avez sélectionné le mode de fusion, vous pouvez également régler l'opacité pour créer une image de résultat parfaite. Ensuite, exportez et enregistrez la nouvelle image.
Solution 3 – Utiliser un masque de calque
Étape 1. Ajoutez deux images à deux calques distincts. Sélectionnez la deuxième image, puis cliquez sur Ajouter un masque de calque icône en bas du panneau Calques. Et puis une vignette de masque apparaîtra.
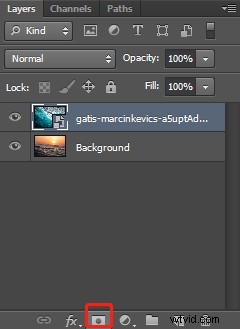
Étape 2. Sélectionnez l' outil de dégradé de la barre d'outils. Si vous ne le trouvez pas, maintenez l'outil Pot de peinture enfoncé. et vous verrez l'outil de dégradé .
Étape 3. Choisissez le noir, blanc dégradé à partir du Éditeur de dégradés , puis cliquez sur OK .
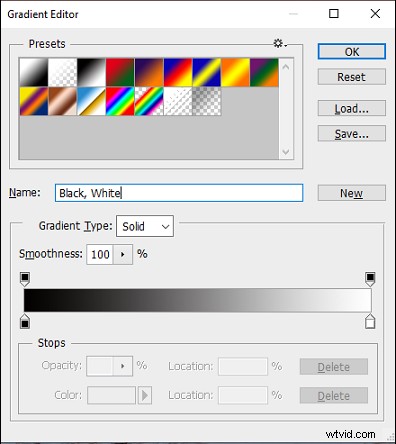
Étape 4. Cliquez sur Propriétés , puis cliquez sur l'image et faites glisser un dégradé noir à blanc, puis cliquez sur Inverser pour inverser le masque de calque. Vous pouvez également ajuster la Densité en déplaçant le curseur.
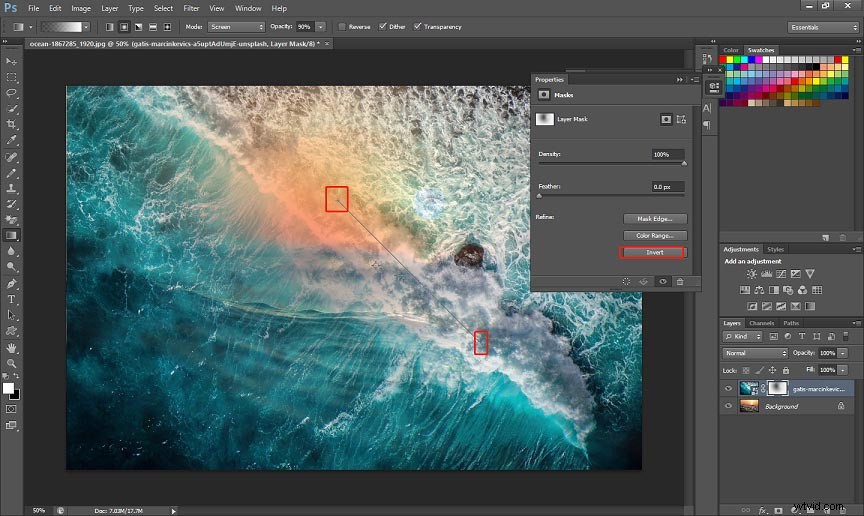
Étape 5. Exportez et enregistrez l'image.
Conclusion
Cet article propose 3 solutions pour fusionner deux images dans Photoshop. Lorsque vous souhaitez fusionner deux images, vous pouvez essayer les méthodes ci-dessus. Et vous trouverez facile de fusionner deux images dans Photoshop.
