Les vidéos sont partout. Qu'il s'agisse de faire défiler des TikToks addictifs ou de regarder votre émission Netflix préférée, les vidéos font indéniablement partie de notre vie quotidienne. Chaque plate-forme technologique majeure, d'Instagram (bobines IG) à WhatsApp (histoires WhatsApp) essaie de tirer parti de la puissance des vidéos 😎

En tant que créateurs de vidéos, le plus grand défi pour nous aujourd'hui est de maintenir l'intérêt de notre public. Chaque élément de la vidéo doit être intéressant pour retenir l'attention de votre spectateur, y compris le texte. Les experts utilisent l'animation de texte pour capter l'attention des téléspectateurs depuis plus de 60 ans ! Vous ne me croyez pas ? Le réalisateur visionnaire Alfred Hitchcock est reconnu comme l'un des premiers à utiliser l'animation de texte dans ses titres pour attirer l'attention du spectateur.
Les marques utilisent également l'animation de texte pour attirer l'attention des utilisateurs. Par exemple, Apple a utilisé une animation de texte pour mettre en évidence ses fonctionnalités et ses USP dans cette incroyable publicité. Cette publicité a recueilli des millions de vues sur les réseaux sociaux et est l'une des publicités les plus appréciées à la télévision.
Vous vous demandez comment utiliser les animations textuelles pour attirer l'attention de votre spectateur et faire monter en flèche vos performances vidéo ? Découvrons.
Pour consulter ce tutoriel complet au format vidéo, cliquez sur la vidéo ci-dessous :👇
Bien qu'il existe plusieurs façons d'animer du texte, l'une des plus simples consiste à utiliser un outil vidéo DIY comme Animaker.
Animaker est un logiciel de création vidéo simple mais puissant qui vous permet de créer de superbes vidéos en ligne.
Décrivons étape par étape comment animer votre texte en moins de 5 minutes.
Commencez par visiter la page du créateur d'animations de texte d'Animaker.
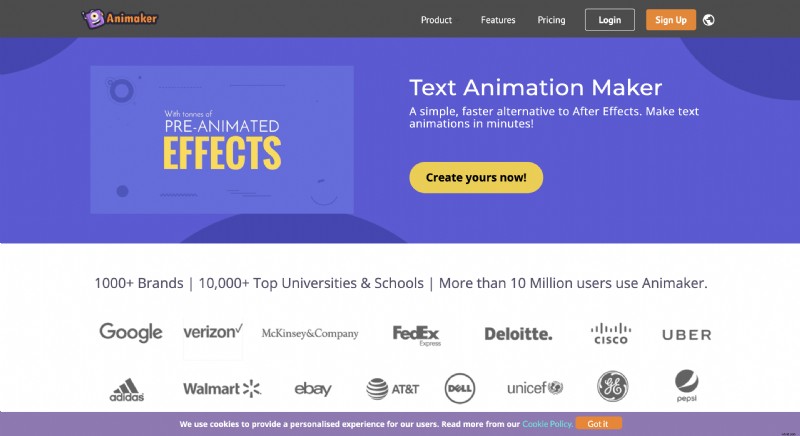
Cliquez sur le bouton Créer et créez un nouveau compte.
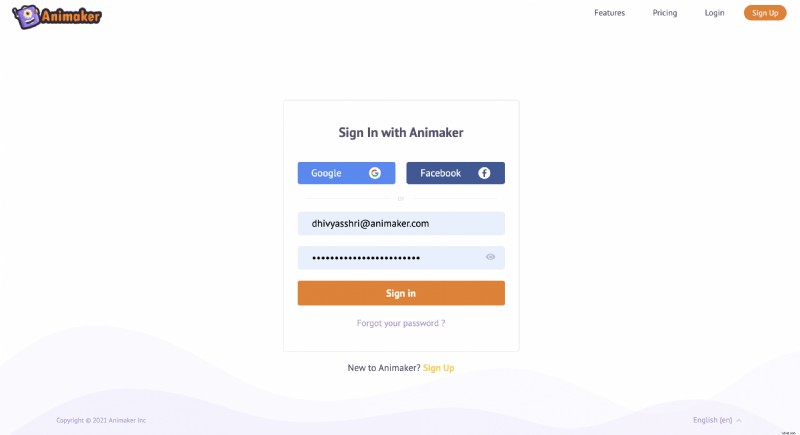
Si vous avez déjà un compte, connectez-vous en utilisant vos identifiants. Vous serez redirigé vers le tableau de bord Animaker.
Dans le tableau de bord, sélectionnez,
Créer > Créer une vidéo > Page vierge
(Veuillez vous référer à la capture d'écran ci-dessous)
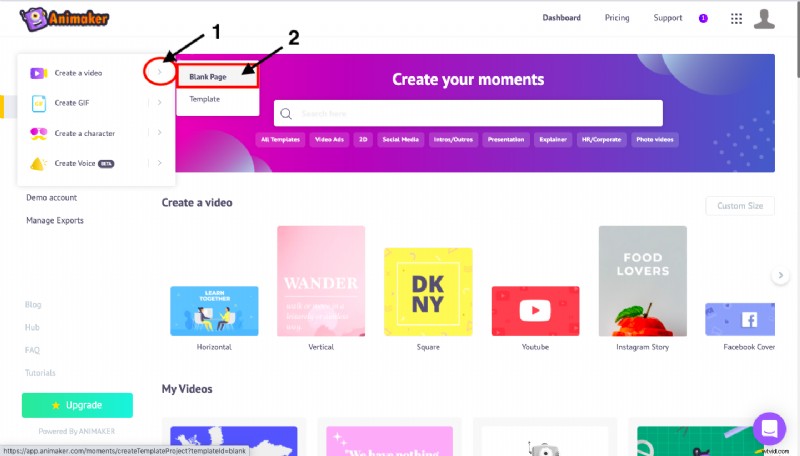
Une fois que vous aurez cliqué sur l'option de page vierge, un projet Animaker vierge vous sera présenté.
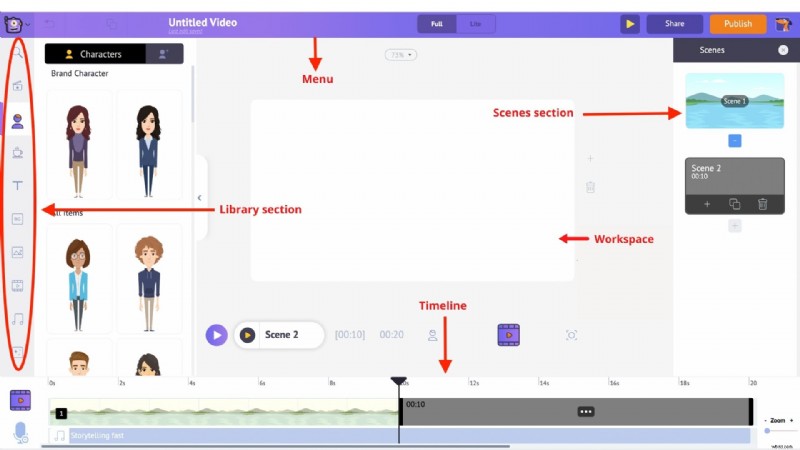
Avant de sauter directement dans la partie animation de texte, laissez-nous vous acclamer les différentes sections de l'application Animaker.
Il y a 5 sections dans Animaker :
- Bibliothèque
- Espace de travail
- Scènes
- Barre de menus
- Chronologie
Bibliothèque - La bibliothèque de l'application Animaker est l'endroit où vous trouverez tous les éléments nécessaires à votre vidéo, y compris les personnages, les accessoires, les icônes, les éléments de stock, les fichiers musicaux, etc.
Espace de travail – L'espace blanc au centre s'appelle l'espace de travail. C'est là que votre animation de texte prendra vie.
Scènes - La section des scènes abrite toutes les différentes scènes qui font partie d'une vidéo. Ils sont similaires à la section des diapositives dans les outils de présentation.
Chronologie - Au bas de l'écran se trouve la chronologie. Il existe trois délais différents :
- Chronologie de l'animation :vous permet d'ajuster les délais d'entrée et de sortie de tous les éléments de montage tels que les personnages, les accessoires, le texte, les logos, les images, etc., présents dans la vidéo.
- Chronologie de la vidéo :vous permet de découper et d'ajuster les fichiers musicaux et vidéo utilisés pour éditer la vidéo et la piste musicale.
- Chronologie de la caméra :vous permet d'ajouter et d'ajuster les minutages des effets de caméra.
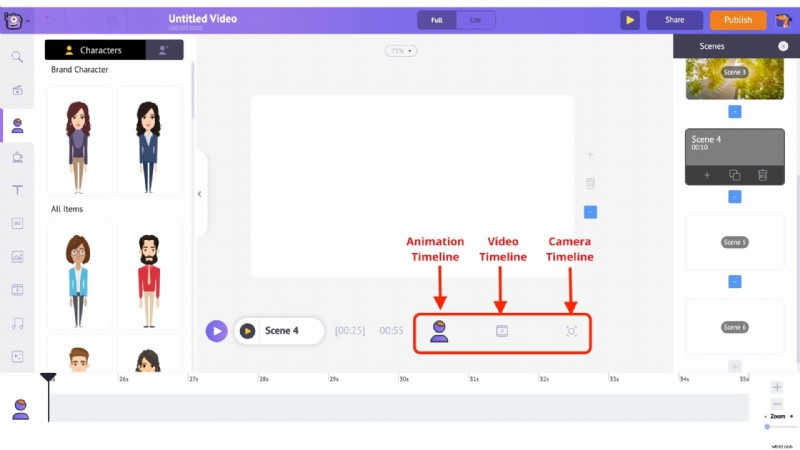
Maintenant que vous êtes habitué aux différentes parties de l'application, plongeons-y 😊
Comment créer une vidéo d'animation textuelle en 3 étapes simples ?
Étape 1 :Téléchargez le clip vidéo
Tout d'abord, téléchargeons le clip vidéo sur lequel vous souhaitez ajouter l'animation de texte.
- Cliquez sur Télécharger disponible en bas à gauche de la bibliothèque. Téléchargez maintenant la vidéo à laquelle vous souhaitez ajouter une animation de texte.
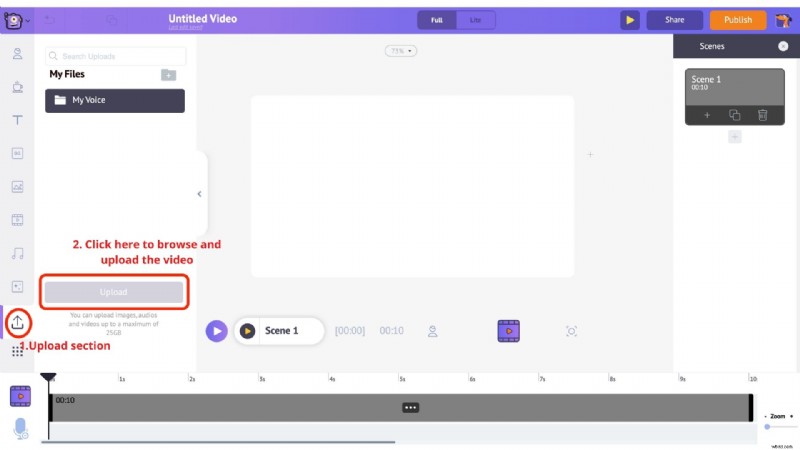
- Votre vidéo sera téléchargée dans la section Mes fichiers.
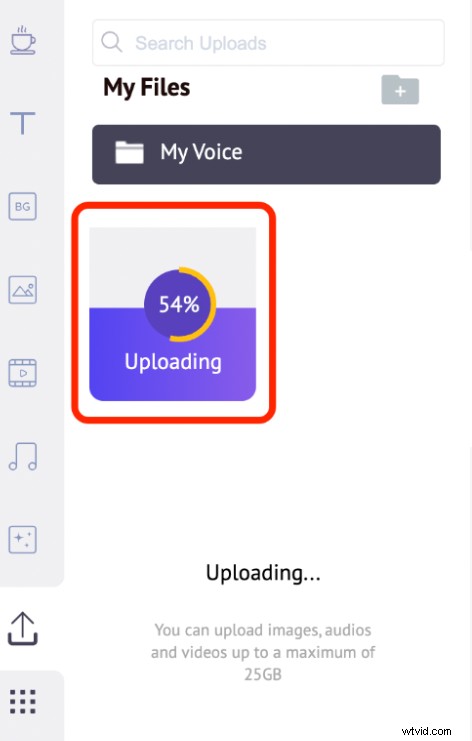
- Cliquez maintenant sur la vidéo téléchargée dans la bibliothèque pour la charger dans l'espace de travail.
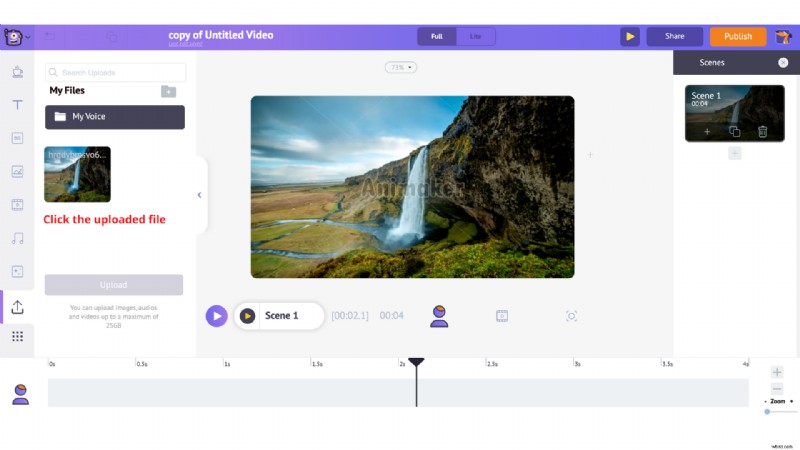
Étape 2 :Ajoutez du texte à votre vidéo (Animez votre texte)
- Pour ajouter du texte, rendez-vous sur le Texte partie de la bibliothèque.
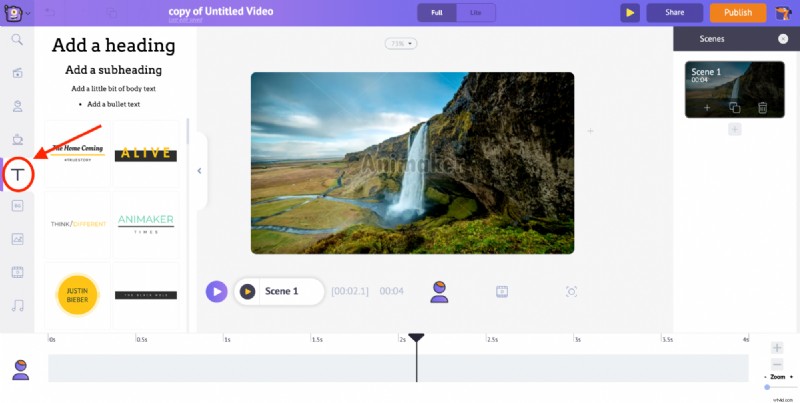
- Dans la section Texte, vous trouverez deux types de texte . En haut se trouvent des options de zone de texte brut et en bas se trouvent des zones de texte préconçues que les concepteurs chevronnés créent chez Animaker.
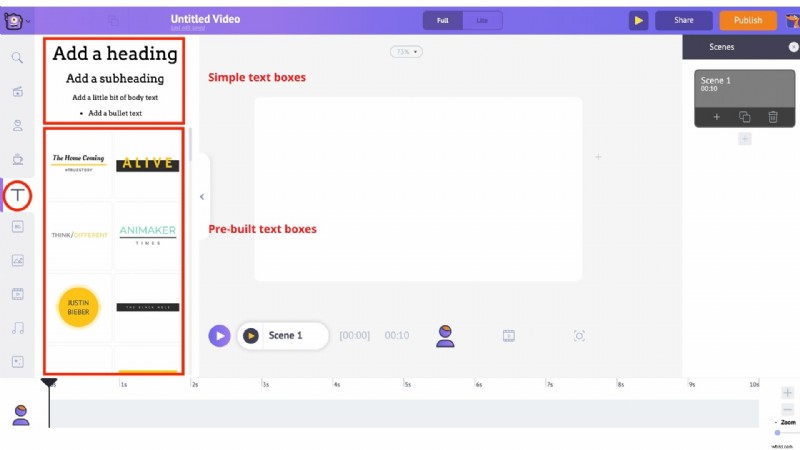
Voyons d'abord comment utiliser les zones de texte prédéfinies.
- Cliquez sur l'un des modèles de texte prédéfinis pour animer votre texte. Vous le verrez apparaître au centre de l'espace de travail. Pour le personnaliser, cliquez dessus et tapez un nouveau texte.
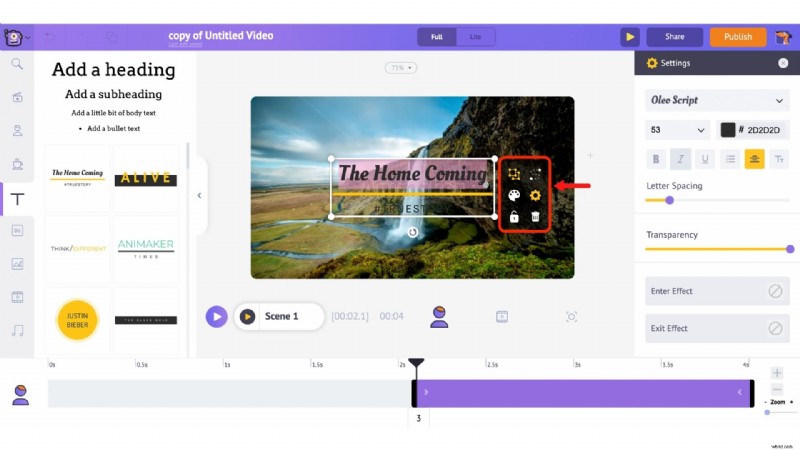
- Vous remarquerez également un tas d'options apparaissant avec le texte. C'est ce qu'on appelle le menu d'éléments . Le menu de l'élément vous permet de modifier le texte. Vous pouvez modifier le style de police, la taille de la police, la couleur de la police, etc. Le texte est également accompagné d'effets d'entrée et de sortie prédéfinis qui vous aident à animer le texte instantanément (vous le verrez bientôt en action).
- Vous auriez remarqué qu'une barre de couleur violette apparaît sur la chronologie. Cette barre représente la durée pendant laquelle le texte est visible dans la vidéo. Ainsi, par exemple, si vous souhaitez que le texte ne soit visible qu'entre la 3ème et la 6ème seconde, il vous suffit de faire glisser les bords de la barre violette et de la conserver entre la même durée.
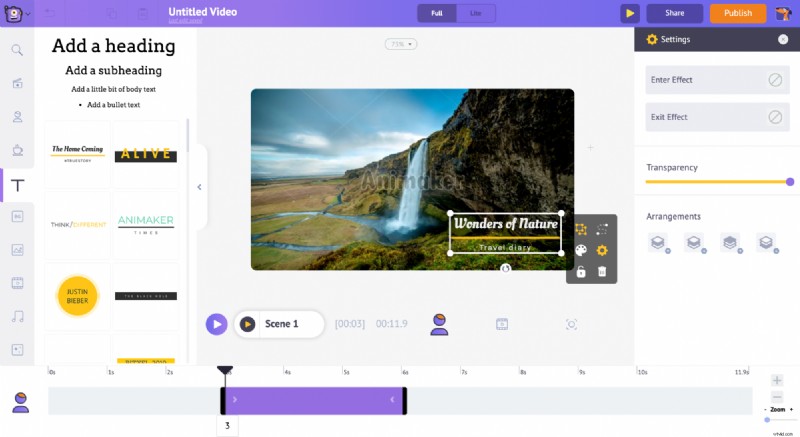
Voyons un aperçu de cette animation de texte que nous avons créée maintenant.
Pour prévisualiser la scène actuelle, cliquez sur cette lecture bouton, qui est juste au-dessus de la chronologie.
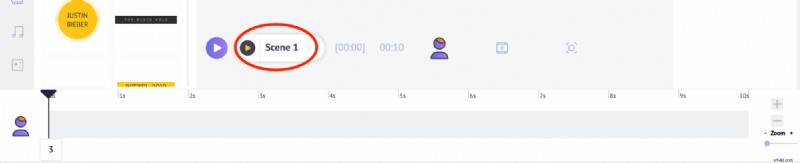

Voyons maintenant l'autre façon d'ajouter une animation de texte à votre vidéo. Auparavant, nous vous avons montré comment ajouter des animations de texte à l'aide de l'une des zones de texte prédéfinies. Nous allons maintenant vous montrer comment faire cela en utilisant l'une des zones de texte vides.
- Commencez par cliquer à nouveau sur la section de texte ! Cette fois, sélectionnez l'une des zones de texte vides en haut.
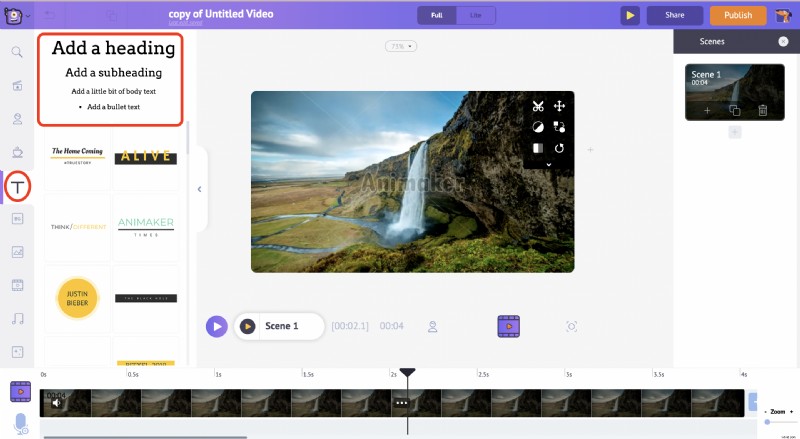
- Cliquez sur l'un d'entre eux et ajoutez le nouveau texte.
- Cliquez sur l'icône en forme de rouage dans le menu des éléments.
- Sur le côté droit, vous pouvez voir les Paramètres onglet.
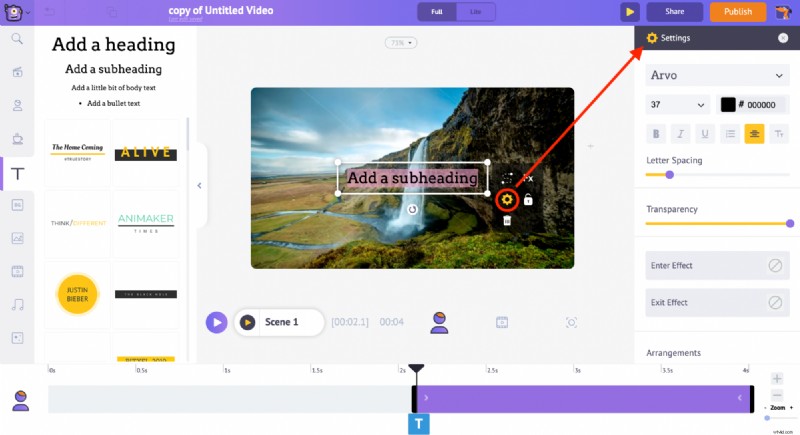
- De là, vous pouvez personnaliser le texte comme vous le souhaitez. Commençons par changer le style de police. Vous pouvez également augmenter ou diminuer la taille de la police ou modifier la couleur de la police et contrôler sa transparence.
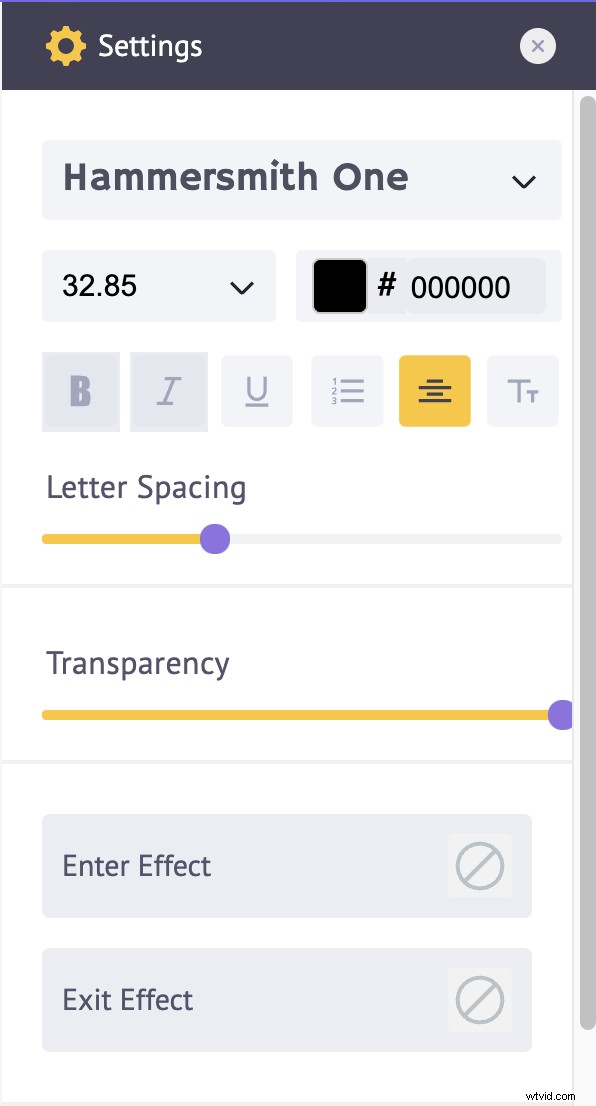
- Pour ajouter des effets d'animation, allez au bas de l'onglet des paramètres et ici, vous pouvez trouver quelques options sous Entrer et quitter l'effet.
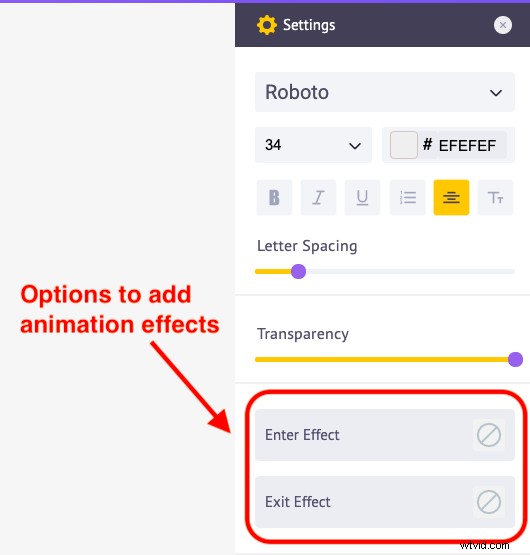
- À l'aide de ces options, vous pouvez appliquer des effets d'animation d'entrée et de sortie au texte. Cliquez sur l'option Enter Effect et vous obtiendrez plus de 50 options d'effets d'animation différentes. Sélectionnez n'importe quel effet.
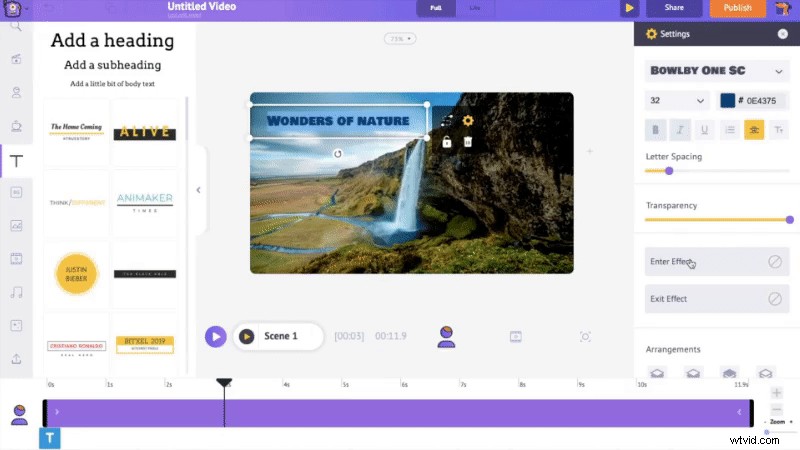
- Une fois que vous avez appliqué un effet d'animation à la timeline, vous remarquerez une partie de couleur rose dans la barre violette.
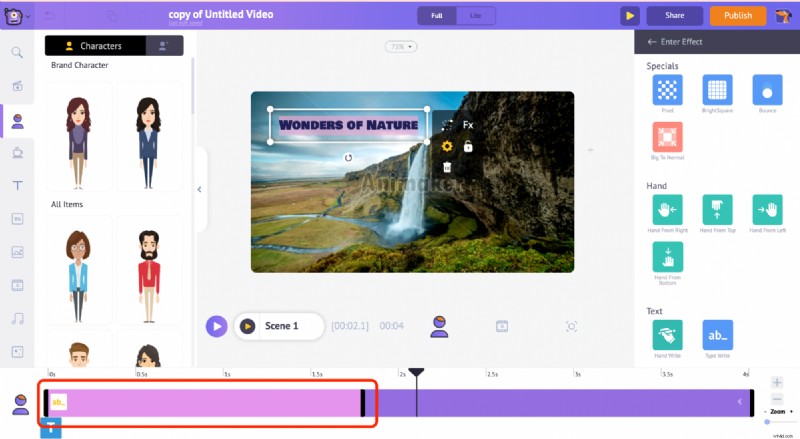
- Il indique la durée pendant laquelle l'effet d'animation va avoir lieu. Donc, si vous voulez que l'effet d'animation se produise plus lentement, vous pouvez simplement étendre cette partie rose et augmenter la durée de l'effet.
- Pour que cela se produise plus rapidement, vous pouvez réduire la longueur de la partie rose. Prenons un aperçu de cette animation de texte.

C'est donc à quel point il est facile de créer des animations de texte à l'aide d'Animaker.
Étape 3 :Ajoutez de la musique à votre vidéo
Voyons maintenant comment ajouter des pistes musicales à votre animation de texte .
- Allez dans la section musique de la bibliothèque, vous y trouverez plus de 30 000 morceaux de musique. Pour avoir un aperçu d'un morceau de musique, il suffit de passer la souris dessus. Ensuite, cliquez sur la piste musicale de votre choix pour l'appliquer à la vidéo.
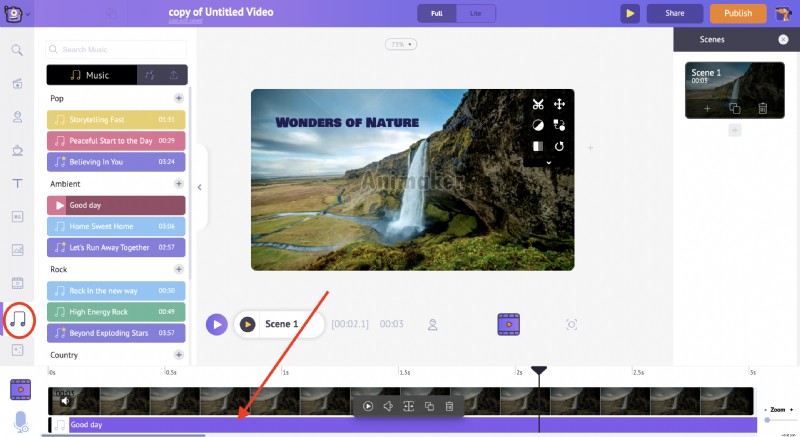
- Vous pouvez voir la piste musicale dans la chronologie vidéo et audio, et si vous cliquez davantage sur la piste musicale, vous obtiendrez un tas d'options différentes.
- Ici, vous pouvez prévisualiser la piste musicale, contrôler le volume de la piste musicale, la dupliquer et la supprimer.
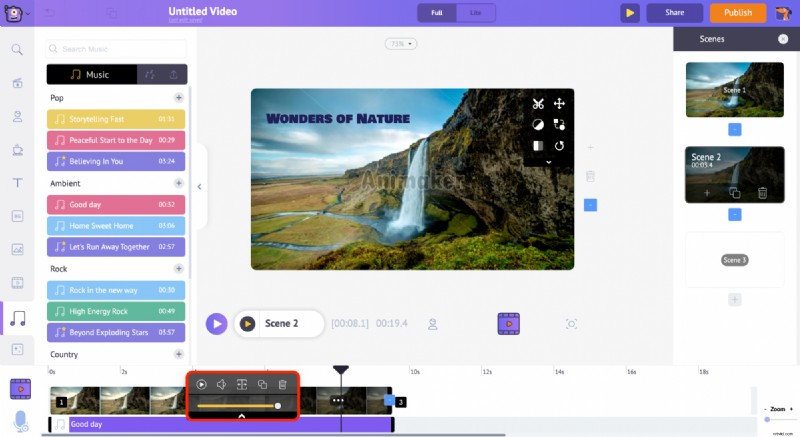
- Une fois que vous avez ajouté un morceau de musique que vous aimez, prévisualisez votre vidéo. Si vous êtes d'accord avec ce que vous voyez, vous pouvez le télécharger.
Étape 4 :Téléchargez votre vidéo
- Pour télécharger votre vidéo, rendez-vous sur Publier option en haut à droite de votre fenêtre.
- Cliquez sur l'option "Télécharger la vidéo", puis sur télécharger .
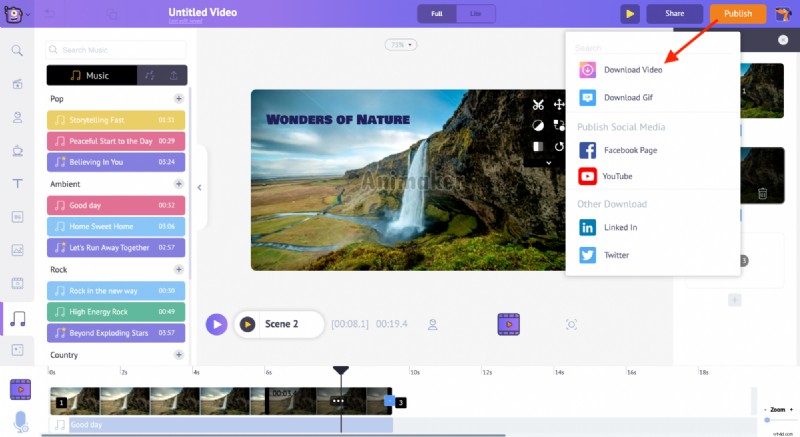
Et c'est tout ! 👏 Vous savez maintenant comment créer de superbes animations de texte en un tour de main.
Visitez notre page Text Animation Maker maintenant et commencez à créer vous-même d'autres animations de texte sympas ! 🤗
