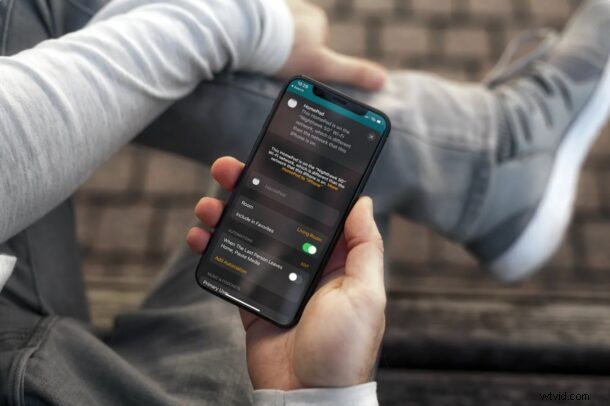
Si vous avez récemment acheté un HomePod ou un HomePod Mini, vous vous souvenez peut-être que vous n'aviez même pas la possibilité de vous connecter à un réseau Wi-Fi lors de la configuration de l'appareil. En conséquence, vous serez peut-être surpris de savoir que le réseau Wi-Fi du HomePod peut en fait être modifié, quoique dans une mesure limitée.
Par défaut, lorsque vous configurez votre HomePod à l'aide d'un iPhone ou d'un iPad, votre HomePod utilise le réseau Wi-Fi auquel votre appareil iOS/iPadOS est actuellement connecté. Cela a du sens puisque le HomePod et votre iPhone doivent être sur le même réseau pour fonctionner correctement. Cependant, si vous passez à un autre réseau Wi-Fi sur votre iPhone, votre HomePod ne change pas automatiquement de réseau. Par conséquent, vous devrez le modifier manuellement. Vous souhaitez savoir ce que vous devez faire ? Nous avons ce qu'il vous faut. Passons en revue les étapes pour changer le réseau Wi-Fi du HomePod en quelques secondes.
Comment changer le réseau Wi-Fi du HomePod
Vous devrez utiliser l'application Home intégrée sur votre iPhone ou iPad pour changer le réseau Wi-Fi utilisé par HomePod. Voici comment cela fonctionne :
- Lancez l'application Home sur votre iPhone ou iPad.

- Lorsque vous trouvez votre HomePod dans la section Accueil ou la section Pièces de l'application, un point d'exclamation jaune s'affiche à côté, indiquant qu'il y a un problème avec les paramètres de votre réseau Wi-Fi. Appuyez longuement sur votre HomePod pour accéder à ses paramètres.
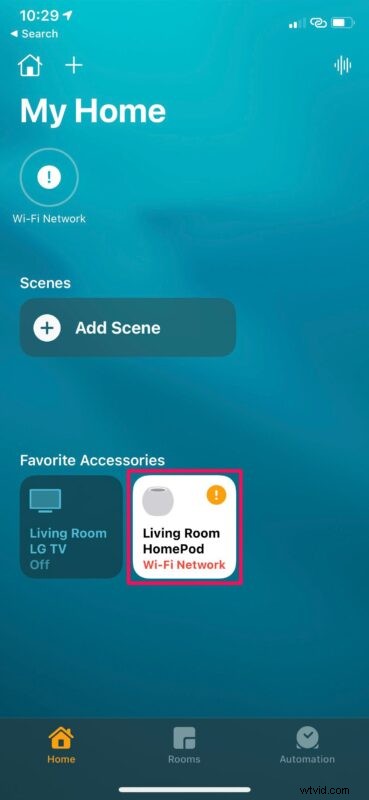
- Ici, en haut, vous serez expliqué en détail pourquoi vous rencontrez le problème du réseau Wi-Fi. Faites défiler vers le bas dans ce menu pour accéder à plus d'options.
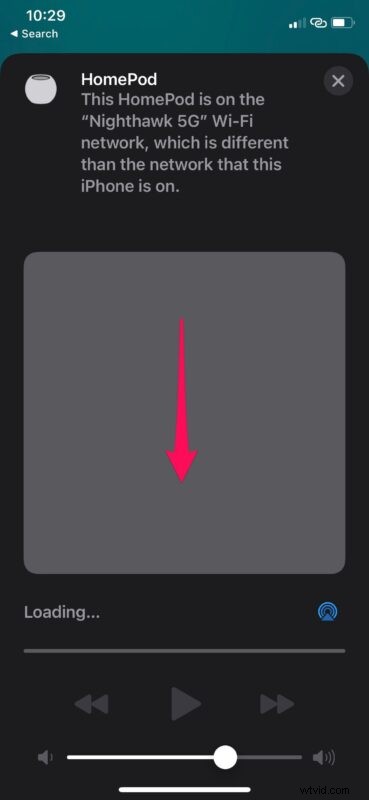
- Maintenant, vous verrez le message indiquant que votre iPhone est connecté à un autre réseau Wi-Fi. Juste en dessous de ce message, vous verrez un lien hypertexte jaune qui vous permet de déplacer le réseau de votre HomePod. Le nom du réseau Wi-Fi auquel votre iPhone est actuellement connecté s'affichera. Appuyez simplement sur le lien hypertexte "Déplacer le HomeePod vers".
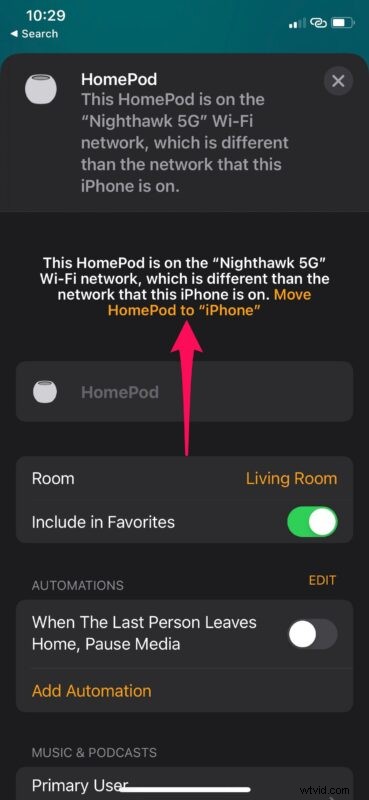
- Attendez quelques secondes jusqu'à ce que le HomePod mette à jour les paramètres réseau. Une fois terminé, tout dans la section de lecture de musique se chargera avec succès.
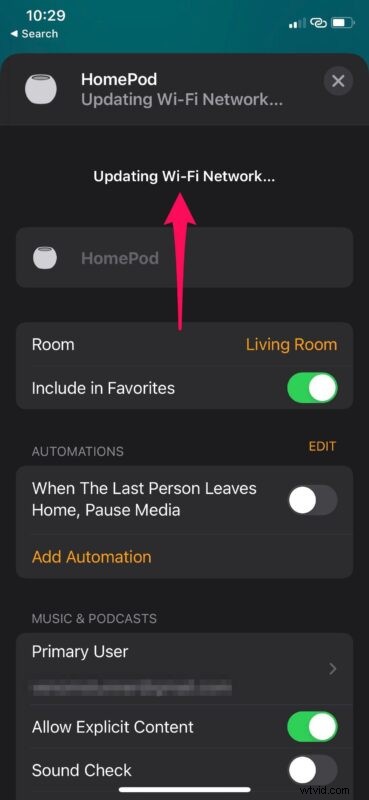
Et voilà, vous avez réussi à changer le réseau Wi-Fi sur votre HomePod.
Nous savons ce que vous vous demandez probablement, mais non, votre HomePod ne peut pas fonctionner s'il n'est pas connecté au même réseau Wi-Fi que votre iPhone ou iPad que vous avez utilisé pour le configurer en premier lieu. Vous ne pouvez accéder aux options dont nous avons discuté que lorsque votre HomePod rencontre des problèmes de connexion à un réseau Wi-Fi. Cela changera peut-être plus tard, mais pour l'instant c'est ainsi que cela fonctionne.
Par conséquent, à la seconde où vous modifiez le réseau Wi-Fi sur votre iPhone, Siri cessera de répondre aux requêtes en raison de problèmes de connexion. Cependant, en suivant les étapes ci-dessus, vous pouvez résoudre les problèmes en quelques secondes.
Notez que le fait d'avoir différents réseaux Wi-Fi par l'iPhone/iPad et le HomePod peut n'être qu'une des raisons potentielles pour lesquelles votre HomePod peut rencontrer des problèmes de connectivité.
Si vous déplacez votre HomePod vers un nouvel emplacement ou si vous avez modifié le mot de passe Wi-Fi, cela peut prendre un certain temps avant que le HomePod ne réponde à nouveau.
Nous espérons que vous avez pu apprendre à changer le réseau Wi-Fi de votre HomePod, au cas où vous rencontriez un problème. Souhaitez-vous qu'Apple ajoute la sélection manuelle du réseau en option pour le HomePod ? Partagez vos expériences personnelles et n'hésitez pas à partager vos précieux commentaires dans la section des commentaires ci-dessous, et ne manquez pas plus de conseils HomePod.
