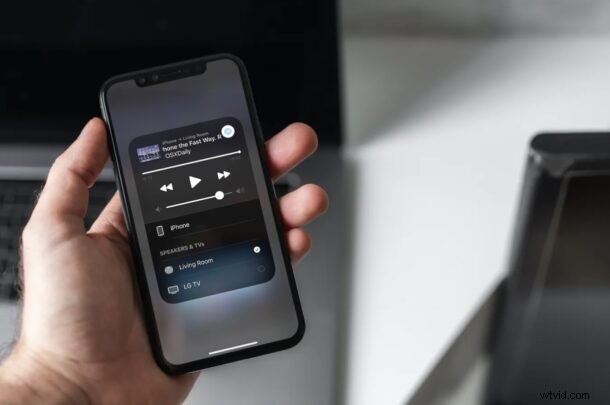
Il n'y a pas encore de support YouTube officiel pour le HomePod, mais saviez-vous que vous pouvez toujours écouter des vidéos musicales YouTube en utilisant votre HomePod ? Ceci est rendu possible grâce à AirPlay, une fonctionnalité qui existe depuis un certain temps sur iPhone et dans l'écosystème Apple.
Lorsque vous essayez d'amener Siri à lire une vidéo YouTube spécifique sur votre HomePod, vous obtenez simplement la réponse "Je ne peux pas ouvrir d'applications ici". En effet, HomePod n'est pas capable d'ouvrir les applications installées sur votre iPhone couplé, mais cela ne signifie pas que vous ne pouvez pas du tout lire les vidéos YouTube. Dans les situations où vous ne parvenez pas à faire en sorte que Siri diffuse de l'audio, il existe toujours un autre itinéraire, qui est AirPlay.
AirPlay peut diffuser tout son en cours de lecture sur votre iPhone directement sur votre HomePod, y compris YouTube. Dans cet article, nous discuterons exactement de la manière dont vous pouvez facilement utiliser AirPlay YouTube Audio sur votre HomePod.
Comment AirPlay YouTube Audio sur HomePod
Vous devrez utiliser l'application YouTube sur votre iPhone ou iPad pour ce faire, alors assurez-vous de l'avoir installée. Suivez simplement les étapes ci-dessous pour commencer :
- Lancez l'application YouTube sur votre appareil iOS/iPadOS et recherchez la vidéo que vous souhaitez écouter à l'aide de votre HomePod.

- Lancez la lecture de la vidéo et balayez vers le bas depuis le coin supérieur droit de l'écran pour afficher le centre de contrôle iOS. Si vous utilisez un ancien iPhone avec Touch ID, vous pouvez faire glisser votre doigt vers le haut depuis le bas de l'écran pour accéder au centre de contrôle.
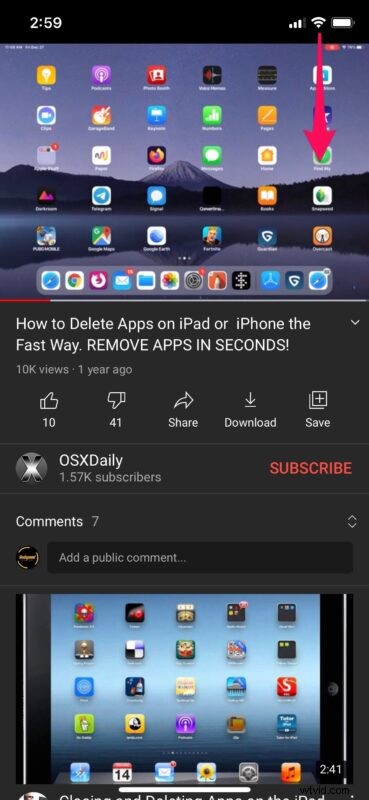
- Dans le centre de contrôle, vous trouverez la carte de lecture en haut à droite. Ici, appuyez sur l'icône AirPlay comme indiqué dans la capture d'écran ci-dessous pour continuer.
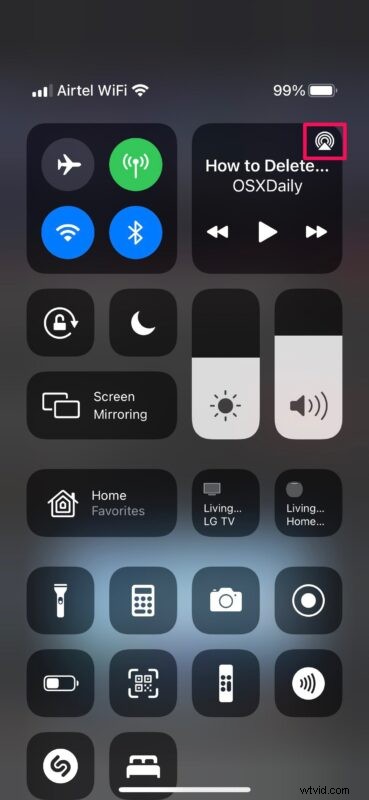
- Cela vous montrera une liste de tous les appareils compatibles AirPlay, y compris votre HomePod. Maintenant, appuyez simplement sur votre HomePod pour le sélectionner comme source audio pour la vidéo YouTube en cours de lecture.
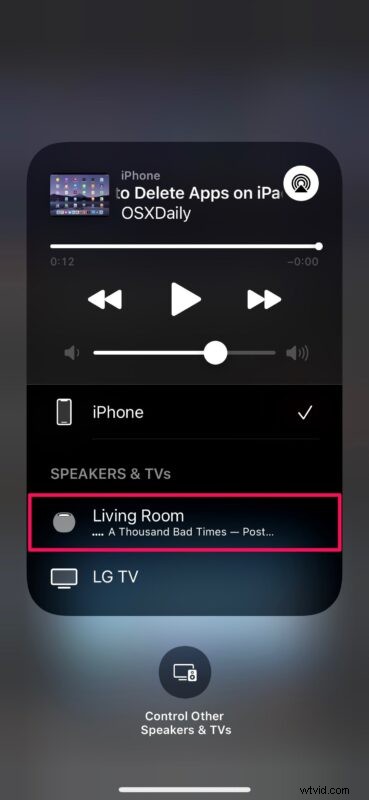
- En une seconde, la lecture audio sera basculée sur votre HomePod. Vous pouvez ouvrir d'autres vidéos sur votre iPhone, mais l'audio continuera à être diffusé sur votre HomePod. Vous pouvez revenir à votre iPhone comme source audio à partir du même menu.
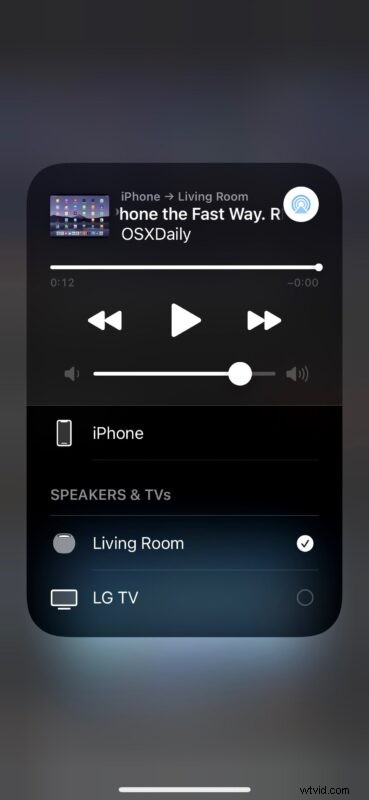
C'est à peu près tout ce que vous avez à faire, votre HomePod sera désormais la destination audio de la vidéo YouTube.
Cette méthode AirPlay vous sera utile lorsque vous écoutez des vidéos musicales et des podcasts sur YouTube plutôt que de les regarder. Vous pouvez également l'utiliser chaque fois que vous écoutez d'autres vidéos YouTube où la vidéo elle-même n'est pas vraiment importante.
YouTube vers HomePod avec AirPlay via Mac fonctionne également
Bien que nous nous concentrions sur l'iPhone et l'iPad dans cet article pour utiliser AirPlay, vous pouvez également obtenir la même chose en utilisant un Mac.
Sur Mac, il vous suffit de rechercher l'icône AirPlay chaque fois que vous regardez des vidéos YouTube dans Safari, de cliquer dessus et de changer de source audio.
Quel que soit l'appareil Apple que vous utilisez, la technique pour le faire fonctionner est pratiquement la même.
De toute évidence, cette procédure était destinée à diffuser de l'audio sur YouTube, mais vous pouvez également utiliser AirPlay pour diffuser d'autres contenus. Par exemple, Spotify n'a pas encore officiellement ajouté la prise en charge du HomePod, mais vous pouvez toujours utiliser AirPlay pour diffuser des chansons sur votre HomePod. Il en va de même pour les autres services de streaming de musique et de streaming vidéo tiers, accédez simplement à AirPlay, choisissez le HomePod comme destination et c'est parti.
J'espère que vous maîtrisez maintenant l'utilisation d'AirPlay pour écouter YouTube sur votre HomePod ou HomePod mini. C'est encore une autre fonctionnalité utile des haut-parleurs intelligents, et n'oubliez pas de consulter également d'autres articles sur le HomePod.
Avez-vous des idées, des astuces ou des expériences particulières sur l'utilisation conjointe d'AirPlay, de YouTube ou de HomePod ? Faites-le nous savoir dans les commentaires.
