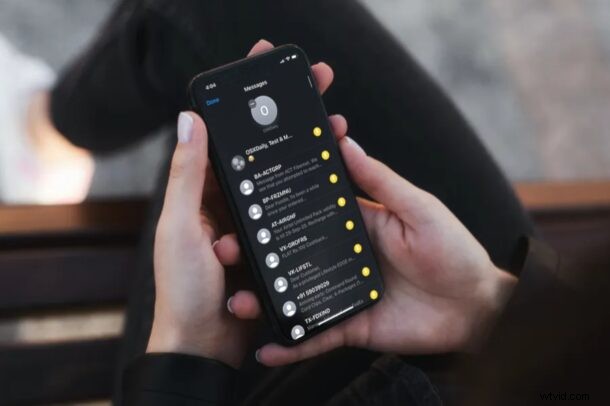
Recevez-vous beaucoup de messages de plusieurs personnes sur votre iPhone ou iPad ? Échangez-vous fréquemment des messages avec quelques personnes en particulier ? Si tel est le cas, vous trouverez peut-être utile la fonction d'épinglage de Messages, qui vous permet d'épingler un fil de discussion ou un contact en haut de l'application Messages dans iOS et iPadOS.
Les personnes qui reçoivent beaucoup de messages ont souvent du mal à suivre les conversations, comme peuvent en témoigner les utilisateurs fréquents d'iMessage. Au fur et à mesure que vous recevez de nouveaux textes et messages de différentes personnes, les fils de messages continuent de s'éloigner de l'écran, ce qui vous fait souvent oublier de répondre à certains d'entre eux. Pour atténuer cela, Apple a introduit la possibilité d'épingler et de détacher les chats dans l'application Stock Messages, afin que les conversations qui vous intéressent restent toujours en haut. Et bien sûr, vous pouvez également désépingler un fil de conversation dans Messages. Cet article explique à la fois comment épingler et désépingler des conversations dans Messages, sur iPhone ou iPad.
Vous devez exécuter une version moderne d'iOS ou d'iPadOS pour que cette fonctionnalité soit disponible, car les versions d'iOS antérieures à 14 n'avaient pas cette fonctionnalité.
Comment épingler et désépingler des conversations dans les messages pour iPhone et iPad
Il existe plusieurs façons d'épingler et de détacher des conversations dans l'application Messages standard, mais c'est assez simple.
- Lancez l'application standard "Messages" depuis l'écran d'accueil de votre iPhone ou iPad.

- Pour épingler une conversation Messages , balayez vers la droite sur le fil de discussion et appuyez sur l'icône représentant une épingle surlignée en jaune, comme illustré ci-dessous.
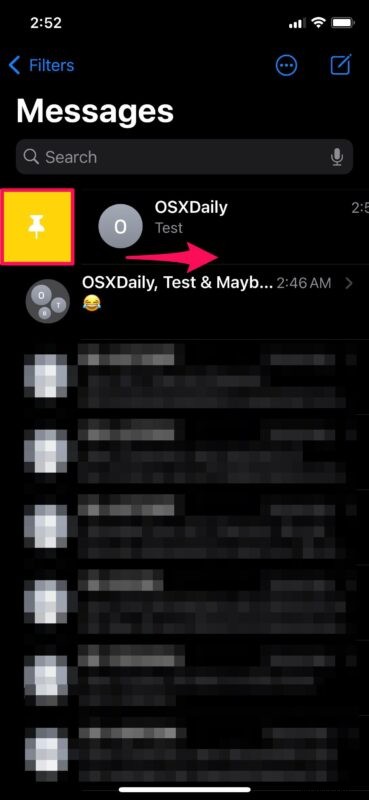
- Pour désépingler une conversation Messages , appuyez sur l'icône à trois points située en haut, juste à côté de l'option pour composer un nouveau message.
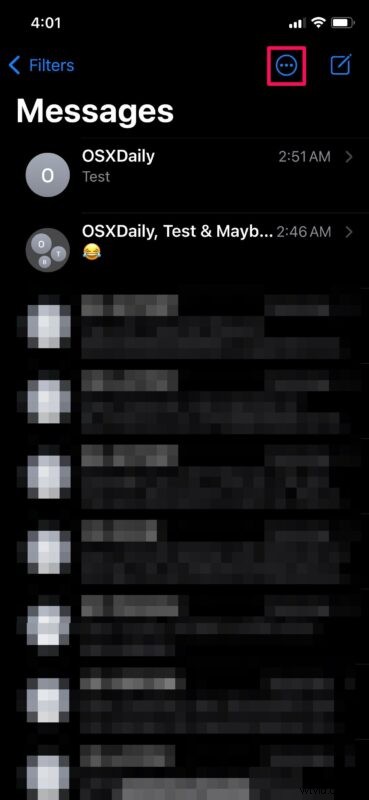
- Ensuite, choisissez "Modifier les épingles" dans le menu contextuel pour continuer.
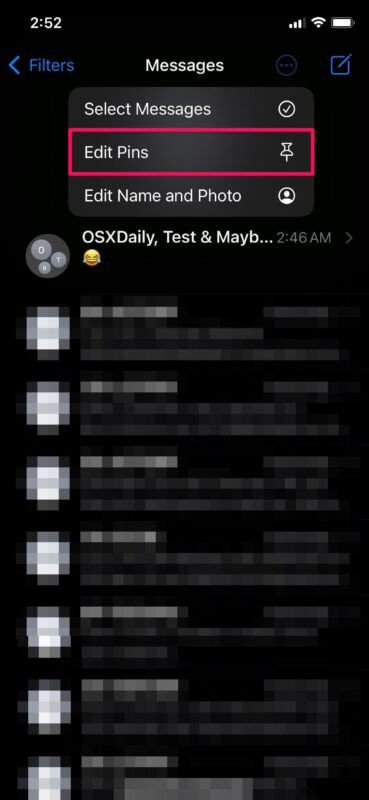
- Comme vous pouvez le voir ici, les conversations épinglées sont situées juste en haut, au-dessus de tous les autres messages. Appuyez sur l'icône "-" à côté d'une conversation épinglée pour la désépingler. Dans ce même menu, vous pouvez également épingler plusieurs conversations à la fois.
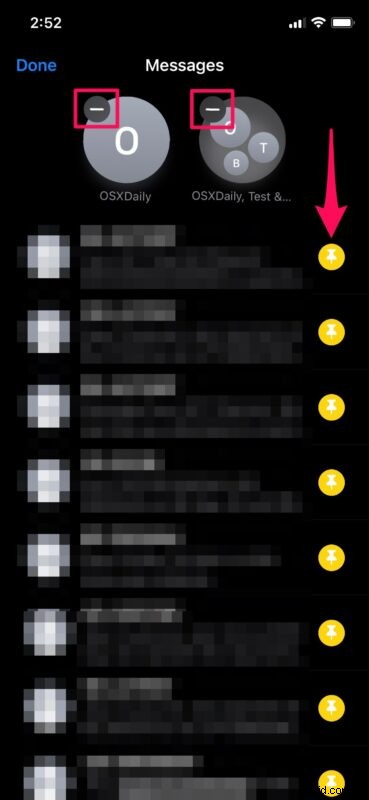
- Vous pouvez également désépingler une conversation épinglée en appuyant longuement dessus, puis en choisissant "Désépingler" comme indiqué ici.
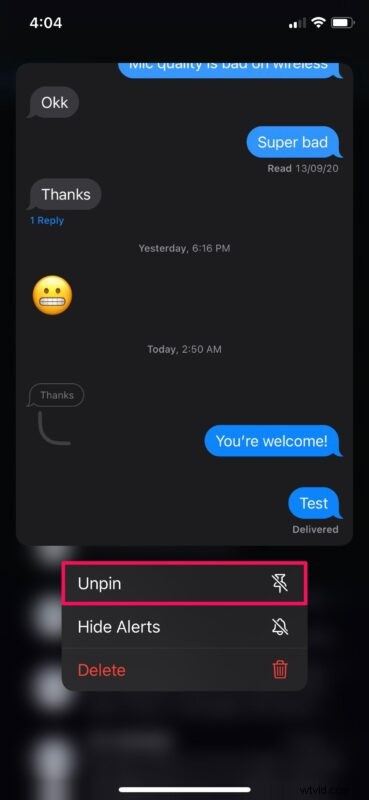
Et voilà comment épingler et désépingler des conversations dans l'application Messages pour iPhone et iPad.
Les conversations épinglées apparaissent comme une tête de discussion au-dessus de tous les autres messages. Cependant, si vous avez plusieurs conversations épinglées, vous pouvez les organiser selon vos préférences. Appuyez simplement longuement sur la tête de discussion et faites-les glisser pour les repositionner. Cela vous aide à mieux hiérarchiser les chats.
Gardez à l'esprit qu'il y a une limite au nombre de conversations que vous pouvez épingler. toutefois. Pour le moment, vous ne pouvez épingler que neuf conversations, qu'il s'agisse de messages texte normaux ou de conversations de groupe iMessage. Une fois la limite atteinte, vous devrez désépingler une conversation avant de pouvoir en épingler une nouvelle.
Une autre astuce Messages pratique disponible sur les versions modernes d'iOS/iPadOS est la possibilité de répondre en ligne aux messages, vous permettant de spécifier à quel message vous répondez. C'est une fonctionnalité pratique en général, mais particulièrement utile pour les discussions de groupe. Vous pouvez également mentionner et notifier d'autres utilisateurs même s'ils ont également désactivé la conversation de groupe.
Utilisez-vous la fonction d'épinglage de Messages pour hiérarchiser les conversations, les fils de discussion ou les contacts ? Que pensez-vous de cette fonctionnalité ? Faites-nous part de vos réflexions et de vos expériences dans les commentaires.
