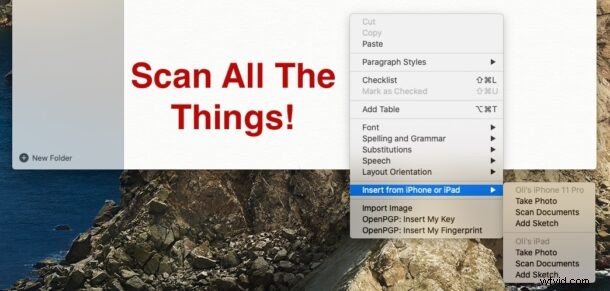
Il fut un temps où la numérisation d'un document nécessitait un gros matériel encombrant. Heureusement, ces temps sont révolus depuis longtemps et nous pouvons numériser des objets à l'aide de nos iPhones et iPads. Mais saviez-vous que vous pouvez également utiliser votre Mac pour analyser des éléments ?
Techniquement, vous utilisez toujours votre iPhone ou iPad, mais uniquement comme matériel de numérisation. Le document que vous numérisez apparaîtra dans l'application Notes sur votre Mac, prêt à être manipulé ou enregistré pour la postérité. Quelle que soit la raison de votre numérisation, cela est beaucoup plus facile que vous ne le pensez.
Nous vous avons déjà montré comment procéder à l'aide de l'application Notes sur votre iPhone ou iPad, mais voici comment les choses se passent lorsque vous mettez un Mac dans le mix.
Ce dont vous aurez besoin pour numériser des documents
Comme d'habitude, quelques conditions préalables doivent être remplies avant de pouvoir numériser des documents à l'aide de votre Mac, iPhone et iPad. Le Mac et l'appareil que vous utilisez pour effectuer l'analyse doivent être sur le même réseau Wi-Fi avec Bluetooth activé. Ils doivent également être connectés au même compte iCloud.
Le Mac devra exécuter macOS Mojave ou une version ultérieure, tandis qu'iOS 12 et iPadOS 12 ou une version ultérieure sont requis sur l'iPhone et l'iPad.
Numériser des documents sur Mac avec Notes
Commencez par ouvrir l'application Notes sur votre Mac et créez une nouvelle note ou sélectionnez celle dans laquelle vous souhaitez importer le document numérisé. Nous suggérons de commencer une nouvelle note par numérisation, mais cela dépend entièrement de vous en fonction de ce que vous numérisez et de l'utilisation que vous comptez en faire.
- Cliquez avec le bouton droit de la souris à l'intérieur de la note à laquelle vous souhaitez joindre le document numérisé et sélectionnez "Numériser les documents" sous l'appareil que vous souhaitez utiliser. Encore une fois, il peut s'agir d'un iPhone ou d'un iPad. Dans ce cas, nous utilisons un iPhone 11 Pro.
- Si plusieurs appareils sont disponibles, sélectionnez "Insérer depuis un iPhone ou un iPad", puis sélectionnez la source appropriée.
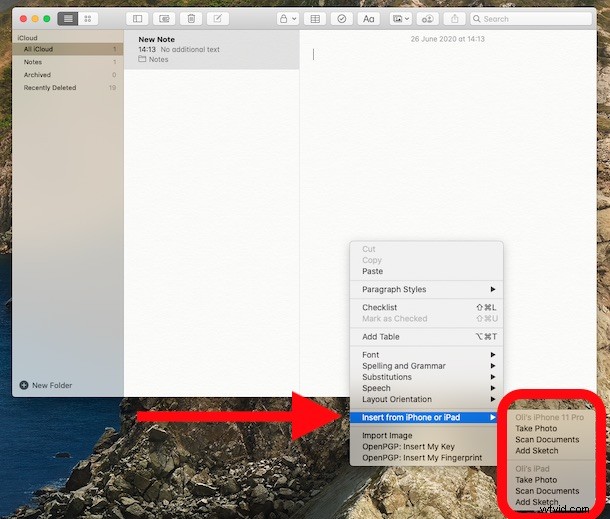
- Si plusieurs appareils sont disponibles, sélectionnez "Insérer depuis un iPhone ou un iPad", puis sélectionnez la source appropriée.
- L'appareil photo s'ouvrira sur l'iPhone ou l'iPad que vous utilisez. Positionnez le document dans le viseur et l'appareil photo le numérisera automatiquement. Vous pouvez numériser plusieurs pages en les plaçant devant l'appareil photo.
- Appuyez sur le bouton "Auto" dans le coin supérieur droit si vous préférez effectuer la numérisation manuellement en appuyant sur le déclencheur. Cela vous donnera plus de contrôle sur la composition du scan, bien que le scan automatique ait étonnamment bien fonctionné lors de nos tests.
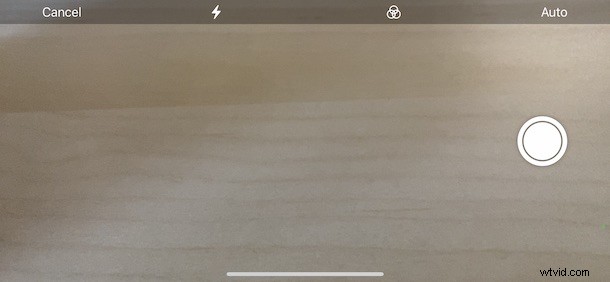
- Appuyez sur l'icône du flash pour l'activer ou le désactiver selon vos besoins. Vous pouvez également passer d'une couleur à une numérisation en niveaux de gris en appuyant sur les trois cercles en haut au centre de l'écran.
- Appuyez sur le bouton "Auto" dans le coin supérieur droit si vous préférez effectuer la numérisation manuellement en appuyant sur le déclencheur. Cela vous donnera plus de contrôle sur la composition du scan, bien que le scan automatique ait étonnamment bien fonctionné lors de nos tests.
- Appuyez sur "Enregistrer" lorsque vous avez numérisé toutes les pages dont vous avez besoin.
Vos numérisations apparaîtront désormais dans l'application Notes et dans la note que vous avez sélectionnée. Ces analyses et notes seront également transmises à vos autres appareils si la synchronisation iCloud est également activée.
Vous pouvez également faire tout cela directement depuis votre iPhone ou iPad. Le processus est très similaire et vous n'avez pas du tout besoin d'utiliser votre Mac. Si vous avez activé la synchronisation iCloud, tout y sera également poussé de toute façon.
Bonne numérisation ! Oh et au fait, en dehors de l'application Notes, vous pouvez également lancer la numérisation à partir de l'application Fichiers de l'iPhone et de l'iPad, et directement à partir du Finder Mac également - mais nous en reparlerons plus tard.
Cette fonctionnalité s'appelle Continuity Camera et fonctionne également dans de nombreuses autres applications Mac, telles que TextEdit et Pages, alors jetez-y un coup d'œil, c'est très pratique.
Avez-vous utilisé la fonction d'analyse de fichiers de l'application Mac Notes avec votre iPhone ou iPad ? Qu'est-ce que tu penses? Vous avez des conseils ou des astuces pratiques à partager avec cela ? Faites-nous part de vos réflexions et de vos expériences dans les commentaires !
