
Vous vous demandez comment scanner des codes QR avec un iPhone ou un iPad ? Ne vous inquiétez plus, car l'iPhone et l'iPad incluent désormais la lecture de code QR native intégrée directement dans l'application appareil photo, vous permettant de scanner rapidement les codes QR à l'aide d'un appareil iOS et sans avoir à télécharger de logiciel tiers.
Les codes QR sont couramment rencontrés dans le monde extérieur, ils ressemblent généralement à un carré de blocs noirs pixélisés dispersés sur un fond blanc, et ils sont souvent utilisés pour rediriger les gens vers des sites Web, des informations sur des produits ou des services, télécharger des applications ou des médias, parmi autres fonctions.
Pour que l'iPhone ou l'iPad ait des capacités natives de lecture de code QR, vous aurez besoin d'iOS 11 ou d'une version ultérieure installée sur l'appareil. Si vous n'avez pas iOS 11 mais que vous souhaitez toujours scanner les codes QR, vous pouvez scanner les codes QR avec Chrome ou avec des applications tierces. Au-delà de cela, il est remarquablement simple d'utiliser la fonctionnalité.
Comment scanner et lire des codes QR sur iPhone ou iPad
Voici comment numériser et lire des codes QR dans iOS et iPadOS avec la capacité native de numérisation de code QR.
- Ouvrez l'application Appareil photo sur l'iPhone ou l'iPad, ou faites glisser pour ouvrir l'appareil photo depuis l'écran de verrouillage de l'appareil
- Pointez le viseur de l'appareil photo vers le code QR que vous souhaitez numériser
- Tenez l'appareil photo immobile pendant un moment jusqu'à ce qu'une petite notification apparaisse en haut de l'écran indiquant l'action du code QR scanné, et appuyez sur cette notification pour effectuer l'action (visiter un site Web, une boutique d'applications, etc.)
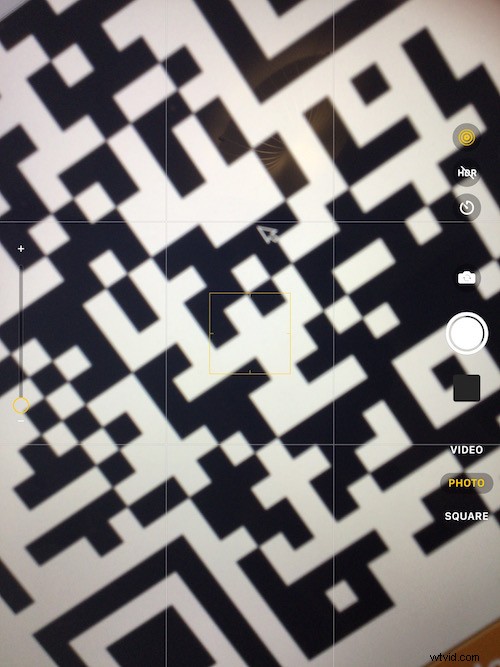
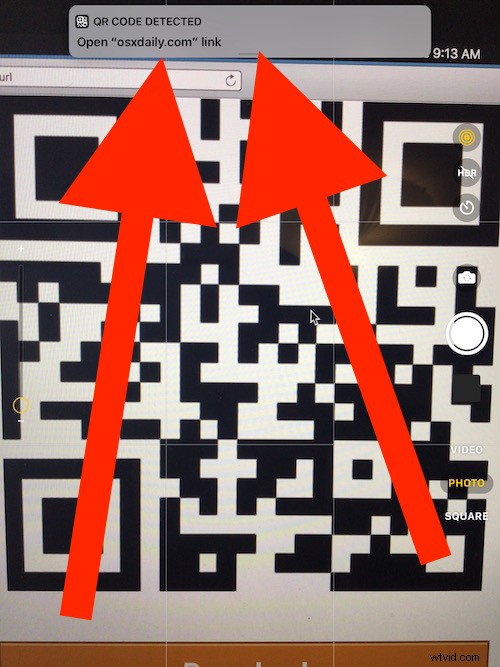
Notez que vous n'avez pas besoin d'appuyer sur le bouton de capture ou d'obturateur, il suffit de pointer l'appareil photo et de le maintenir fermement vers le code QR pour le lire avec un iPhone ou un iPad.
Dans l'exemple ici, un code QR est utilisé pour diriger le scanner de code QR vers un site Web (osxdaily.com), et ainsi appuyer sur la notification en haut de l'écran ouvrira le site Web dans Safari sur l'iPhone ou l'iPad.
Essayez-le vous-même, c'est très simple. Si vous souhaitez scanner un exemple de code QR à des fins de test, essayez d'ouvrir l'appareil photo de votre iPhone ou iPad (avec iOS 11 ou version ultérieure installée sur l'appareil), puis pointez-le vers cette image à l'écran :
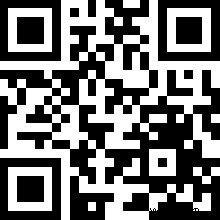
Vous verrez bientôt une fenêtre contextuelle d'alerte près du haut de l'écran, et en appuyant dessus, vous ouvrirez ce site Web.
Les principaux obstacles potentiels à la numérisation de codes QR avec un iPhone ou un iPad sont généralement l'éclairage où se trouve le code QR, ou si l'appareil photo est instable et flou, dans les deux cas, le code QR ne sera pas correctement identifié ou lu. Gardez simplement l'appareil photo stable et assurez-vous qu'il y a suffisamment de lumière sur le code QR et cela devrait fonctionner correctement.
Comment créer un code QR ?
La prochaine question évidente est de savoir comment créer vos propres codes QR. Heureusement, il existe de nombreux services et applications gratuits pour le faire, un exemple est un site Web appelé "GoQR.me" et un autre est Scan.me", ils sont tous deux gratuits à utiliser via le Web et simples à utiliser.
Comme mentionné précédemment, si vous n'avez pas iOS 11 ou plus récent sur l'iPhone ou l'iPad mais que vous souhaitez toujours scanner les codes QR, vous pouvez utiliser Chrome pour iOS pour les scanner (oui le navigateur Web), ou une application tierce comme Numériser.
Utilisez-vous la fonction de numérisation de code QR sur iPhone et iPad ? C'est assez pratique, et pour de nombreux utilisateurs, il vaut mieux utiliser une application tierce. Essayez-le vous-même et dites-nous ce que vous en pensez dans les commentaires.
