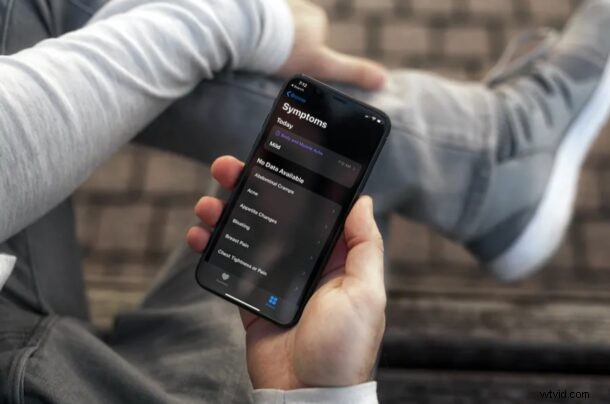
Utilisez-vous l'application Santé d'Apple pour suivre votre activité et conserver un dossier médical sur votre iPhone ? Dans ce cas, vous serez ravi d'apprendre qu'Apple a ajouté une toute nouvelle section pour ajouter des symptômes avec la dernière mise à jour iOS.
L'application Santé intégrée sur les appareils iOS permettait déjà aux utilisateurs de suivre une variété de données personnelles sur la santé, notamment les signes vitaux, la nutrition, l'ouïe, le sommeil, etc. La possibilité d'ajouter des données sur les symptômes est un pas de plus dans la bonne direction, car la plupart des gens sont devenus de plus en plus soucieux de leur santé récemment, à la suite de la pandémie de COVID-19.
Voyons comment ajouter des données de symptômes à l'application Santé sur iPhone.
Comment suivre les symptômes avec l'application Santé sur iPhone
Avant de poursuivre la procédure suivante, assurez-vous que votre iPhone exécute iOS 13.6 ou une version ultérieure, car la nouvelle section Symptômes n'est pas disponible sur les anciennes versions. Suivez simplement les étapes ci-dessous une fois que vous avez mis à jour votre appareil.
- Ouvrez l'application "Santé" sur votre iPhone.

- Vous serez redirigé vers la page de résumé lorsque vous ouvrirez l'application. Appuyez sur "Parcourir" situé en bas de l'écran.
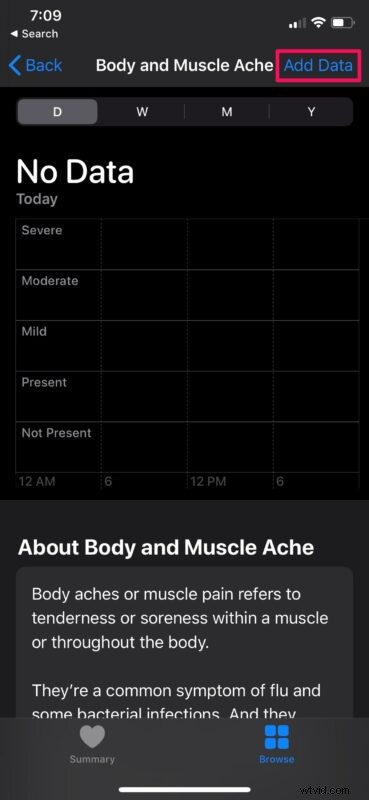
- Ici, faites défiler vers le bas et vous trouverez la catégorie Symptômes. Appuyez dessus pour continuer.
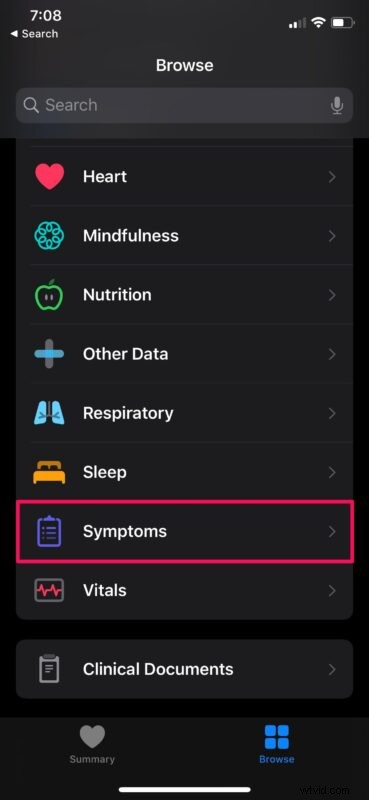
- Ensuite, choisissez simplement l'un des symptômes qui vous affecte.
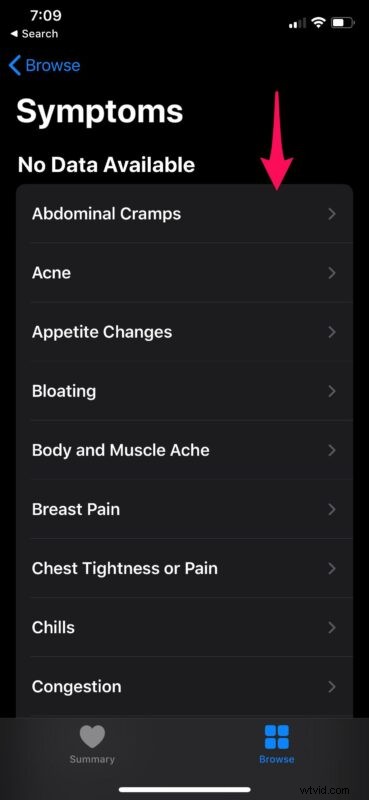
- Maintenant, vous pouvez appuyer sur "Ajouter des données" pour enregistrer ce symptôme dans l'application Santé.
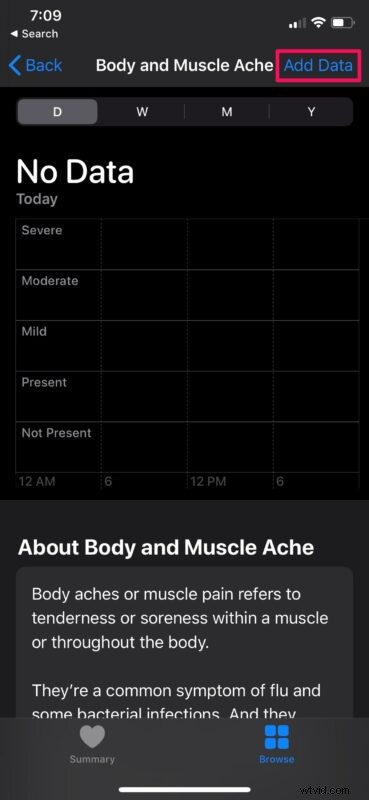
- Dans ce menu, vous pouvez sélectionner si vous avez des symptômes légers, modérés ou sévères et choisir une date de début/fin. Une fois que vous avez terminé, appuyez sur "Ajouter" pour terminer l'ajout des données.
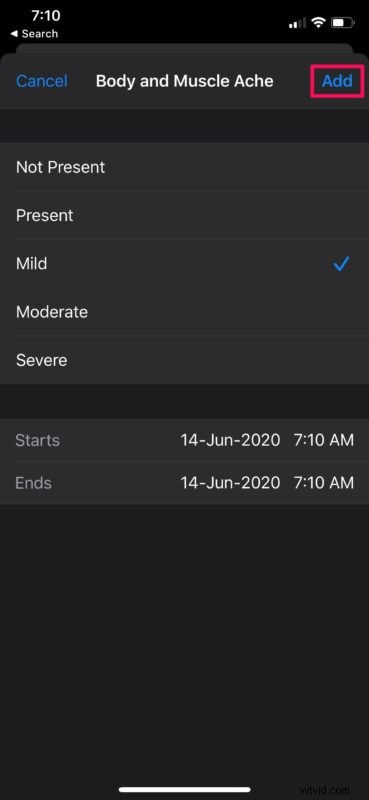
- Maintenant, si vous revenez à la section Symptômes, les données que vous avez ajoutées seront répertoriées tout en haut, avec la date et l'heure auxquelles vous les avez ajoutées.
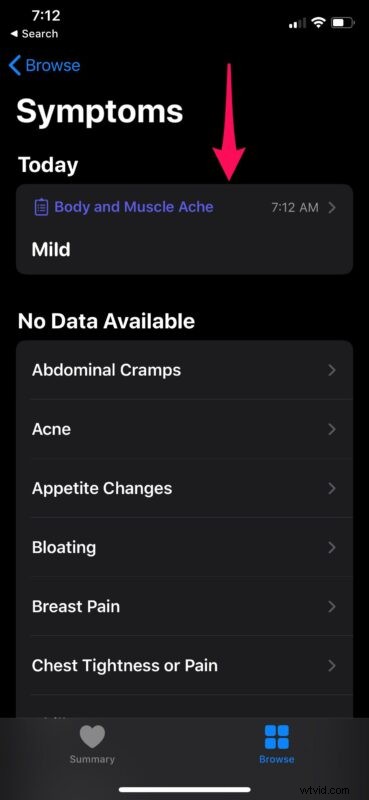
Voilà. Vous savez maintenant comment utiliser l'application Santé sur votre iPhone pour enregistrer les symptômes.
Bien que nous nous concentrions principalement sur l'iPhone, vous pouvez utiliser l'application Santé sur un iPod Touch pris en charge pour suivre les symptômes de la même manière, si vous en avez encore un qui traîne.
Soyez prudent lorsque vous sélectionnez les dates de début/fin, car vous n'êtes autorisé à saisir que quatre jours à la fois. Il n'y a aucun moyen de supprimer cette limitation pour le moment non plus.
Chaque symptôme répertorié dans l'application Santé est accompagné d'une brève description de ce qu'il ressent, de la façon dont il est normalement causé et des maladies qu'il pourrait indiquer. Cela permet aux utilisateurs d'iOS de rester informés sans avoir à tout rechercher sur Internet.
Toutes les informations que vous entrez dans l'application Santé sont cryptées, à condition que votre iPhone soit verrouillé avec un mot de passe, Touch ID ou Face ID. De plus, vous avez un contrôle total sur les applications tierces qui peuvent accéder à vos données via l'application Santé, de sorte que vos informations médicales restent sécurisées comme vous le souhaitez.
Nous espérons que vous avez pu ajouter des données sur les symptômes et suivre vos symptômes avec l'application Santé intégrée sur iPhone ? Quelles sont vos impressions générales sur cet ajout ? Est-ce quelque chose que vous utiliserez régulièrement ? Partagez vos précieuses opinions et votre expérience dans la section des commentaires ci-dessous.
