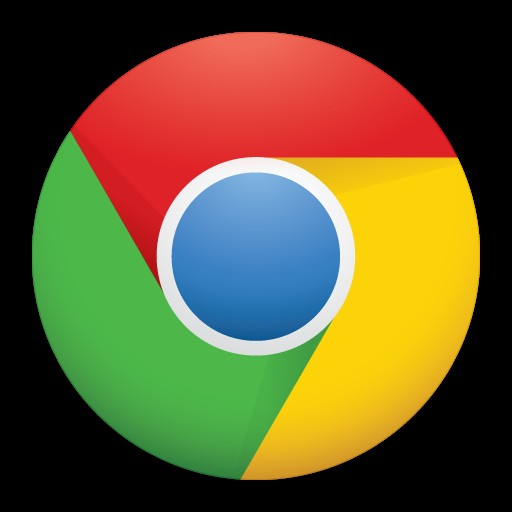
Utilisez-vous Google Chrome pour naviguer sur le Web sur votre iPhone, iPad ou Mac au lieu de Safari ? Si tel est le cas, vous serez probablement intéressé de savoir comment vous pouvez rouvrir des onglets fermés dans Chrome.
Chrome est le navigateur Web le plus populaire parmi les internautes. Ainsi, que vous utilisiez un appareil iPhone, iPad, Mac, Windows, Linux, Android ou Chromebook, vous l'utilisez peut-être activement ou du moins vous le connaissez. Quel que soit le navigateur que vous utilisez, les gens ont tendance à fermer accidentellement les onglets avec une certaine régularité, ce qui peut être frustrant si vous perdez les pages Web qu'ils ont ouvertes sur leur navigateur.
Si vous êtes un utilisateur de Google Chrome et que vous ne savez pas comment récupérer les onglets que vous avez fermés, lisez la suite pour savoir comment tirer parti de cette astuce astucieuse pour rouvrir rapidement les onglets que vous avez fermés dans Chrome pour iPhone, iPad, et Mac.
Comment rouvrir des onglets fermés dans Chrome sur iPhone, iPad
Afficher et rouvrir les onglets récemment fermés est une procédure assez simple et directe dans Google Chrome, que vous utilisiez un appareil iOS ou macOS. Suivez simplement les étapes ci-dessous pour commencer.
- Ouvrez "Chrome" sur votre iPhone ou iPad.

- Maintenant, appuyez sur l'icône à trois points située dans le coin inférieur droit de l'écran.
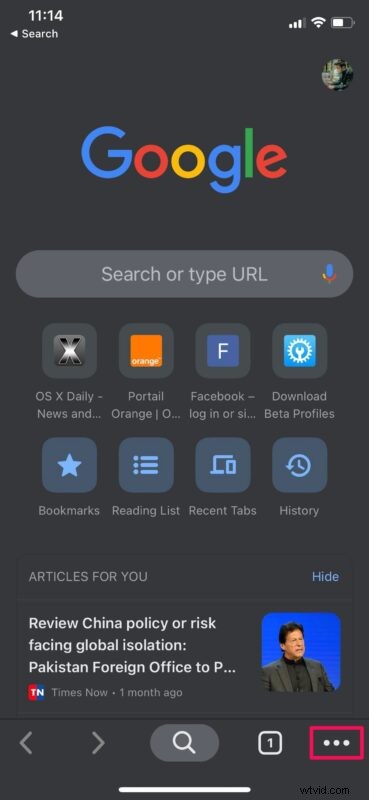
- Ensuite, faites défiler vers le bas et choisissez "Onglets récents" dans le menu contextuel, comme indiqué ci-dessous.
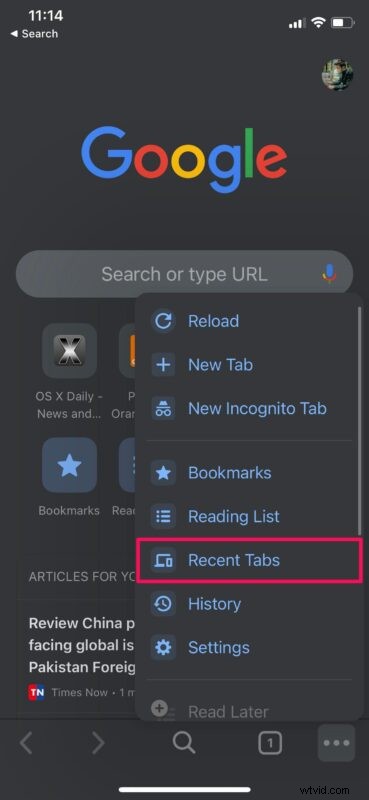
- Ici, vous pourrez voir une liste de tous les onglets que vous avez récemment fermés. Sélectionnez le site Web que vous souhaitez rouvrir dans un nouvel onglet et vous êtes prêt à partir.
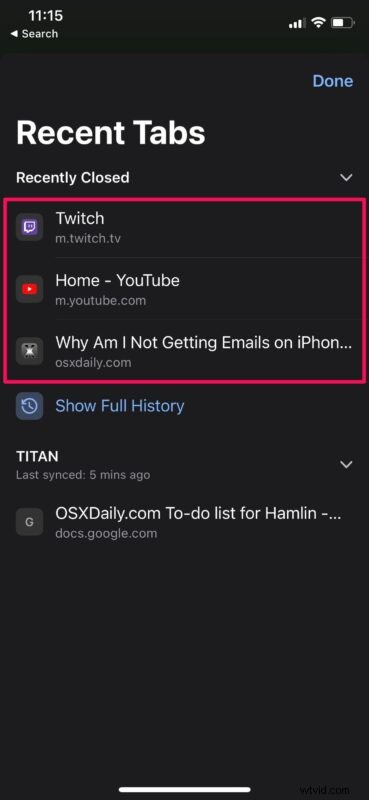
C'était agréable et facile de rouvrir des onglets fermés dans Chrome pour iPhone et iPad, n'est-ce pas ?
Comment rouvrir des onglets fermés dans Chrome pour Mac
La réouverture des onglets dans Chrome pour Mac est tout aussi simple :
- Accéder à Chrome sur Mac
- Faites un clic droit sur l'espace vide dans la barre d'onglets et choisissez "Rouvrir l'onglet fermé" comme indiqué ici.
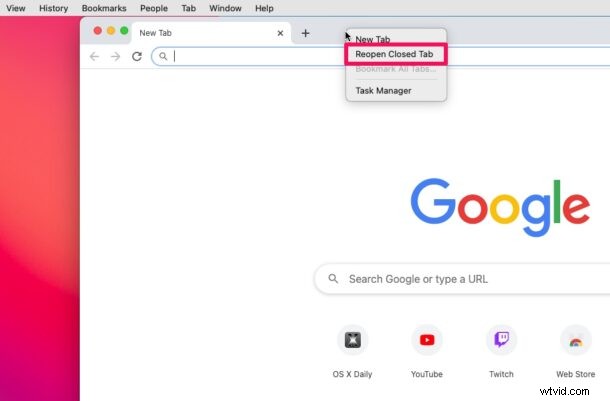
C'est à peu près tout ce qu'il y a à faire.
Vous savez maintenant comment rouvrir les onglets Chrome fermés sur votre iPhone, iPad et Mac.
Bien que nous nous concentrions principalement sur les appareils iOS et macOS dans cet article, vous pouvez suivre ces étapes pour rouvrir les onglets fermés dans Chrome sur un smartphone Android, Linux ou un PC Windows également.
Si vous faites partie de ces innombrables utilisateurs d'Apple qui comptent sur Safari pour naviguer sur le Web, vous serez ravi d'apprendre qu'Apple propose également une fonction similaire dans Safari. Que vous utilisiez un Mac, un iPhone ou un iPad, vous pourrez facilement rouvrir les onglets fermés sur les appareils Safari pour iOS/iPadOS et Safari pour macOS.
Envisagez-vous de passer à Chrome ? Si tel est le cas, vous voudrez peut-être savoir comment importer les mots de passe et les identifiants enregistrés dans Safari vers Chrome et faciliter le changement. En plus de pouvoir rouvrir rapidement des onglets fermés, Chrome offre également d'autres fonctionnalités intéressantes, comme la possibilité de traduire rapidement des pages Web en langues étrangères.
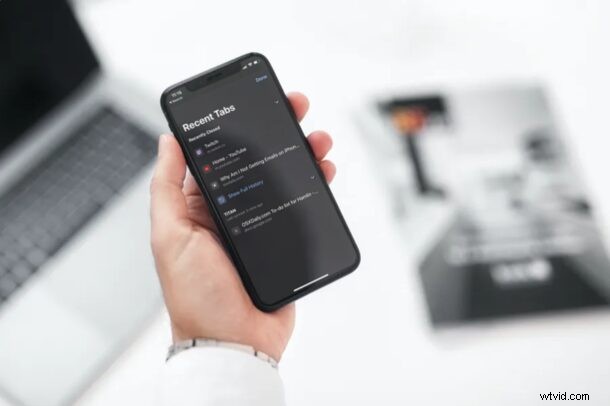
Nous espérons que vous avez pu revenir aux pages Web que vous avez accidentellement fermées dans Chrome sur votre appareil. C'est une fonctionnalité indéniablement pratique, n'est-ce pas ? Partagez vos réflexions, expériences, astuces ou approches alternatives dans les commentaires.
