
L'une des fonctionnalités les plus intéressantes ajoutées à macOS Monterey est la possibilité d'AirPlay sur votre Mac à l'aide d'un iPhone, d'un iPad ou même d'un autre Mac.
Si vous connaissez les appareils Apple, vous savez probablement déjà ce qu'est AirPlay. En fait, cette fonctionnalité est un incontournable des appareils iOS et macOS depuis plus d'une décennie. Jusqu'à présent, vous pouviez diffuser du contenu AirPlay depuis votre iPhone, iPad ou Mac vers des appareils compatibles AirPlay tels que l'Apple TV, le HomePod, les systèmes de haut-parleurs et certains téléviseurs intelligents. Cependant, avec macOS Monterey, votre Mac peut également être un récepteur AirPlay.
Vous pouvez désormais diffuser du contenu stocké sur votre iPhone ou iPad sur votre Mac ou même l'utiliser comme haut-parleur AirPlay 2, alors jetons un coup d'œil à l'utilisation d'AirPlay sur votre Mac depuis votre iPhone, iPad ou un autre Mac. Nous couvrirons les vidéos AirPlaying, ainsi que la duplication d'écran.
Comment diffuser des vidéos AirPlay sur un Mac
Commençons par diffuser du contenu vidéo sur AirPlay. Tout d'abord, vous devez vous assurer que votre Mac exécute macOS Monterey ou une version ultérieure. Voici ce que vous devez faire une fois que vous avez terminé :
- Vous devez accéder au lecteur vidéo stock sur votre iPhone, iPad ou Mac. Vous pouvez utiliser l'application Apple TV ou même utiliser le lecteur intégré de Safari. Alors, trouvez la vidéo que vous souhaitez diffuser et commencez à la lire. Maintenant, appuyez sur l'icône "AirPlay" comme indiqué ci-dessous.
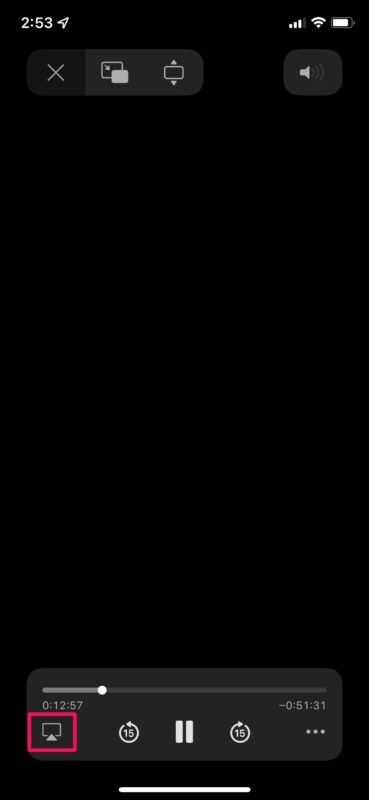
- Vous obtiendrez maintenant une fenêtre contextuelle avec une liste d'appareils compatibles AirPlay à proximité. Vous trouverez votre Mac ici. S'il ne s'affiche pas, assurez-vous qu'il est déverrouillé. Sélectionnez votre Mac comme appareil AirPlay pour diffuser la lecture dessus.
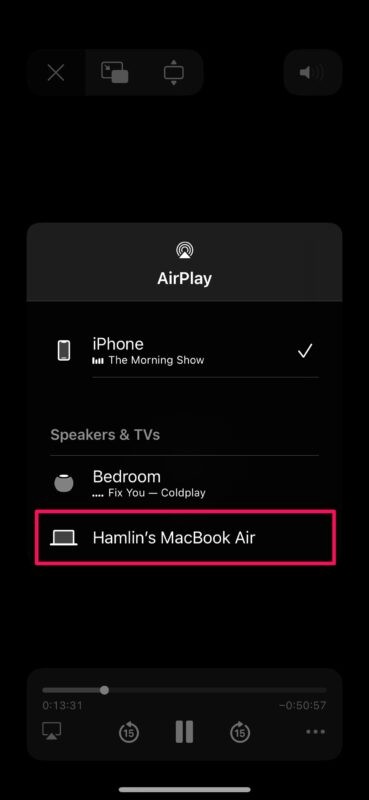
Cette fonctionnalité fonctionne sur toutes les applications prenant en charge AirPlay. Tant que vous trouverez l'icône AirPlay, vous pourrez diffuser du contenu sur votre Mac.
Comment mettre en miroir l'écran d'un Mac à l'aide d'AirPlay
Utiliser AirPlay pour diffuser du contenu vidéo est une chose. Mais que se passe-t-il si vous souhaitez plutôt refléter l'écran de votre iPhone ou iPad ? Ou dupliquer le bureau d'un autre Mac sur votre écran ? Eh bien, vous pouvez le faire aussi maintenant. Suivez ces instructions simples :
- Tout d'abord, vous devez vous diriger vers le centre de contrôle sur votre iPhone ou iPad en balayant vers le bas depuis le coin supérieur droit de votre écran. Ensuite, appuyez sur la bascule de mise en miroir de l'écran, comme indiqué dans la capture d'écran ci-dessous.
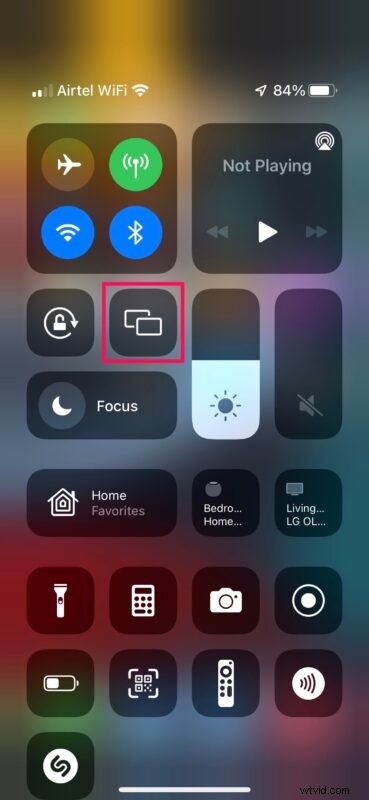
- Maintenant, vous verrez les récepteurs AirPlay disponibles à proximité. Choisissez votre Mac pour commencer à refléter l'écran sur votre Mac.
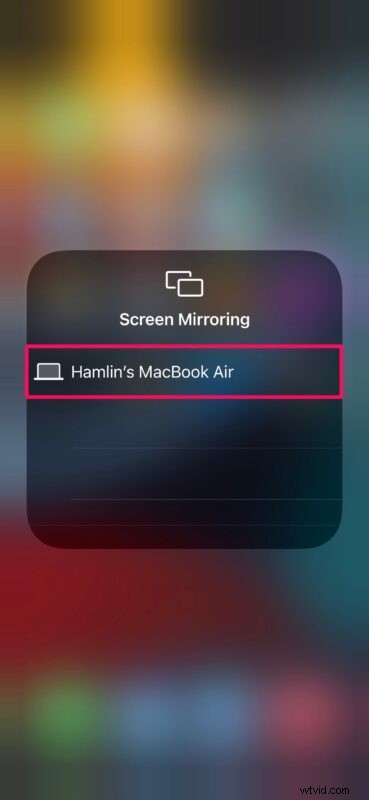
- Si vous essayez de mettre en miroir l'écran d'un autre Mac sur votre Mac, vous pouvez également accéder au Centre de contrôle à partir de la barre de menus macOS et cliquer sur le bouton Screen Mirroring.
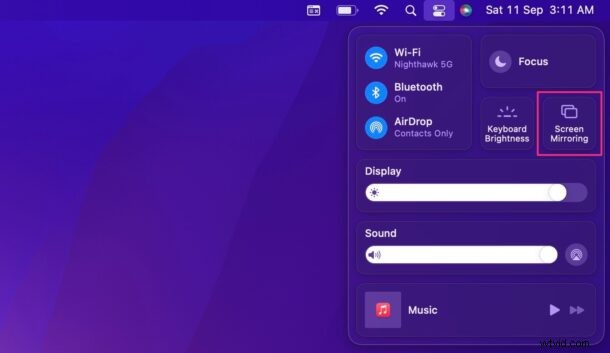
AirPlay facilite la mise en miroir de l'écran de votre appareil sur un Mac via Wi-Fi. Cependant, si vous êtes préoccupé par la latence, vous pouvez également profiter d'AirPlay filaire, à l'aide d'une connexion USB.
Votre Mac exécutant macOS Monterey n'apparaît-il pas dans la liste des appareils compatibles AirPlay ? Dans ce cas, votre Mac n'est probablement pas pris en charge. Tous les Mac prenant en charge macOS Monterey ne peuvent pas fonctionner comme récepteur AirPlay. Apple limite cette fonctionnalité au MacBook Pro (2018 et versions ultérieures), au MacBook Air (2018 et versions ultérieures), à l'iMac (2019 et versions ultérieures), à l'iMac Pro (2017), au Mac mini (2020 et versions ultérieures) et au Mac Pro (2019). .
Ce n'est qu'une des nombreuses fonctionnalités que macOS Monterey apporte à la table. Apple a également repensé Safari avec des groupes d'onglets, une nouvelle barre d'onglets simplifiée, et bien plus encore. Focus est une autre fonctionnalité qui améliore le mode Ne pas déranger existant et vous aide à filtrer les notifications des contacts et des applications en fonction de votre activité. Vous bénéficiez également de toutes les modifications apportées par Apple à FaceTime avec la mise à jour iOS 15, telles que la prise en charge de l'audio spatial, le mode d'isolation vocale et la possibilité de créer des liens Web FaceTime pour inviter les utilisateurs Windows et Android.
Nous espérons que vous avez pu utiliser votre Mac comme récepteur AirPlay sans rencontrer de problèmes. Quelle est votre fonctionnalité macOS Monterey préférée jusqu'à présent ? Avez-vous également vérifié iOS 15 sur votre iPhone? Partagez vos expériences avec nous et laissez vos précieux commentaires dans la section des commentaires ci-dessous.
