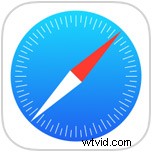
Vous savez peut-être déjà que vous pouvez rechercher des termes, des mots et des mots-clés correspondants dans les onglets du navigateur Safari sur iPhone ou iPad, mais une astuce iOS et iPadOS Safari moins connue vous permet également de fermer ces onglets Safari correspondant à la recherche.
Par exemple, si vous avez un tas d'onglets de navigateur ouverts dans Safari sur un iPad ou un iPhone qui sont des recettes, vous pouvez rechercher des onglets pour "recette" et fermer de manière sélective tous ces onglets correspondant aux mots-clés "recette" dans iOS et iPadOS. Cela semble pratique, non ?
Comment fermer les onglets Safari correspondant à la recherche sur iPhone ou iPad
Voici comment vous pouvez rechercher et fermer les onglets de navigateur correspondants dans Safari pour iOS/iPadOS :
- Depuis Safari dans iOS ou iPadOS, utilisez la fonction de recherche d'onglets Safari pour localiser les onglets correspondant au terme, au mot ou au mot clé que vous cherchez à fermer les onglets du navigateur associés (vous pouvez accéder à Safari Tab Search en faisant défiler vers le haut de l'onglet Safari puis en tirant vers le bas pour accéder à la fonction de recherche, ou faites simplement pivoter l'iPhone sur le côté)
- Maintenant, appuyez longuement sur le bouton "Annuler"
- Appuyez longuement sur le bouton "Fermer les onglets correspondant au "mot"" lorsqu'il apparaît
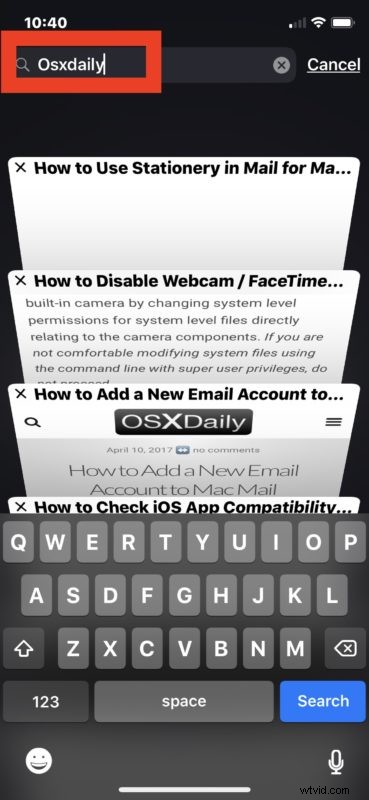
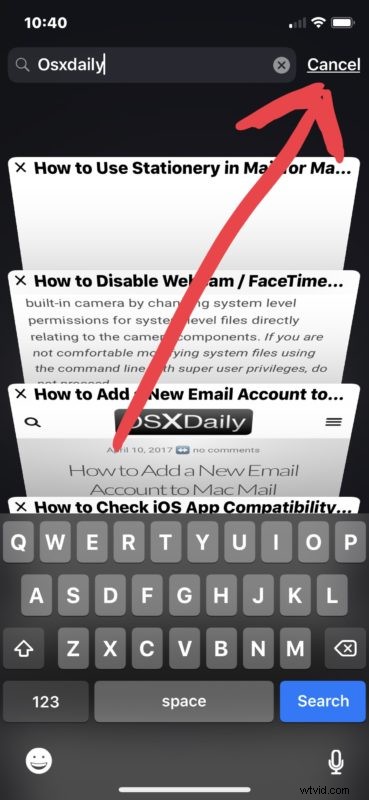
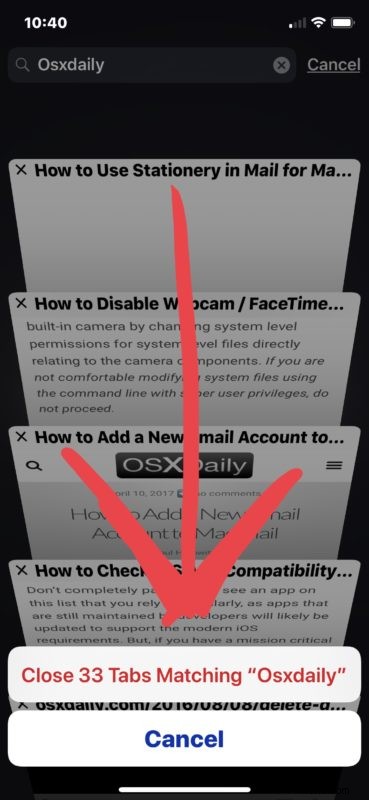
Dans les exemples de captures d'écran ci-dessus, nous recherchons "osxdaily" dans tous les onglets Safari ouverts, puis fermons les onglets correspondant à cette recherche et à cette expression. Essayez-le vous-même avec n'importe quel autre mot-clé, comme "recette" ou "courrier" ou "actualités" ou toute autre chose pour laquelle vous pourriez avoir beaucoup d'onglets de navigateur dans Safari.
Cela vous permet évidemment de rechercher et de fermer des onglets à un niveau très spécifique, ce qui le rend particulièrement utile. Bien sûr, vous pouvez également fermer les onglets individuellement dans Safari pour iOS, ou si vous souhaitez une fermeture beaucoup plus radicale des onglets Safari ouverts dans iOS ou iPadOS, vous pouvez également fermer tous les onglets Safari sur iPhone ou iPad en appuyant et en maintenant enfoncé.
Cela devrait être une astuce utile pour les utilisateurs d'iPhone et d'iPad qui ouvrent des tonnes d'onglets lors de la navigation, ou qui gardent ouverts de nombreux onglets tout en naviguant comme beaucoup d'entre nous. Si vous êtes l'un d'entre nous qui ouvre constamment un nouvel onglet de navigateur dans Safari pour iOS pour une nouvelle recherche ou lors de la consultation d'un site Web, vous trouverez probablement la possibilité de rechercher et de fermer des onglets de navigateur correspondant à des termes particulièrement utile.
Actuellement, cette fonctionnalité ne semble autoriser que la recherche de titres de pages Web et de contenus de pages dans Safari pour rechercher et fermer des onglets, la recherche d'une URL n'a pas le même effet et n'affichera rien à moins que ce ne soit dans le titre de la page.
