Si vous ne savez pas comment utiliser iMovie pour diviser et découper vos vidéos, vous êtes au bon endroit. Cet article vous montrera comment couper une vidéo dans iMovie sur les appareils iOS, iPadOS et macOS, et comment diviser et découper des vidéos sous Windows avec MiniTool MovieMaker.
Comment couper une vidéo dans iMovie sur iPhone et iPad
iMovie est inclus avec les iPhones et les iPads. Les fonctions de base d'iMovie incluent le découpage, le rognage, le recadrage, le retournement et plus encore.
Maintenant, je vais vous guider étape par étape sur la façon de couper une vidéo dans iMovie sur iPhone/iPad.
Étape 1. Ouvrez l'application iMovie sur votre iPhone ou iPad.
Étape 2. Appuyez sur le + et Film pour créer un nouveau projet.
Étape 3. Importez la vidéo que vous souhaitez couper dans iMovie.
Étape 4. Déplacez la tête de lecture et placez-la à l'endroit où vous souhaitez couper la vidéo. Appuyez ensuite sur le clip vidéo importé dans la chronologie.
Étape 5. Cliquez sur Diviser situé en bas de votre écran et votre clip se transformera en deux parties.
Étape 6. Répétez les étapes 4-5 et supprimez la partie indésirable.
Étape 7. Ensuite, vous pouvez ajouter des transitions, du texte, des filtres à ces clips.
Étape 8. Une fois les modifications terminées, cliquez sur Terminé et exportez la vidéo.
Comment couper une vidéo dans iMovie sur Mac
iMovie est un simple éditeur vidéo pour iPhone et iPad. Il fonctionne également sur les ordinateurs Mac.
Voyons comment diviser des clips dans iMovie sur Mac.
Étape 1. Lancez iMovie, faites glisser et déposez la vidéo de votre bibliothèque vers la chronologie.
Étape 2. Positionnez la tête de lecture à l'endroit où vous souhaitez couper la vidéo.
Étape 3. Cliquez sur Modifier> Diviser l'extrait ou appuyez sur Command + B sur le clavier pour diviser la vidéo en deux clips.
Étape 4. Apportez d'autres modifications à votre vidéo et exportez-la.
Comment découper des clips dans iMoive
Étape 1. Choisissez le clip que vous souhaitez découper.
Étape 2. Faites glisser le bord du clip vers le centre du clip pour couper la partie de début ou de fin.
Article connexe :Comment ajouter de la musique à iMovie
Bonus :comment fractionner et découper des vidéos sous Windows
Cette partie explique comment diviser et découper des vidéos sous Windows. Ici, recommandez MiniTool MovieMaker pour vous. C'est un excellent éditeur vidéo pour Windows avec un tas de fonctionnalités et facile à utiliser pour ceux qui n'ont aucune expérience dans le montage vidéo.
Voici un guide rapide :
Étape 1. Téléchargez et installez MiniTool MovieMaker. Lancez MiniTool MovieMaker et exécutez-le.
Étape 2. Fermez la fenêtre contextuelle et commencez à importer vos fichiers vidéo.
Étape 3. Cliquez sur le + pour les ajouter à la chronologie.
Étape 4. Choisissez la vidéo que vous souhaitez diviser et déplacez la tête de lecture à l'endroit souhaité.
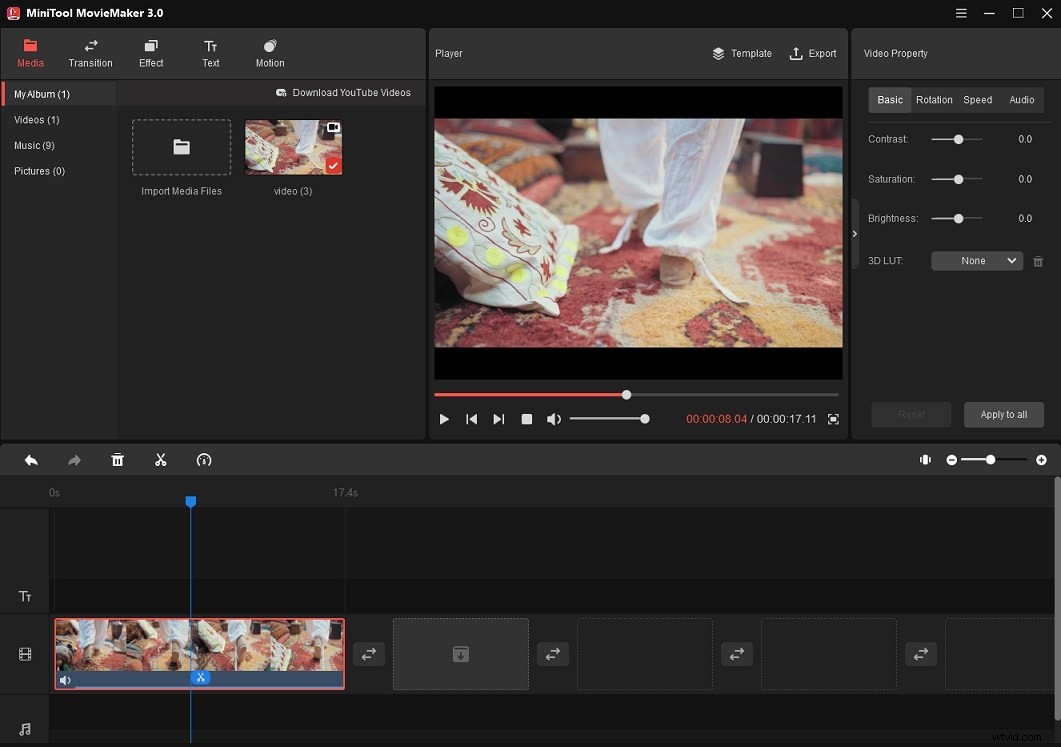
Étape 5. Cliquez sur l'icône de ciseaux sur la tête de lecture pour diviser la vidéo.
Étape 6. Supprimez ensuite la partie inutile et exportez la vidéo.
Conclusion
Couper et rogner sont des fonctions d'édition de base. Après avoir lu cet article, vous devez comprendre comment couper/découper une vidéo dans iMovie.
