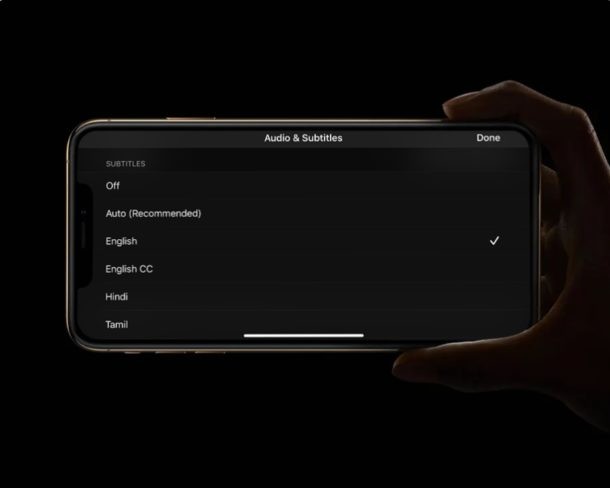
Vous souhaitez utiliser des sous-titres ou des sous-titres codés sur des vidéos sur votre iPhone ou iPad ? Regardez-vous des films et d'autres contenus vidéo en langues étrangères ? Si tel est le cas, vous serez ravi d'apprendre que vous pouvez afficher les sous-titres et les sous-titres codés sur votre iPhone et votre iPad, tant qu'ils sont disponibles pour la vidéo ou le service que vous regardez.
De nombreuses personnes profitent des sous-titres tout en regardant des vidéos sur leurs appareils. Cela peut être dû à diverses raisons, allant du visionnage de films en langue étrangère à une déficience auditive, en passant par le visionnage d'une vidéo avec un son faible, en passant par les barrières linguistiques. Les sous-titres et les sous-titres codés sont considérés comme une fonctionnalité d'accessibilité dans iOS et iPadOS, et la procédure d'activation et d'utilisation des sous-titres dépend souvent de l'application ou du service que vous utilisez pour regarder des vidéos.
Comment activer les sous-titres et les sous-titres sur iPhone et iPad
Si vous avez une déficience auditive ou si vous souhaitez simplement utiliser la fonctionnalité pour toute autre raison, vous pouvez profiter de la fonctionnalité d'accessibilité des sous-titres et des sous-titres qui est enfouie dans les paramètres. Examinons les étapes nécessaires.
- Passez à la section "Paramètres" sur votre iPhone ou iPad.
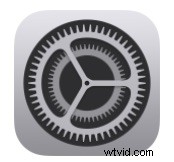
- Dans le menu Paramètres, faites défiler vers le bas et appuyez sur "Accessibilité".
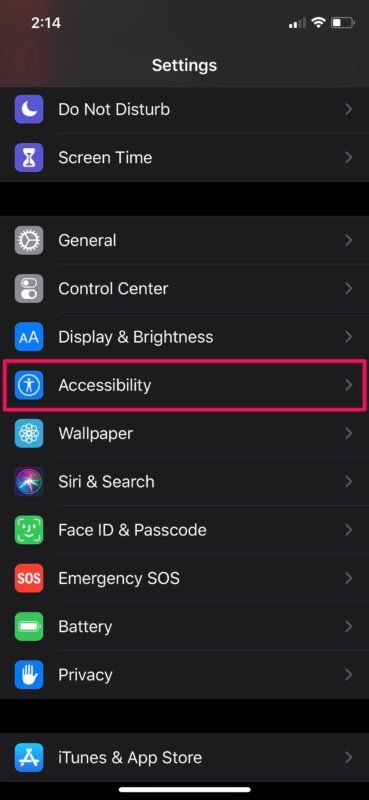
- Ensuite, faites défiler vers le bas et choisissez "Sous-titres et sous-titres" situé sous la catégorie Audience, comme indiqué ci-dessous.
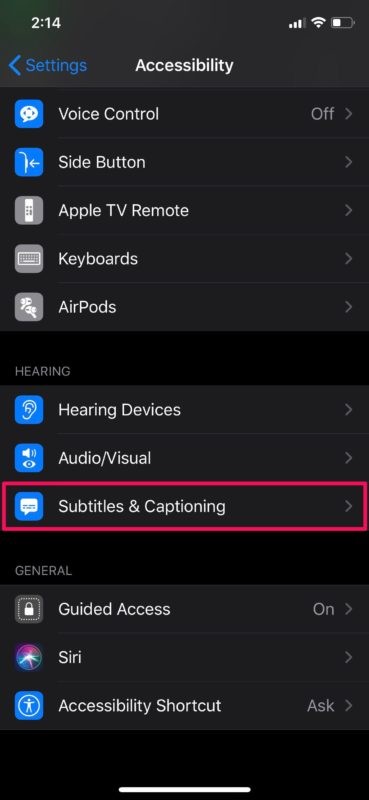
- Maintenant, appuyez simplement sur la bascule pour activer les sous-titres codés et les sous-titres pour les sourds et malentendants. Si vous souhaitez personnaliser l'apparence de vos sous-titres, appuyez sur "Style".
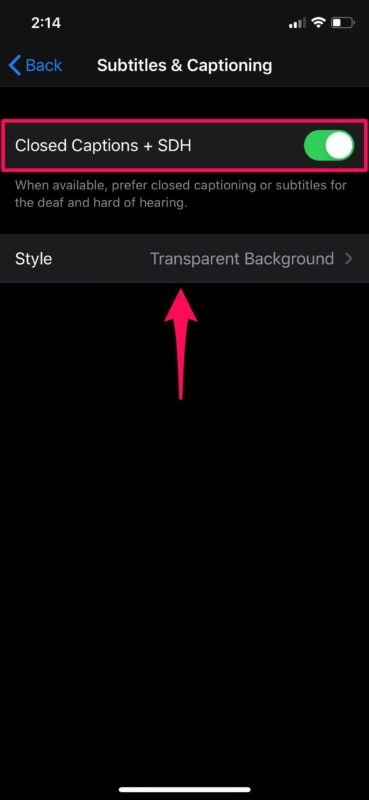
- Comme vous pouvez le voir ici, vous avez le choix entre plusieurs options de style. Si cela ne suffit pas, vous pouvez même créer votre propre nouveau style. Vous pouvez prévisualiser l'apparence des sous-titres dans le même menu.
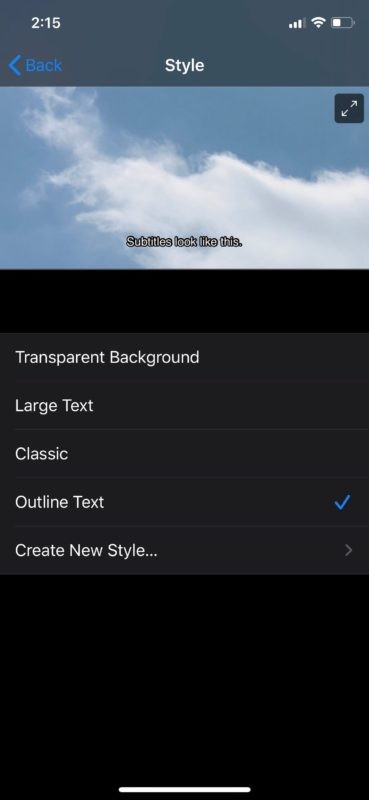
Voilà, vous savez maintenant comment activer et utiliser les sous-titres sur votre iPhone et iPad.
À partir de maintenant, chaque fois que vous regardez du contenu vidéo sur votre appareil iOS ou iPadOS, des sous-titres ou des sous-titres codés s'afficheront sur votre écran dès qu'ils seront disponibles. Recherchez également l'icône des sous-titres dans l'icône de lecture s'ils ne s'affichent pas automatiquement.
Lorsque cette fonctionnalité d'accessibilité est activée, vous devrez choisir l'option "SDH" dans la liste des sous-titres disponibles. SDH signifie sous-titres pour sourds et malentendants, et ils diffèrent des sous-titres ordinaires.
Comment activer les sous-titres dans l'application Apple TV
Si vous regardez des films et des émissions de télévision avec votre abonnement Apple TV+, il est assez facile d'accéder aux sous-titres dans l'application Apple TV. Suivez simplement les étapes ci-dessous pour commencer.
- Lisez n'importe quel film ou émission de télévision de votre choix. Appuyez sur l'écran pour accéder au menu de lecture. Ici, vous remarquerez l'option pour les sous-titres située juste à côté de l'icône AirPlay, comme indiqué dans la capture d'écran ci-dessous.
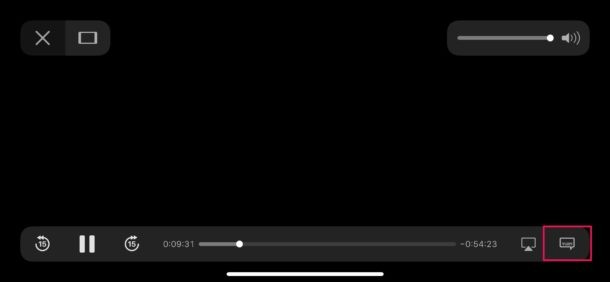
- Maintenant, choisissez simplement une langue préférée pour les sous-titres. Dans le même menu, vous pouvez également modifier la langue audio, si disponible.
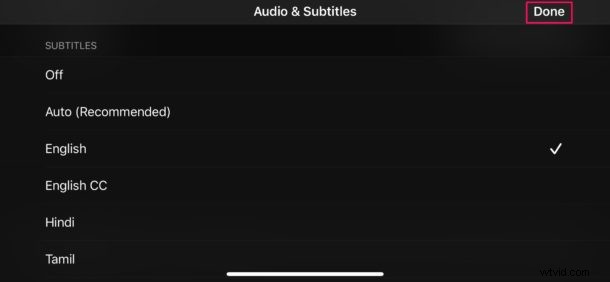
Vous pouvez suivre exactement la même méthode pour activer les sous-titres dans toute autre application tierce prise en charge comme Netflix, Disney+, etc.
Si vous possédez un Mac, vous serez ravi de savoir que vous pouvez modifier la police et la taille de vos sous-titres pour iTunes et la lecture vidéo sur votre appareil macOS. Cela pourrait être pratique, car la taille de texte par défaut pour les sous-titres est plus petite pour la plupart des gens.
Nous espérons que vous avez réussi à activer et à utiliser les sous-titres et les sous-titres codés sur votre appareil iOS ou iPadOS sans aucun problème. Que pensez-vous de cette fonctionnalité d'accessibilité ? Partagez vos expériences et vos réflexions dans la section des commentaires.
