
Utilisez-vous Google Chrome au lieu de Safari comme navigateur Web préféré sur votre appareil iOS ? Peut-être avez-vous même défini Chrome comme navigateur par défaut sur votre iPhone ou iPad. Dans ce cas, vous voudrez peut-être savoir comment ajouter des favoris Chrome à l'écran d'accueil de votre iPhone ou iPad.
Contrairement à Safari qui est préinstallé sur les appareils iOS et iPadOS, les navigateurs Web tiers comme Chrome et Firefox ont plusieurs limitations. Par exemple, vous perdez l'accès à des fonctionnalités telles que la possibilité d'ajouter des signets de pages Web à votre écran d'accueil pour un accès rapide, alors que Safari est capable de le faire depuis le début. Cependant, nous avons une solution de contournement que vous pouvez utiliser pour ajouter n'importe quelle page Web à votre écran d'accueil et vous assurer qu'elle s'ouvre dans Chrome plutôt que dans Safari.
Ici, nous allons vous guider à travers les étapes pour ajouter des signets Chrome et d'autres sites Web à l'écran d'accueil de votre iPhone et iPad.
Comment ajouter des signets Chrome à l'écran d'accueil de l'iPhone et de l'iPad
Pour y parvenir, nous utiliserons l'application Raccourcis qui est préinstallée sur les versions iOS et iPadOS modernes à partir de 13 ans. . Si votre appareil exécute iOS 12 ou si vous ne trouvez pas l'application sur votre appareil, téléchargez Raccourcis depuis l'App Store.
- Ouvrez les "Raccourcis" sur votre iPhone ou iPad.
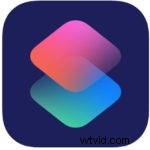
- Accédez à la section "Mes raccourcis" de l'application et appuyez sur l'icône "+" dans le coin supérieur droit de votre écran.
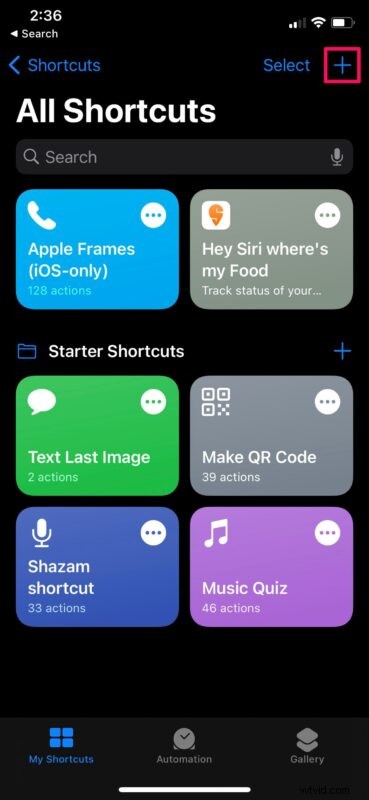
- Ensuite, appuyez sur "Ajouter une action" pour commencer avec un nouveau raccourci.
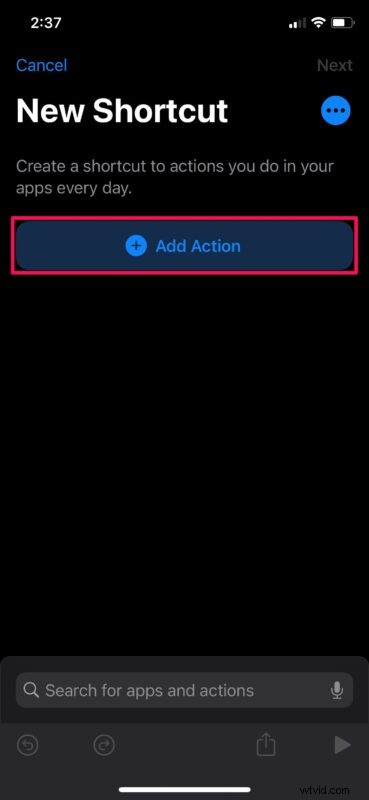
- Maintenant, saisissez "Safari" dans la barre de recherche et faites défiler jusqu'à la catégorie "Actions". Ici, choisissez l'action "Ouvrir les liens", comme indiqué ci-dessous.
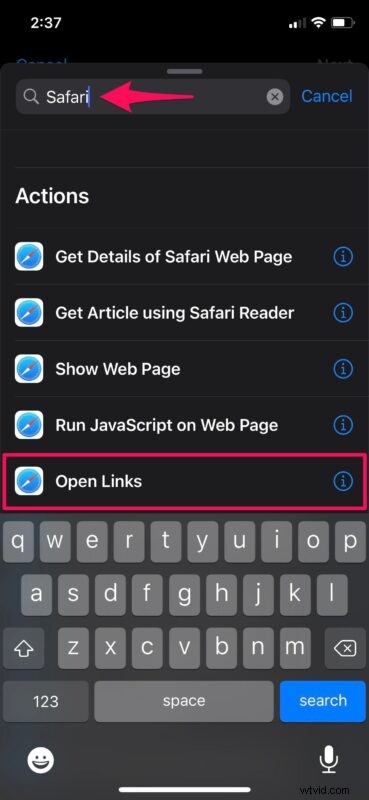
- Maintenant, appuyez sur la partie "URL" de la carte Safari pour passer à l'étape suivante.
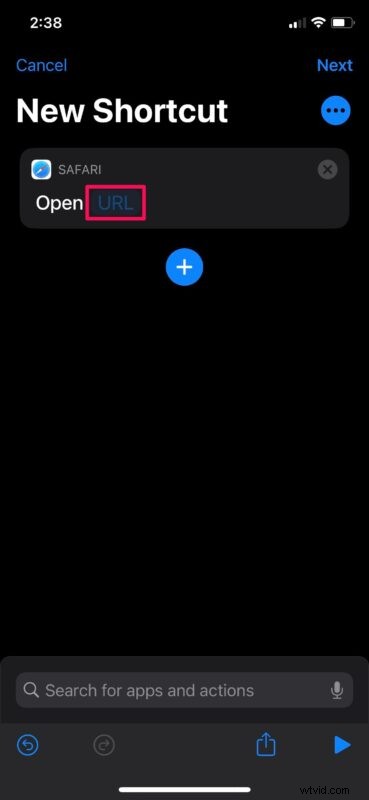
- Saisissez "googlechromes://" suivi de l'URL du site Web de votre favori Chrome. Par exemple, si vous souhaitez ajouter un raccourci pour ouvrir OSXDaily dans Chrome, vous devrez taper "googlechromes://www.osxdaily.com". Une fois que vous avez terminé, appuyez sur l'icône à trois points pour continuer.
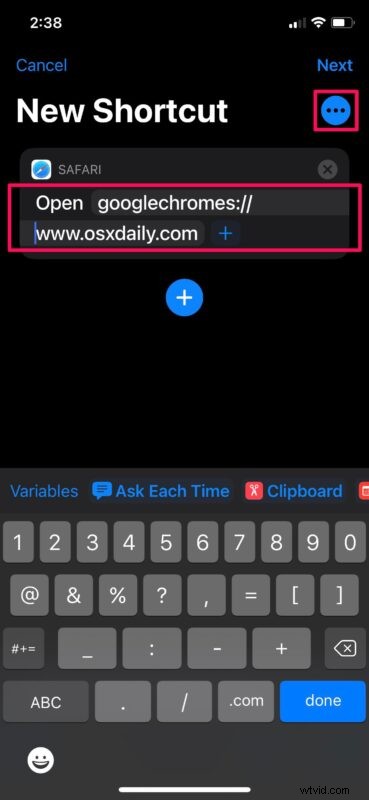
- Donnez un nom à votre raccourci et appuyez sur "Ajouter à l'écran d'accueil".
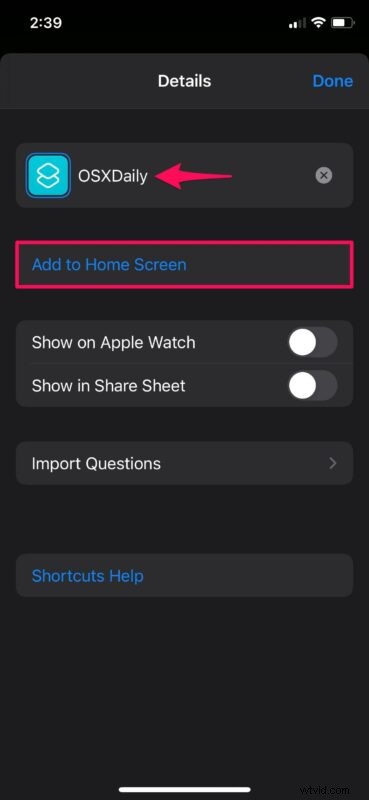
- En ce qui concerne la dernière étape, vous pourrez choisir le nom et l'icône de l'écran d'accueil de votre choix. Appuyez sur "Ajouter" pour enregistrer les modifications.
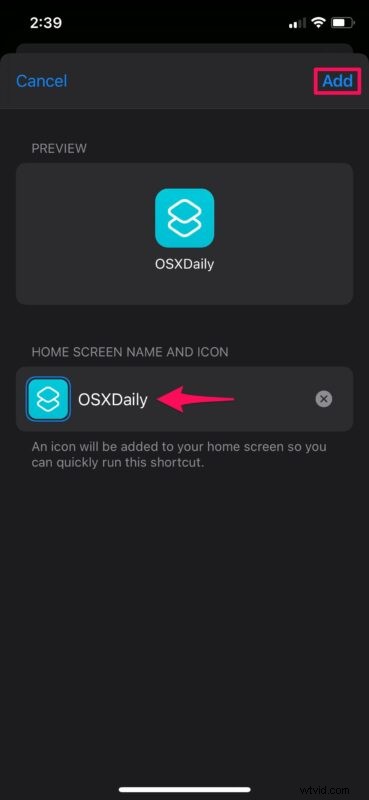
- Vous pourrez trouver le nouveau raccourci sur votre écran d'accueil. Appuyez dessus pour ouvrir le site Web directement dans Google Chrome.
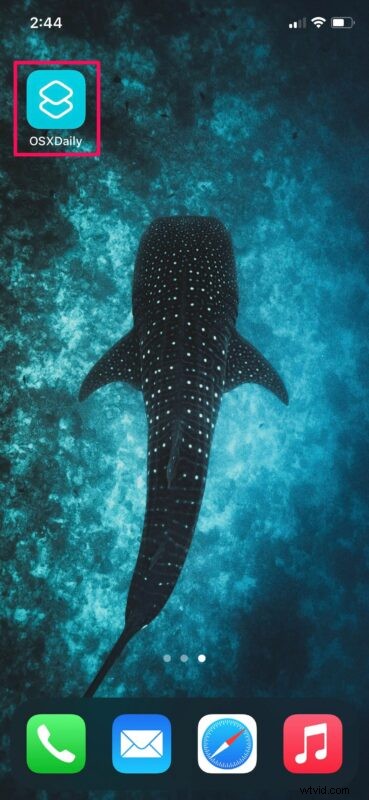
Voilà. Vous avez appris avec succès comment ajouter des signets Chrome à votre écran d'accueil iOS ou iPadOS à l'aide de l'application Raccourcis. Ce n'est pas aussi simple que d'ajouter un signet sur l'écran d'accueil avec Safari, mais cela fonctionne.
Il convient de noter qu'en appuyant sur cette icône de raccourci, vous serez redirigé vers l'application Raccourcis pendant une fraction de seconde avant que Chome ne s'ouvre avec votre site Web configuré. De même, vous pouvez créer plusieurs raccourcis pour ouvrir plusieurs URL et utiliser cette méthode pour lancer rapidement vos favoris Chrome depuis l'écran d'accueil.
Cela étant dit, si vous utilisez Safari et si vous n'êtes pas au courant de sa fonction native "ajouter à l'écran d'accueil", vous pouvez lire ceci pour savoir comment ajouter un site Web à l'écran d'accueil de votre iPhone ou iPad à partir de Safari. Et si vous utilisez de toute façon Safari comme navigateur principal, ce sera probablement souhaité.
Il n'est pas clair si Google Chrome et d'autres navigateurs tiers prendront en charge cette fonctionnalité de manière native, mais si ce n'est pas le cas, vous devrez vous fier à l'application Raccourcis d'Apple pour créer des actions et des scripts personnalisés, comme indiqué ici. Pour l'instant, c'est aussi proche que possible du lancement de sites Web directement dans Chrome plutôt que dans Safari, bien qu'avec les versions modernes d'iOS et d'ipadOS, vous puissiez également définir Chrome comme navigateur par défaut sur l'iPhone, l'iPad ou l'iPod touch, qui est un fonctionnalité appréciée par de nombreux utilisateurs.
Avez-vous pu configurer correctement le raccourci et ouvrir les favoris directement dans Chrome ? Que pensez-vous de cette solution de contournement soignée? Avez-vous une autre solution pour lancer des sites Web et des favoris directement dans Chrome à partir de l'écran d'accueil d'un iPhone ou d'un iPad ? Partagez vos expériences, opinions et réflexions dans les commentaires.
