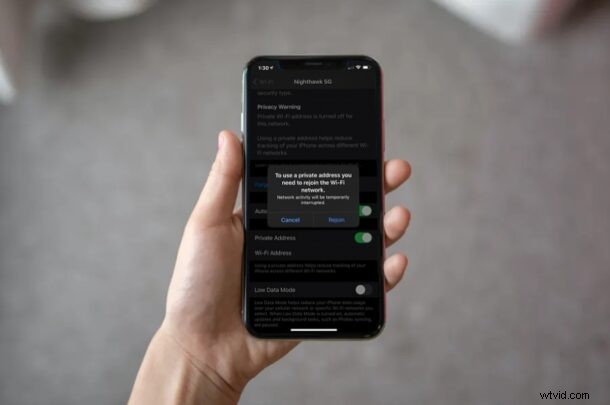
Les utilisateurs d'iPhone et d'iPad peuvent protéger davantage leur vie privée en utilisant une fonction d'adresse MAC privée dans iOS et iPadOS. Cela devrait être particulièrement utile si vous vous connectez fréquemment à différents réseaux Wi-Fi publics et que vous ne souhaitez pas que le suivi des adresses MAC des appareils soit utilisé.
Pour certaines connaissances techniques, chaque fois que vous vous connectez à un réseau Wi-Fi, quel que soit l'appareil que vous utilisez, votre appareil doit s'identifier sur le réseau à l'aide d'une adresse MAC. L'adresse MAC est généralement une adresse matérielle associée à votre appareil et, par défaut, la même adresse MAC est utilisée lorsque vous basculez entre différents réseaux Wi-Fi, ce qui peut constituer un risque pour la sécurité ou la confidentialité car elle identifie votre appareil. De plus, les opérateurs de réseau et les observateurs peuvent facilement suivre votre activité et accéder à votre emplacement au fil du temps puisque la même adresse MAC est utilisée. Cependant, Apple a réussi à résoudre ce problème avec les versions logicielles système iOS 14 et iPadOS 14 et ultérieures, en permettant aux appareils d'utiliser une adresse MAC unique pour chaque réseau. C'est un peu comme usurper une adresse MAC avec une adresse aléatoire, si vous êtes plus geek et familier avec ce processus, sauf qu'il est automatisé et ne nécessite aucun bricolage sur une ligne de commande.
Si cette fonctionnalité vous semble intéressante, lisez la suite et vous apprendrez comment vous pouvez randomiser et privatiser vos adresses MAC sur iPhone et iPad.
Comment utiliser une adresse MAC privée sur iPhone et iPad
Assurez-vous que votre appareil exécute iOS 14/iPadOS 14 ou une version ultérieure avant de poursuivre la procédure, car cette fonctionnalité de confidentialité n'est pas disponible sur les anciennes versions.
- Accédez à "Paramètres" depuis l'écran d'accueil de votre iPhone ou iPad.

- Dans le menu des paramètres, appuyez sur "Wi-Fi" situé juste en dessous de la bascule du mode Avion pour régler vos paramètres Wi-Fi.
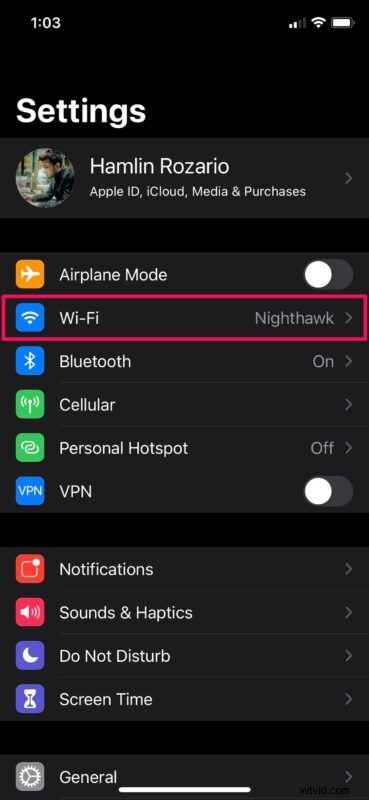
- Ici, appuyez sur l'icône "i" à côté du réseau Wi-Fi auquel vous êtes actuellement connecté, comme indiqué ci-dessous.
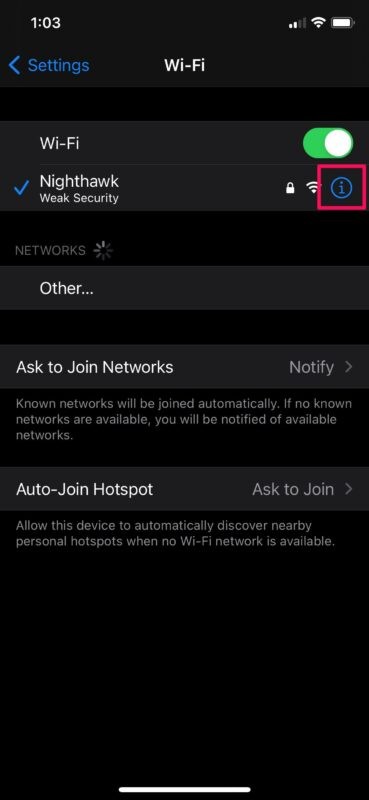
- Ici, vous verrez un avertissement de confidentialité tant que l'adresse Wi-Fi privée est désactivée. Appuyez sur la bascule pour Adresse privée pour activer cette fonctionnalité.
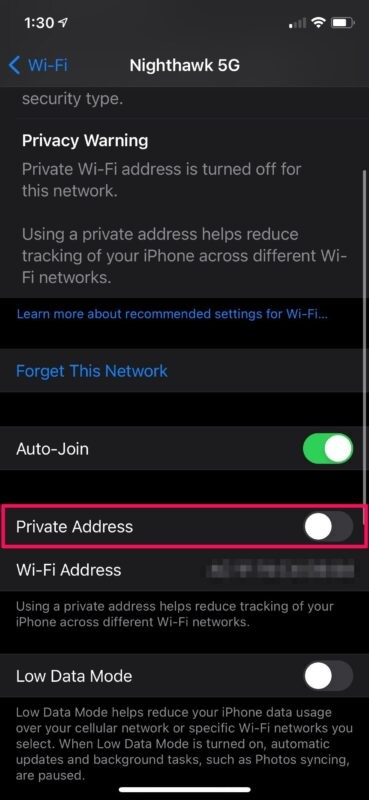
- Vous recevrez un message contextuel vous invitant à rejoindre le réseau Wi-Fi avec l'adresse MAC privée. Appuyez sur "Rejoindre" pour vous déconnecter et vous reconnecter au réseau.
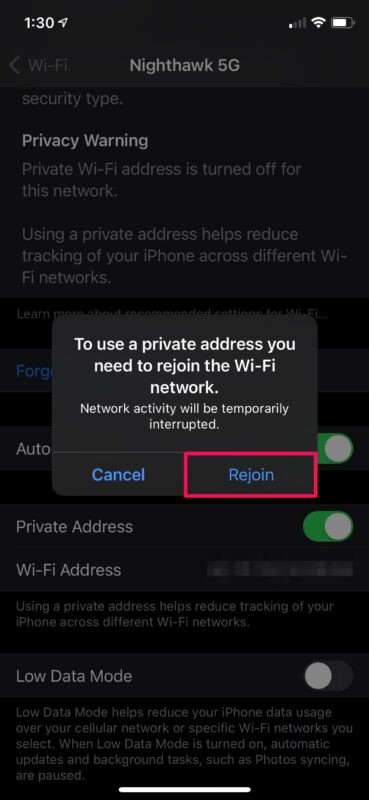
Il est important de noter que chaque fois que vous désactivez et réactivez la fonction d'adresse MAC privée, une nouvelle adresse MAC Wi-Fi sera utilisée avec le réseau. C'est pourquoi vous êtes invité à vous reconnecter au réseau Wi-Fi.
La réinitialisation des paramètres réseau sur votre appareil modifiera également l'adresse Wi-Fi privée qu'il utilise pour la connexion.
Malgré tous les avantages de sécurité liés à l'utilisation d'une adresse MAC privée, comme la réduction du suivi et du profilage des utilisateurs sur les réseaux, cette fonctionnalité peut parfois vous empêcher de vous connecter à certains réseaux Wi-Fi. Par exemple, certains réseaux peuvent ne pas être en mesure d'identifier votre appareil comme étant autorisé à se connecter, car certains réseaux utilisent le filtrage d'adresse MAC comme authentification pour déterminer quels appareils sont autorisés sur un réseau - ceci est particulièrement courant dans les environnements institutionnels avec plusieurs couches de sécurité. De plus, parfois, le réseau qui vous permet de vous connecter avec une adresse privée peut vous bloquer l'accès à Internet. Vous pouvez désactiver la fonctionnalité si vous rencontrez des problèmes.
Utilisez-vous une Apple Watch avec votre iPhone ? Bien que nous nous concentrions sur l'iPhone et l'iPad dans cet article, vous serez ravi de savoir que vous pouvez également activer ou désactiver l'adresse privée sur une Apple Watch, tant que watchOS 7 ou une version plus récente est installée.
Les utilisateurs de Mac n'ont pas encore cette option nativement comme paramètre simple, mais à la place, ils peuvent utiliser la ligne de commande pour usurper ou modifier une adresse MAC si vous le souhaitez.
Que pensez-vous de la fonctionnalité Adresses MAC privées ? L'utilisez-vous sur votre iPhone ou iPad ? Avez-vous trouvé que cela fonctionne parfaitement ou avez-vous des problèmes avec cela? Partagez vos expériences personnelles et exprimez vos opinions dans la section des commentaires ci-dessous.
