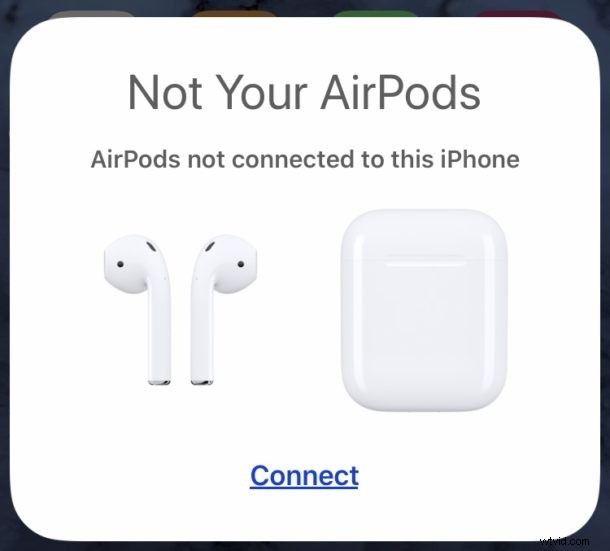
Vous souhaitez coupler les AirPod de quelqu'un d'autre à votre iPhone ou iPad ? Ou souhaitez-vous connecter vos AirPods pour les utiliser sur un autre iPhone ou iPad ? Vous pouvez facilement faire l'un ou l'autre, en offrant un moyen simple d'essayer les AirPods vous-même, ou laisser quelqu'un d'autre essayer les AirPods lui-même, ou même simplement utiliser les AirPods sur un autre iPhone ou iPad qui n'est pas le vôtre.
Cela offre également un moyen de coupler un seul ensemble d'AirPods avec plusieurs appareils qui n'utilisent pas le même identifiant Apple, comme si les appareils utilisaient le même identifiant Apple, il n'est pas nécessaire de basculer les AirPod entre eux de cette façon et cela se fait de manière transparente à la place. /P>
Nous nous concentrons ici sur les AirPods, mais la procédure est également la même pour les AirPods Pro. Si vous avez déjà configuré des AirPods ou jumelé des AirPods Pro, vous suivrez un processus similaire pour y parvenir, avec quelques légères différences.
Comment connecter des AirPods à l'iPhone ou à l'iPad de quelqu'un d'autre
N'oubliez pas que cela vise à connecter et à coupler des AirPod avec un appareil d'une autre personne, et non avec un appareil différent. Voici comment cela fonctionne :
- Déverrouillez l'iPhone ou l'iPad auquel vous souhaitez connecter les AirPods
- Ouvrez le boîtier des AirPods à proximité des différents iPhone ou iPad
- Vous verrez une fenêtre contextuelle à l'écran indiquant "Pas vos AirPods" indiquant que les AirPods ne sont pas connectés à cet appareil, choisissez "Connecter" pour synchroniser et coupler les AirPods quand même
- Maintenant, en suivant les invites à l'écran, maintenez enfoncé le bouton situé à l'arrière du boîtier des AirPods
- maintenez enfoncé le bouton situé à l'arrière de l'étui des AirPods jusqu'à ce qu'ils soient connectés au nouvel iPhone ou iPad
- Lorsque les AirPods ont terminé le couplage, appuyez sur "Terminé" pour les utiliser sur le nouvel iPhone ou iPad comme d'habitude
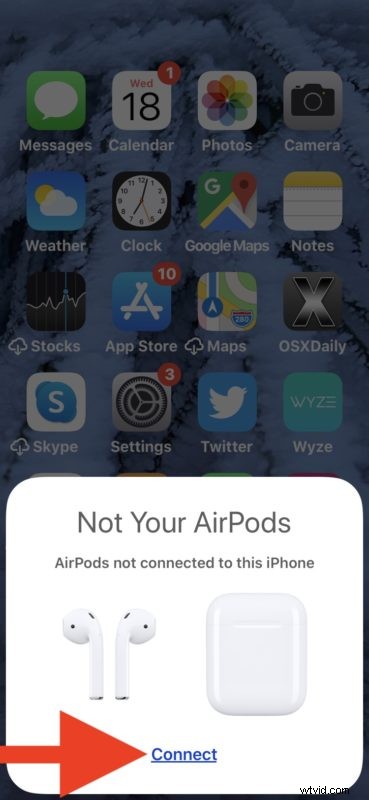
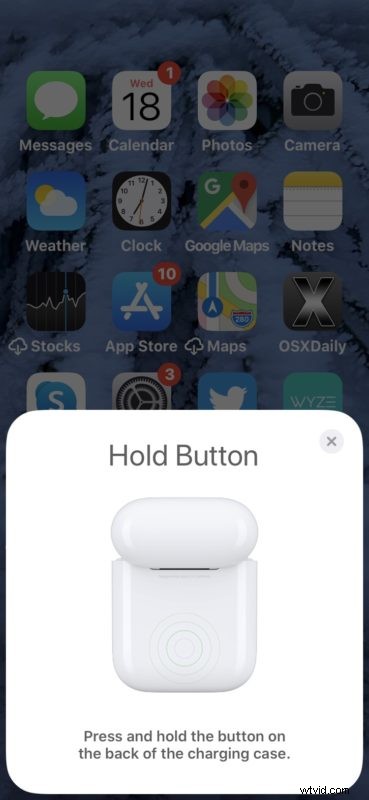
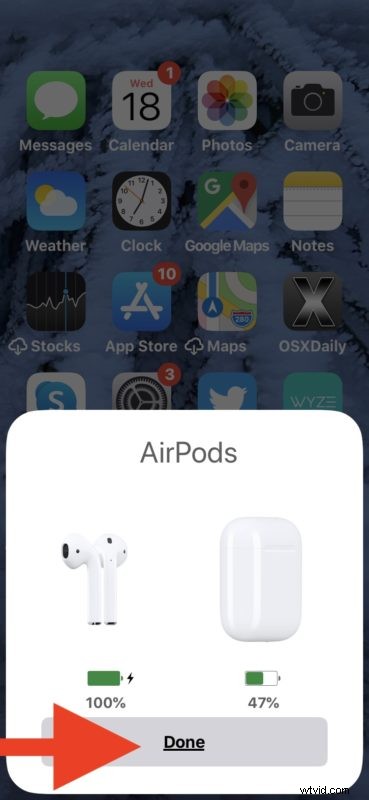
Ça y est, vous pouvez maintenant utiliser les AirPods ou AirPods Pro sur les différents iPhone ou iPad, même si ce n'est pas le vôtre.
N'oubliez pas que cela vise à utiliser des AirPod avec un autre iPhone ou iPad différent qui ne partage pas le même identifiant Apple, comme l'iPhone de quelqu'un d'autre.
Si vous utilisez juste un autre de vos propres appareils avec le même identifiant Apple, ce processus ne sera pas nécessaire, car vos propres appareils peuvent facilement sélectionner et basculer les AirPod entre eux. Cela s'applique même au Mac (bien que vous puissiez également utiliser les AirPod avec Mac directement en les synchronisant avec n'importe quel autre casque Bluetooth si vous n'utilisez pas le même identifiant Apple ou si vous n'utilisez pas du tout iCloud).
C'est ainsi que vous vous connectez aux AirPod de quelqu'un d'autre avec l'iPhone, ou laissez l'iPhone de quelqu'un d'autre se connecter à vos AirPod, ou à toute variante de celui-ci. C'est assez simple et il est facile de basculer comme bon vous semble.
Connaissez-vous une autre méthode pour partager des AirPods ? Connaissez-vous une approche différente pour coupler des AirPod avec l'iPhone ou l'iPad de quelqu'un d'autre ? Faites-nous part de vos expériences et réflexions dans les commentaires.
