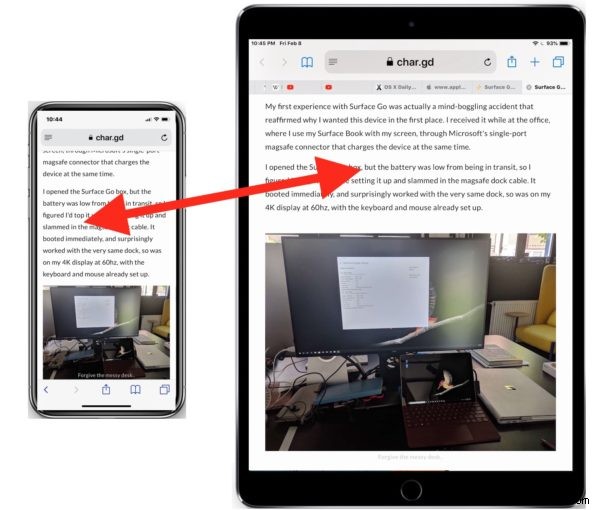
Avez-vous déjà lu un article dans Safari sur un iPhone et souhaité pouvoir lire le même article sur votre iPad à écran plus grand à la place ? Plutôt que d'envoyer un e-mail ou un message vous-même avec le lien de l'article, c'est une situation idéale pour utiliser la merveilleuse fonctionnalité de transfert. Handoff vous permet littéralement de transférer une session d'application d'un appareil à un autre, et Handoff fonctionne avec les appareils MacOS et iOS. Pour nos besoins ici, nous allons vous montrer comment utiliser Handoff pour transmettre une page Web de Safari sur un iPhone à un iPad, mais cela fonctionne exactement de la même manière dans l'autre sens.
Exigences :Pour utiliser Handoff, vous aurez besoin de deux appareils iOS modernes exécutant une version iOS quelque peu moderne, et ils doivent utiliser le même identifiant Apple avec iCloud. Les appareils doivent être à proximité les uns des autres et sur la même connexion Internet. Bien sûr, le transfert doit également être activé, ce que vous pouvez vérifier en accédant à Paramètres> Général> Transfert et en confirmant qu'il est basculé sur la position ON.
Comment transférer une page Web Safari d'un iPhone à un iPad, ou vice versa dans iOS
Pour les besoins de cette procédure pas à pas, supposons que vous ayez une page Web ouverte dans Safari sur iPhone que vous souhaitez transmettre à votre iPad, voici ce que vous voudriez faire :
- Gardez la page Web/l'article ouvert(e) dans Safari sur l'iPhone (ou l'iPad) que vous souhaitez transmettre à l'autre appareil
- Maintenant, prenez et déverrouillez l'iPad (ou l'iPhone) et accédez à l'écran d'accueil, puis attendez un instant que l'icône Safari apparaisse dans le coin inférieur droit du Dock de l'appareil
- Safari sera lancé sur l'iPad (ou l'iPhone) avec la page Web de l'iPhone (ou d'un autre appareil iOS) ouverte
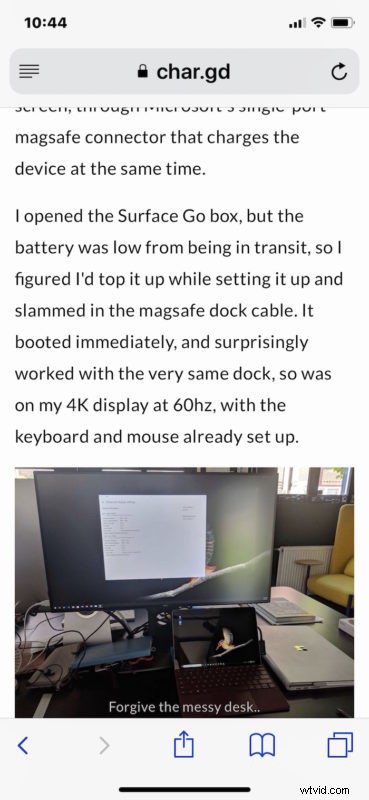
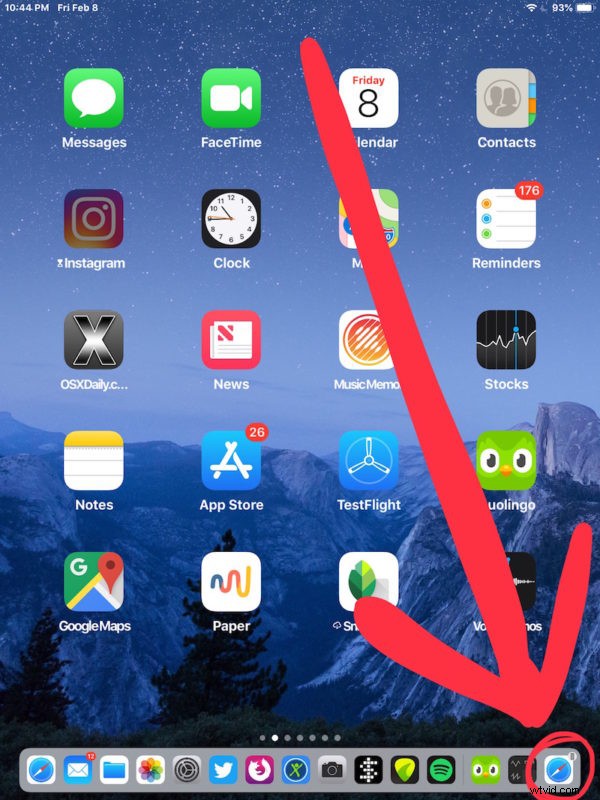
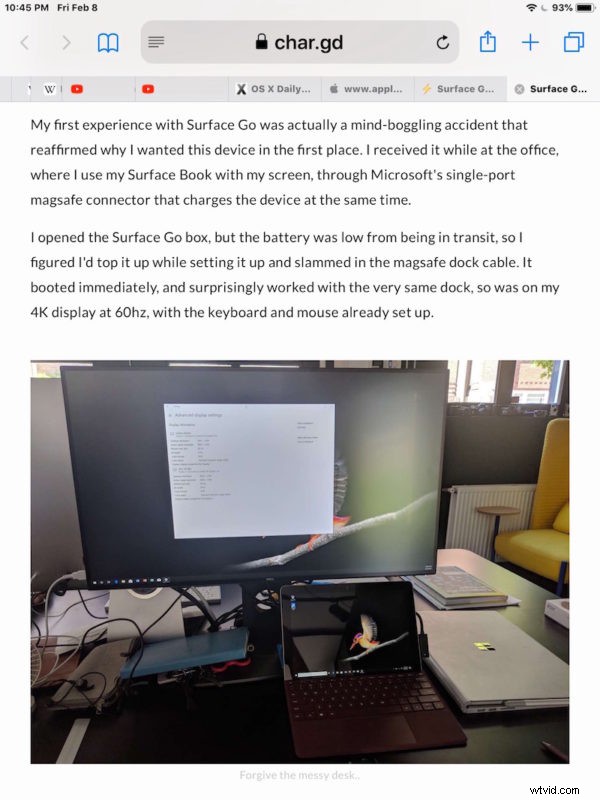
C'est aussi simple que ça! Vous lisez maintenant la page Web ou l'article sur l'iPad à écran plus grand (ou un autre appareil iOS).
Si vous voulez essayer cela vous-même, vous pouvez utiliser cet article que vous lisez en ce moment. Prenez simplement votre iPhone et votre iPad et suivez les étapes ci-dessus.
Cela couvre évidemment le passage des pages Web Safari d'iOS à iOS, mais vous pouvez également les passer de Mac à iOS et d'iOS à Mac, tant que Handoff est également activé sur le Mac et qu'il utilise également le même identifiant Apple. Vous pouvez en savoir plus sur l'utilisation de Handoff dans MacOS et iOS ici si vous êtes intéressé, la fonctionnalité existe pour de nombreuses autres applications et n'est pas limitée à Safari.
Une autre option pour passer une session de navigation d'un appareil iOS à un autre appareil iOS (ou Mac) consiste à utiliser la fonction Presse-papiers universel, qui vous permet de copier quelque chose sur l'un de vos appareils et de le coller sur un autre. Le presse-papiers universel est une autre fonctionnalité de transfert / continuité, et il fonctionne également très bien.
Si cela ne fonctionne pas pour vous, c'est probablement parce que l'une des exigences de transfert mentionnées précédemment n'est pas satisfaite. Assurez-vous que Handoff est activé sur iOS dans Paramètres > Général > Handoff
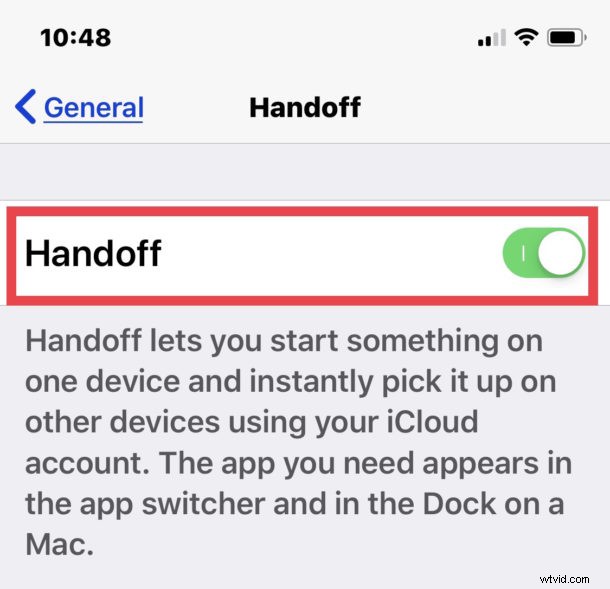
Assurez-vous également qu'iCloud est connecté avec le même identifiant Apple sur tous les appareils concernés. En termes de prise en charge de version et d'appareil, la plupart des nouveaux modèles d'iPhone et d'iPad auront cette fonctionnalité car elle a été introduite à l'origine dans la version 8.1 d'iOS, donc tout iPhone ou iPad moderne qui est quelque peu mis à jour avec iOS 12 ou version ultérieure. inclura certainement les fonctionnalités de continuité et de transfert.
