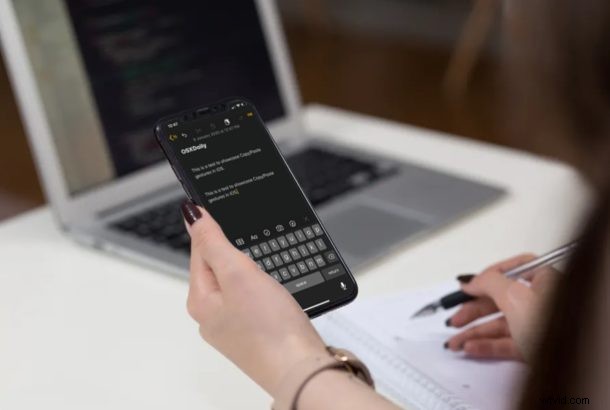
Vous voulez copier et coller sur iPhone ou iPad en utilisant des gestes ? Les dernières versions d'iOS et d'iPadOS offrent de nouveaux gestes pour manipuler les données, y compris de nouvelles approches pour copier et coller des données, et ils sont assez simples à utiliser une fois que vous avez appris ce qu'est le geste de copier et coller pour les nouveaux modèles d'iPhone et d'iPad.
Vous souhaitez essayer ces nouveaux gestes de copier-coller sur vos appareils Apple pour gagner du temps ? Dans cette procédure pas à pas, nous discuterons de la façon dont vous pouvez copier et coller sur iPhone et iPad avec des gestes plutôt que les approches de toucher et maintenir ou de raccourcis clavier.
Comment copier et coller sur iPhone et iPad avec des gestes
Les gestes dont nous allons discuter ici sont exclusifs aux iPhones et iPads exécutant iOS 13 / iPadOS 13 et versions ultérieures. Ils fonctionneront partout sur votre appareil où vous êtes autorisé à taper ou à saisir des données, qu'il s'agisse de texte, d'image ou d'informations vidéo. Assurez-vous donc que votre appareil est mis à jour avant de poursuivre cette procédure et de l'essayer.
- Ouvrez une application dans laquelle vous pouvez sélectionner des données, comme l'application Notes sur iPhone ou iPad (bien que vous puissiez l'essayer sur n'importe quelle application, nous utiliserons l'application Notes à des fins de démonstration dans cet article)
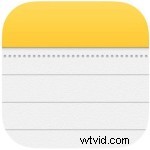
- Tapez n'importe quoi dans la note vide. Pour sélectionner le texte que vous venez de taper, appuyez simplement deux fois sur l'écran s'il s'agit d'un seul mot, appuyez trois fois s'il s'agit d'une phrase et appuyez quatre fois s'il s'agit d'un paragraphe. Le texte sera maintenant mis en surbrillance comme indiqué ci-dessous.
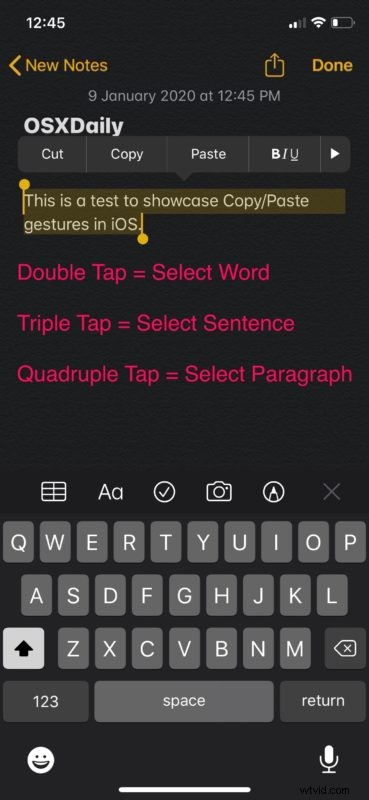
- Maintenant, pincez l'écran avec 3 doigts en même temps pour copier le texte. Si l'action a réussi, cela sera indiqué par un badge "Copier" en haut de votre écran ou quelque chose de similaire à ce qui est montré ci-dessous.
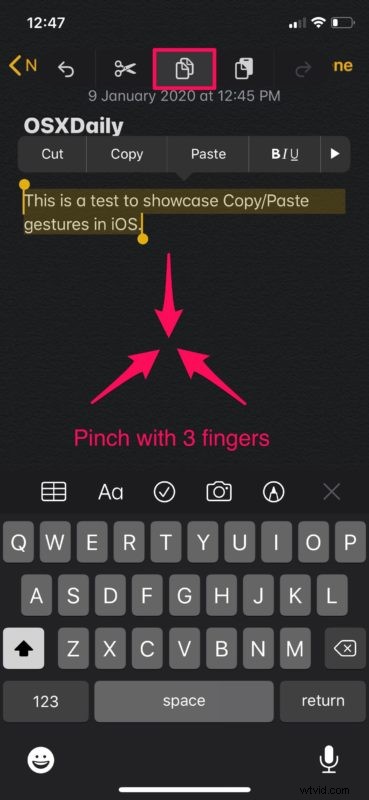
- Passant à l'étape suivante, si vous souhaitez coller le contenu copié qui est stocké dans votre presse-papiers, pincez simplement avec trois doigts et assurez-vous d'obtenir la confirmation "Coller" en haut qui vérifie votre action.
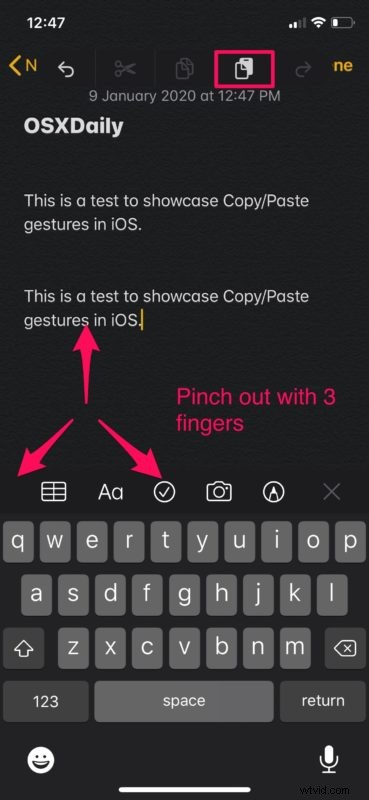
C'est tout ce qu'il y a à faire, maintenant vous pouvez rapidement copier et coller des textes sur votre iPhone et iPad.
À partir de maintenant, il vous suffit de quelques secondes pour copier les informations d'une application et les coller dans une autre. Cela s'avère particulièrement utile lorsque vous essayez de partager des liens vers diverses pages Web avec vos amis sur les réseaux sociaux.
Comme vous l'avez peut-être remarqué, le geste est assez similaire à la façon dont vous utilisez le pincement pour zoomer lorsque vous naviguez sur le Web ou sur des cartes, sauf que vous utilisez ici trois doigts. Pour de nombreux utilisateurs, cela fonctionne mieux lorsque vous utilisez le pouce et deux de vos autres doigts.
Cela étant dit, il faudra un certain temps pour s'habituer à ce geste, surtout si vous l'essayez sur le petit écran de l'iPhone. Il est possible qu'Apple ait conçu ce geste en pensant aux écrans plus grands de l'iPad. Cependant, une fois que vous aurez compris, il est possible que vous ne vouliez pas revenir à la méthode traditionnelle consistant à copier/coller des textes sur vos appareils avec une approche tactile et enfoncée.
Vous pouvez également continuer à utiliser les autres méthodes disponibles pour copier et coller sur l'iPhone et l'iPad, y compris l'approche de copier-coller de l'iPhone, les raccourcis clavier copier/coller de l'iPad ou les boutons du clavier virtuel copier/coller de l'iPad. Soit dit en passant, si vous utilisez un clavier externe avec iPhone ou iPad, les frappes pour couper, copier et coller sont partagées avec les mêmes raccourcis clavier copier-coller sur Mac, comme vous le savez peut-être déjà.
Semblable aux gestes utilisés pour copier et coller rapidement, iOS propose de nombreux autres gestes pour améliorer la convivialité de votre iPhone ou iPad. Par exemple, vous pouvez sélectionner plusieurs photos rapidement dans l'application Stock Photos avec un geste de glisser-déposer, ou vous pouvez effectuer un zoom avant et arrière sur une vidéo avec une action de pincement pour zoomer. Il existe même de nouveaux gestes d'annulation et de rétablissement disponibles dans iOS et iPadOS.
Les gestes font partie intégrante d'iOS depuis le lancement du premier iPhone. Tout a commencé avec la possibilité de pincer pour zoomer en utilisant le multitouch, mais au fil des ans, les commandes gestuelles ont évolué et la concurrence a en quelque sorte rattrapé Apple. À chaque nouvelle itération d'iOS, Apple ajoute parfois quelques nouveaux gestes qui pourraient être utilisés sur toute sa gamme d'appareils, et avec iOS 13 et iPadOS 13 et suivants, vous avez plus de gestes disponibles que jamais auparavant.
Ce n'est un secret pour personne que la plupart d'entre nous utilisent nos iPhones et iPads pour taper, envoyer des SMS, écrire des e-mails et publier sur les réseaux sociaux. beaucoup mieux. Bien sûr, les iPhones et les iPads ont la capacité de copier et coller des textes depuis très longtemps, mais une fois que vous maîtrisez l'approche gestuelle, vous constaterez peut-être qu'elle est beaucoup plus rapide si vous utilisez des gestes au lieu de la méthode habituelle de toucher et maintenir enfoncé et à l'aide des menus contextuels.
Que pensez-vous des gestes de copier-coller qui ont été ajoutés à iOS et iPadOS ? Prévoyez-vous d'utiliser régulièrement ce nouveau geste de copier/coller ? Assurez-vous de nous faire part de vos réflexions et opinions dans la section des commentaires ci-dessous.
