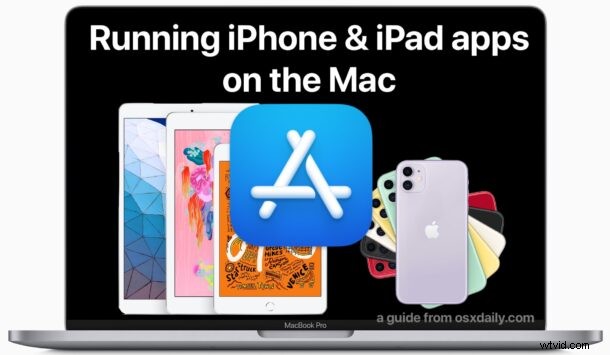
Si vous avez un Apple Silicon Mac, vous pouvez installer et exécuter des applications iPhone et iPad directement sur le Mac. Oui, cela signifie que la bibliothèque d'applications iOS et iPadOS est disponible pour fonctionner sur Mac maintenant, en supposant que vous disposiez du matériel pour la prendre en charge.
Les nouveaux Apple Silicon Mac ont la capacité non seulement d'exécuter des applications Mac nativement et via Rosetta 2, mais aussi des applications iOS et iPadOS, apportant une pléthore d'applications et de jeux sur Mac qui n'étaient auparavant pas disponibles sur la plate-forme.
Cette capacité est limitée aux nouveaux Mac équipés de puces Apple Silicon, comme la série M1 de MacBook Pro, MacBook Air et Mac mini, et bien sûr les futurs Mac utiliseront également des puces Apple Silicon. Si vous n'avez pas de Apple Silicon Mac, la capacité ne sera pas disponible pour ce matériel.
Cela fonctionne plus facilement si vous téléchargez une application que vous avez déjà téléchargée auparavant sur un iPhone ou un iPad. N'oubliez pas que vous devez également utiliser le même identifiant Apple sur le Mac que sur l'iPhone ou l'iPad, mais vous voudriez le faire de toute façon, en supposant que tous les appareils vous appartiennent de toute façon.
Comment exécuter des applications iPhone et iPad sur Mac avec Apple Silicon
Prêt à télécharger, installer et exécuter une application iPhone ou iPad sur un Mac M1 ? Voici tout ce que vous devez faire :
- Ouvrez l'App Store sur Mac
- Cliquez sur le coin inférieur gauche pour sélectionner votre compte
- Cliquez sur l'onglet "Applications iPhone et iPad" en haut de l'écran de l'App Store
- Trouvez l'application ou le jeu pour iPhone ou iPad que vous souhaitez télécharger sur le Mac, puis cliquez sur le bouton de téléchargement (il ressemble à un nuage avec une flèche qui sort du bas)
- L'application iPhone ou iPad sera téléchargée sur le Mac et sera placée dans le dossier Applications avec les autres applications Mac
- Lancez l'application iPhone ou iPad téléchargée comme d'habitude, elle s'exécutera dans une nouvelle fenêtre sur le Mac
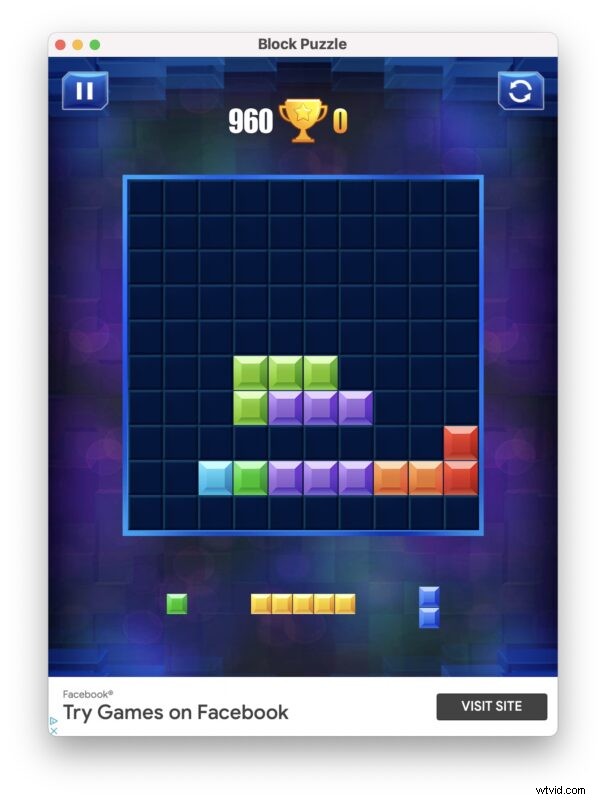
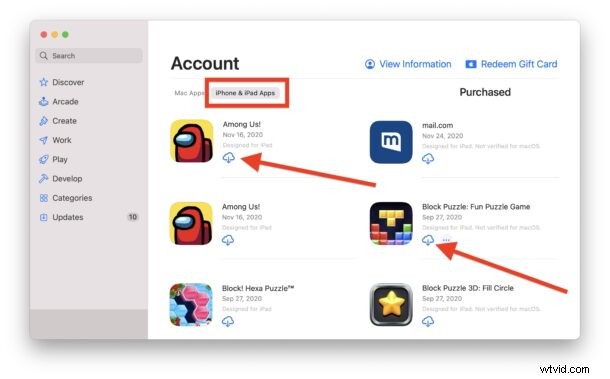
Vous pouvez télécharger et exécuter des applications ou des jeux pour iPhone et iPad, les deux fonctionneront parfaitement sur Apple Silicon Mac.
Par exemple, voici un jeu iPad Block Puzzle fonctionnant sur Mac :
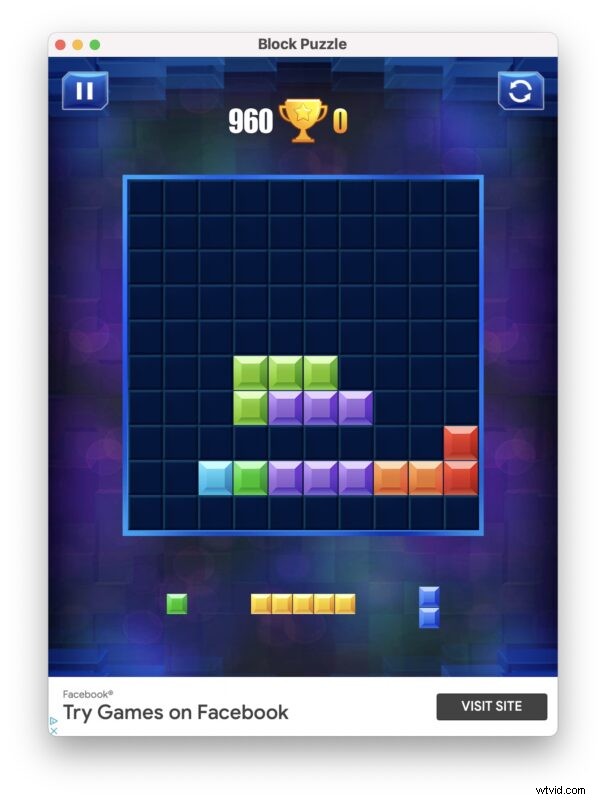
Et voici l'application iPhone PayPal fonctionnant sur un Mac :
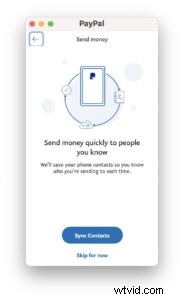
Bien sûr, tous les jeux ou applications ne sont pas optimisés pour fonctionner sur Mac, en raison de l'interface, de la conception ou des fonctionnalités spécifiques à l'iPhone, mais cela ne signifie pas pour la plupart qu'ils ne fonctionneront pas sur Mac.
Plutôt que d'utiliser le toucher pour interagir avec les applications iOS et iPadOS sur Mac, vous verrez le trackpad ou la souris et le clavier.
Pour la plupart, les applications iOS et iPadOS fonctionnent très bien sur le Mac en tant que petites mini-applications, donc si vous avez une application iPhone que vous continuez à utiliser sur votre iPhone, vous pouvez maintenant la lancer sur votre Mac et l'utiliser là aussi , ou à la place.
Alors qu'Apple continue d'intégrer de plus en plus de Mac dans son propre parapluie d'architecture de processeur Apple Silicon, la capacité d'exécuter des applications iPhone et iPad sur MacOS évoluera et se développera également.
Que pensez-vous de cette capacité ? L'utilisation d'applications iPhone ou iPad sur Mac vous intéresse-t-elle ? Faites-nous part de vos expériences et de vos réflexions dans les commentaires ci-dessous.
