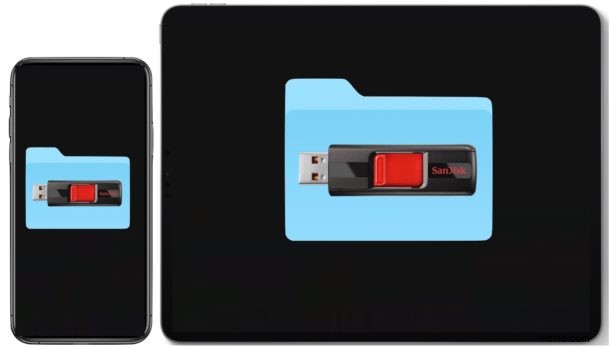
Vous pouvez facilement connecter des disques de stockage externes à l'iPad et à l'iPhone, offrant un accès facile à tous les fichiers et données sur ces disques via l'application Fichiers. Cela inclut la connexion de clés USB, de disques durs USB, de cartes SD et de presque tous les autres supports de stockage à l'iPhone, à l'iPad Pro et à l'iPad auxquels vous pouvez penser, tant que vous disposez de l'adaptateur approprié pour le connecter à l'iPhone ou à l'iPad.
Cet article va montrer comment utiliser et connecter des disques de stockage externes à l'iPhone ou à l'iPad, y compris les disques durs externes, les clés USB, les cartes SD et d'autres formats de stockage courants. Vous aurez alors un accès direct aux fichiers sur ces supports de stockage, directement depuis iOS ou iPadOS.
Comment connecter un disque de stockage externe à un iPad et un iPhone
Voici les étapes pour se connecter et accéder aux périphériques de stockage externes sur iPhone ou iPad. Les captures d'écran de démonstration ici sont affichées sur iPad, mais elles fonctionnent de la même manière sur iPhone :
- Ouvrez l'application "Fichiers" sur l'iPhone ou l'iPad
- Connectez la clé USB à l'iPhone ou à l'iPad, soit directement, soit à l'aide d'un adaptateur approprié pour le modèle d'appareil * (informations sur l'adaptateur ci-dessous)
- Appuyez sur "Parcourir" si vous n'êtes pas déjà sur l'écran principal de l'application Fichiers
- Maintenant, dans Parcourir, regardez sous "Emplacements" pour trouver le nom du lecteur de stockage externe que vous avez connecté
- Appuyez sur le nom du lecteur de stockage externe pour accéder au contenu et utiliser ces données depuis l'iPhone ou l'iPad
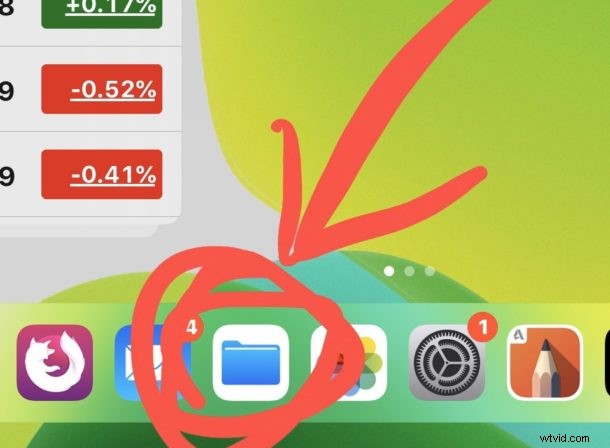
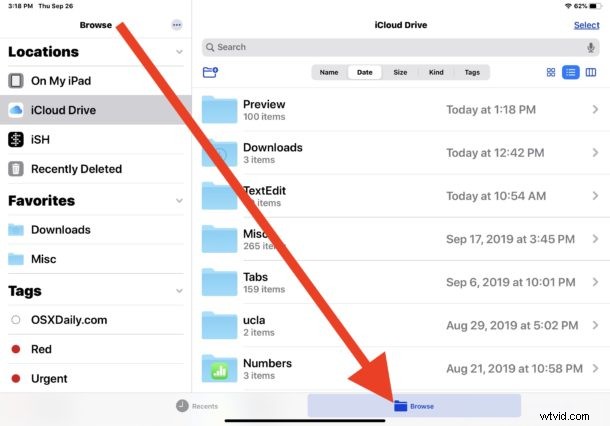
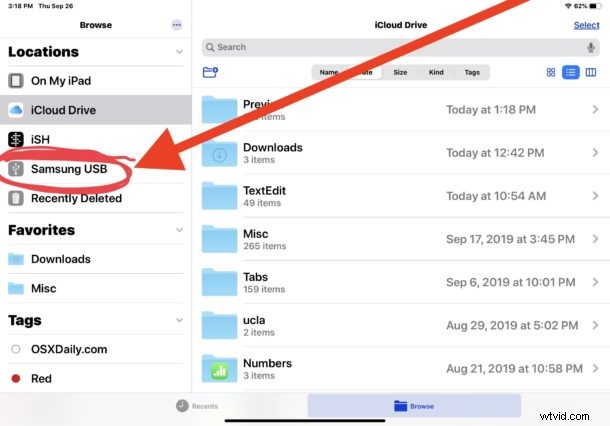
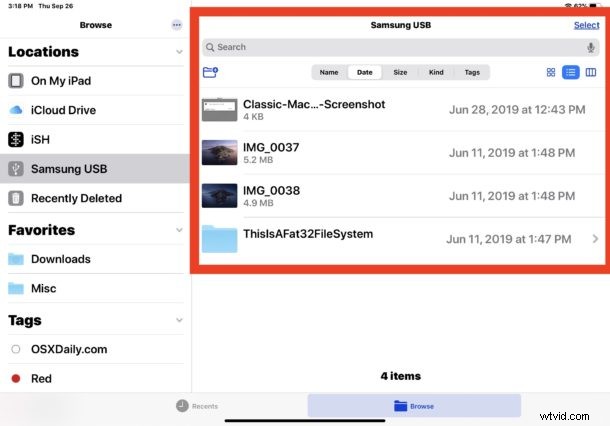
Vous pouvez utiliser tous les conseils et fonctions habituels de l'application Fichiers avec le périphérique de stockage externe.
Vous êtes libre de créer de nouveaux dossiers, de couper, de copier, de coller, de faire glisser, de déposer, de renommer des fichiers et des dossiers, et de déplacer des fichiers et des données selon vos besoins, de trier des fichiers pour les rendre plus faciles à parcourir, ou tout ce que vous souhaitez accomplir . Tant que le lecteur externe n'est pas verrouillé (comme cela peut parfois être le cas avec certaines cartes SD et autres périphériques de stockage externes), le support de stockage externe sera inscriptible et lisible.
L'application Fichiers semble prendre en charge une variété de systèmes de fichiers courants, y compris APFS, ExFAT, FAT32, HSF+, donc tant que le périphérique de stockage externe que vous essayez d'utiliser est l'un de ces formats, il devrait être facilement lisible.
De quels adaptateurs ai-je besoin pour connecter un iPad ou un iPhone à des disques de stockage externes ?
* Selon votre modèle d'iPad ou d'iPhone, et selon l'appareil que vous souhaitez connecter, vous aurez peut-être besoin d'un adaptateur différent. Les adaptateurs les plus courants pour connecter le stockage externe à l'iPhone et à l'iPad sont les suivants, il s'agit de liens d'affiliation de partenaires pointant vers les produits sur Amazon :
- Adaptateur Apple Lightning vers USB-3 (fonctionne pour iPhone, iPad, iPad Air, iPad mini, ancien iPad Pro, pour se connecter à USB-C)
- Adaptateur d'appareil photo Apple Lightning vers USB (fonctionne pour iPhone, iPad, iPad Air, iPad mini, ancien iPad Pro, pour se connecter à USB-A)
- Apple Lightning vers lecteur de carte SD (pour iPhone, iPad, iPad Air, iPad mini, ancien iPad Pro à connecter aux lecteurs de carte SD)
- Adaptateur Apple USB-C vers USB-A (fonctionne avec le nouvel iPad Pro pour se connecter à l'USB)
- Lecteur de carte Apple USB-C vers SD (fonctionne avec le nouvel iPad Pro pour se connecter à la carte SD)
- Si vous connectez un lecteur USB-C à l'iPad Pro, il se branchera directement sans adaptateur
Ce que vous utiliserez dépendra en fin de compte de l'appareil que vous essayez de connecter à l'iPhone, l'iPad, l'iPad mini, l'iPad Air ou l'iPad Pro. Si votre appareil dispose d'un port Lightning, il aura besoin d'un adaptateur Lightning. Si l'appareil dispose d'un port USB-C, il aura besoin d'un adaptateur USB-C.
Nous supposons que vous avez une version iPadOS moderne en cours d'exécution sur l'iPad, car tout ce qui est antérieur à iPadOS 13 n'aura pas les fonctionnalités disponibles dans l'application Fichiers pour pouvoir accéder de manière native aux lecteurs externes de cette façon. De même, tout iPhone qui souhaite utiliser des périphériques de stockage externes doit utiliser iOS 13 ou une version ultérieure, car les versions antérieures de l'application Fichiers ne prennent pas non plus en charge cette fonctionnalité.
L'application Fichiers n'est cependant pas limitée à l'accès au stockage externe, et vous pouvez également vous connecter à des serveurs SMB externes avec l'application Fichiers sur iPad et iPhone exécutant également les dernières versions du système d'exploitation.
Utilisez-vous des périphériques de stockage externes, des disques durs, des lecteurs flash, des cartes SD et d'autres supports de stockage avec iPhone ou iPad via l'application Fichiers ? Que pensez-vous de cette fonctionnalité géniale désormais disponible sur iPad et iPhone ? Faites-nous part de vos réflexions et de vos expériences dans les commentaires ci-dessous.
