
Saviez-vous que vous pouvez envoyer des effets iMessage en utilisant uniquement votre voix ? Grâce à la fonction d'accessibilité Voice Control, vous pouvez non seulement contrôler tous les aspects de votre iPhone ou iPad en mode mains libres, mais vous pouvez également envoyer ces effets d'écran iMessage amusants sans toucher votre appareil.
iOS et iPadOS d'Apple offrent tous deux une tonne de fonctionnalités d'accessibilité comme les filtres de couleur pour aider les personnes qui ont des difficultés avec certaines couleurs ou qui sont daltoniennes, VoiceOver pour les personnes ayant une vision imparfaite, la possibilité d'utiliser des AirPod comme aides auditives, et plus encore. Le contrôle vocal est une autre fonctionnalité de ce type qui aide les personnes ayant une dextérité, une mobilité et d'autres conditions ou situations limitées à contrôler leurs appareils uniquement avec leur voix.
Si vous êtes un utilisateur d'iMessage qui utilise également le contrôle vocal, vous voudrez peut-être savoir comment vous pouvez envoyer des effets de message avec le contrôle vocal sur iPhone et iPad.
Comment envoyer des effets de message avec le contrôle vocal sur iPhone et iPad
Avant de commencer à envoyer des effets de message avec votre voix, vous devez activer le contrôle vocal sur votre iPhone et iPad. Cela peut être fait avec l'aide de Siri en utilisant la commande vocale "Hey Siri, active le contrôle vocal". Vous pouvez également l'activer manuellement via les paramètres. Dans tous les cas, vous pouvez commencer à l'utiliser avec iMessage en suivant les étapes ci-dessous :
- Accédez aux paramètres sur votre iPhone ou iPad.
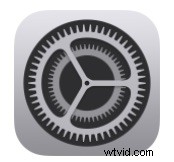
- Faites défiler vers le bas et appuyez sur "Accessibilité".
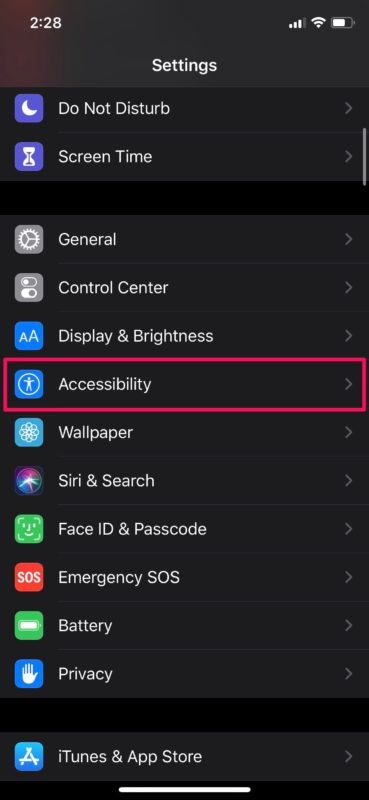
- Ensuite, faites défiler vers le bas et sélectionnez "Commande vocale".
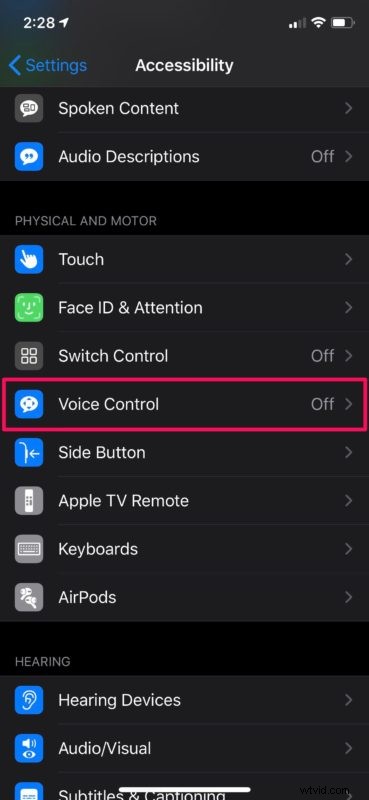
- Ici, appuyez simplement sur la bascule pour activer cette fonctionnalité.
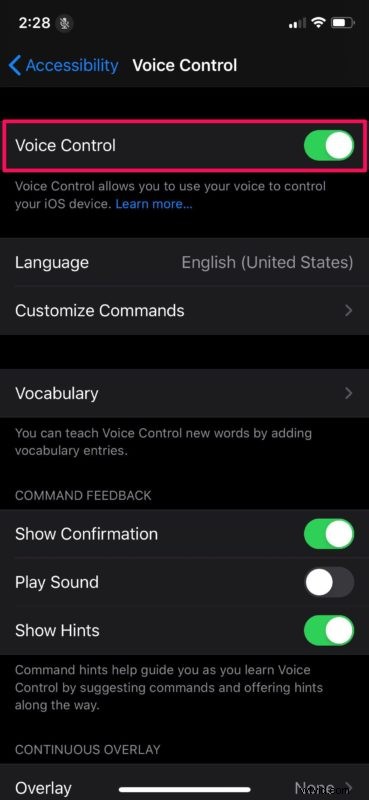
- Maintenant, dites "Ouvrir les messages" pour utiliser la commande vocale pour ouvrir l'application Messages sur votre appareil iOS. Ensuite, dites « appuyez » suivi du nom du contact. Par exemple, dans ce cas, "appuyez sur OSXDaily".
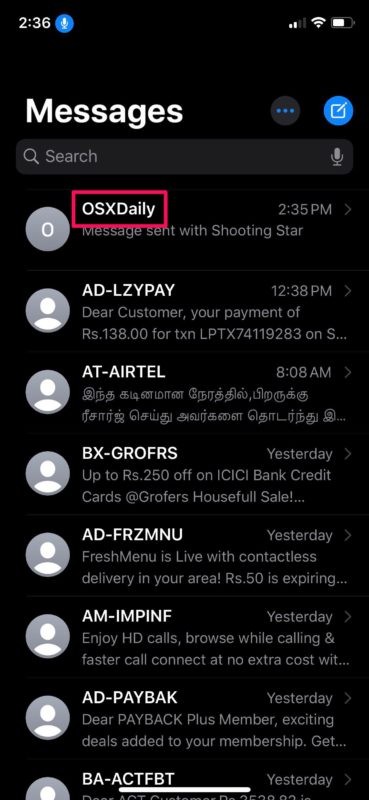
- Maintenant, dites "appuyez sur iMessage" et commencez à dicter votre message.
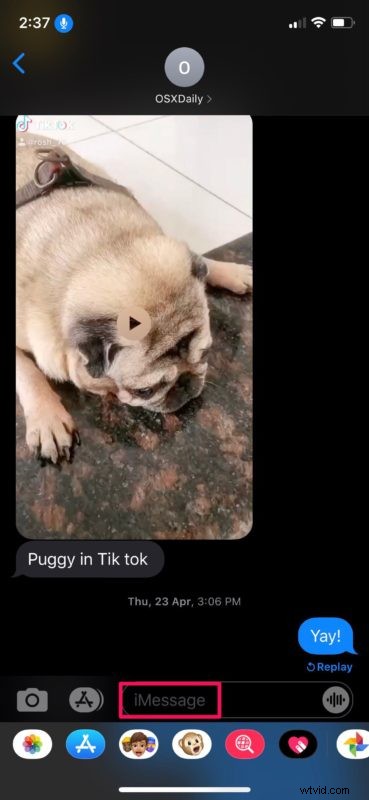
- Une fois que vous avez fini de dicter, dites "Appuyez longuement sur envoyer"
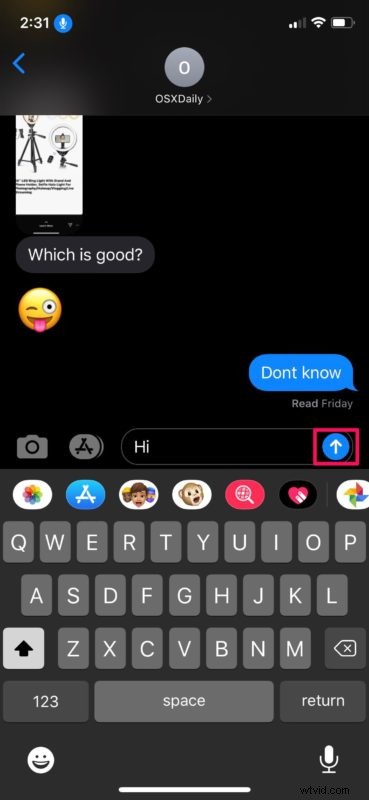
- Cela ouvrira le menu des effets de bulles sur votre appareil. Pour sélectionner l'un des effets ici, vous pouvez dire « tap » suivi du nom de l'effet. Par exemple, « appuyez sur Fort ». Si vous faites de légères erreurs lors de l'utilisation des commandes vocales, vous obtiendrez des suggestions appropriées en haut de votre écran, comme indiqué ici.
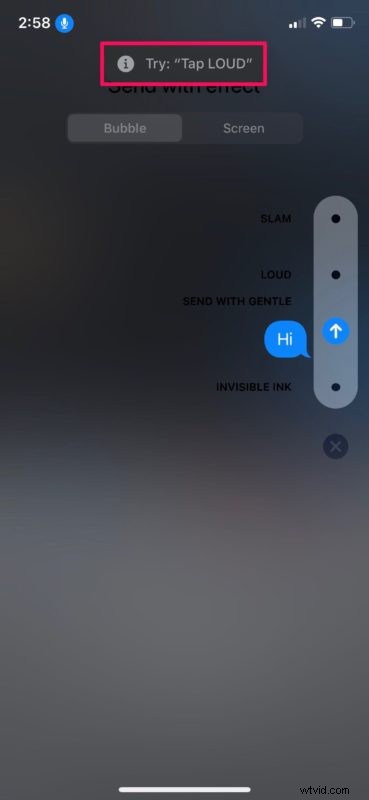
- Pour accéder aux effets d'écran, dites "appuyez sur l'écran". Maintenant, vous pouvez utiliser la commande vocale "glisser vers la gauche" ou "glisser vers la droite" pour parcourir les différents effets d'écran disponibles. Lorsque vous avez terminé de sélectionner un effet pour votre message, dites simplement "appuyez sur envoyer".
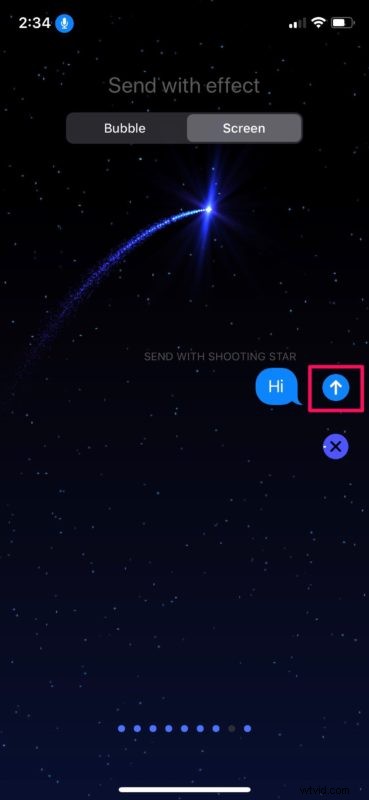
- Comme vous pouvez le voir dans la capture d'écran ci-dessous, nous avons réussi à envoyer un effet iMessage mains libres.
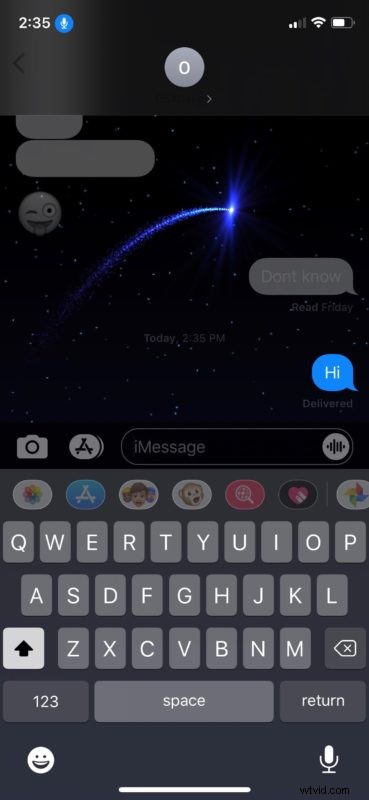
Et voilà, vous pouvez maintenant envoyer des effets de message avec Voice Control sur un appareil iOS ou ipadOS.
Ce n'est qu'une des nombreuses choses intéressantes que vous pouvez faire avec la fonction de contrôle vocal d'Apple. Vous pouvez à peu près contrôler tous les aspects de votre iPhone ou iPad sans le toucher physiquement avec la fonction de contrôle vocal, ce qui en fait une fonctionnalité extrêmement importante pour les utilisateurs à mobilité réduite, mais il est également utilisé par les utilisateurs sans besoin d'accessibilité trop juste pour sa commodité.
Une chose importante à garder à l'esprit lors de l'utilisation de cette fonctionnalité est le fait que votre appareil écoute toujours votre environnement. Étant donné que le contrôle vocal n'est pas personnalisé en fonction de votre voix contrairement à Siri, il peut être activé et effectuer une action lorsqu'il détecte une phrase, quelle que soit la voix dont il s'agit. C'est juste quelque chose à garder à l'esprit, car quelqu'un peut dire quelque chose comme "ouvrez Safari" et soudainement le navigateur est ouvert sur votre iPhone ou iPad.
En plus de pouvoir envoyer des effets de message avec votre voix, Voice Control propose une multitude d'autres commandes. Par exemple, lorsque vous faites des erreurs lors de la dictée de vos textes, vous pouvez utiliser le contrôle vocal pour l'édition et la suppression de texte. Avec plus de 300 commandes sur la table, il y a certainement une courbe d'apprentissage. Et si cela ne suffit pas, vous pouvez également créer vos propres commandes pour effectuer une tâche de votre choix.
Que pensez-vous de l'utilisation du contrôle vocal pour envoyer des effets de message depuis votre iPhone et iPad ? Partagez vos expériences, réflexions ou opinions dans les commentaires.
