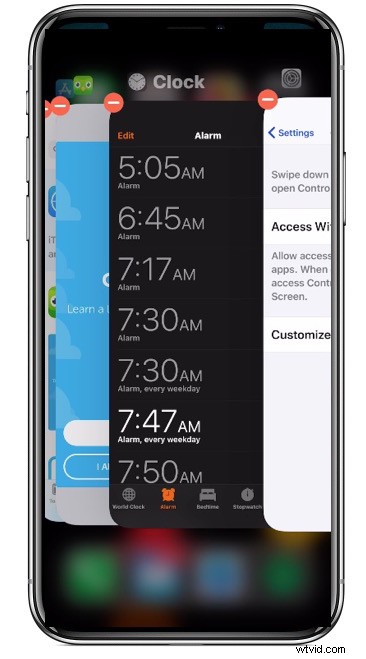
Vous voulez quitter les applications sur iPhone X avec iOS 11 ? Peut-être qu'une application se comporte mal ou vide votre batterie, ou peut-être que vous ne voulez pas mettre à jour ou faire des choses en arrière-plan. Si vous devez arrêter d'exécuter des applications sur l'iPhone X, vous avez peut-être remarqué que le geste traditionnel de balayage vers le haut ne fonctionne pas pour fermer l'application et vous renvoie à la place à l'écran d'accueil.
Au lieu de cela, l'iPhone X dispose d'une nouvelle méthode pour quitter les applications qui utilise une méthode en deux parties composée à la fois d'un geste, puis d'un appui prolongé. Cela peut prendre un peu de temps pour s'y habituer, mais le résultat final est le même; vous pouvez fermer les applications iOS en cours d'exécution.
Comment quitter les applications sur iPhone X
- Balayer vers le haut depuis le bas de l'écran et faire une pause pour accéder au sélecteur d'application sur l'iPhone X
- Maintenant, appuyez longuement sur n'importe quelle carte d'aperçu d'application jusqu'à ce que le symbole moins rouge "(-)" apparaisse dans le coin de chaque carte d'aperçu d'application
- Appuyez sur le symbole moins rouge "(-)" pour quitter l'application *
- Faites glisser votre doigt vers d'autres applications et appuyez sur le bouton rouge moins (-) sur celles-ci pour les quitter également, si vous le souhaitez
- Balayer à nouveau vers le haut depuis le bas de l'écran pour quitter l'écran multitâche sur l'iPhone X
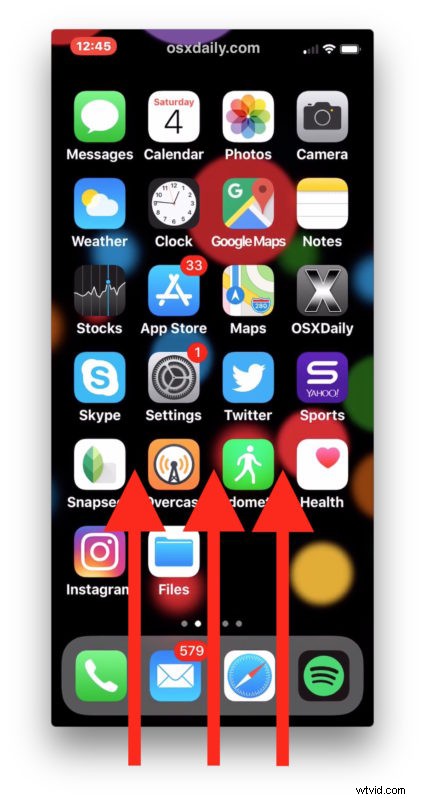
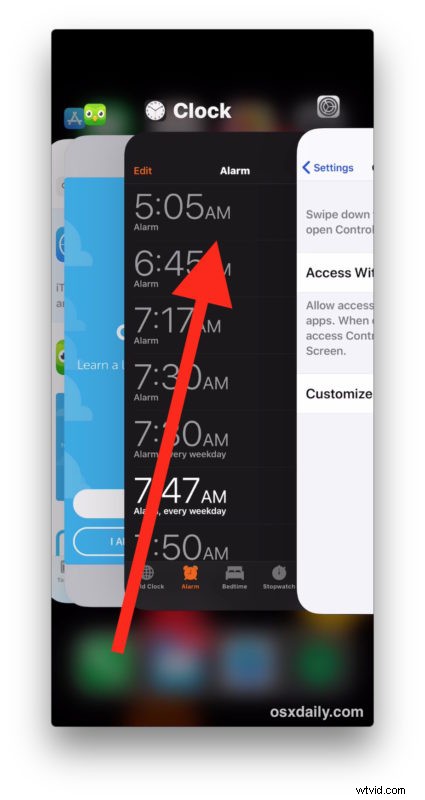
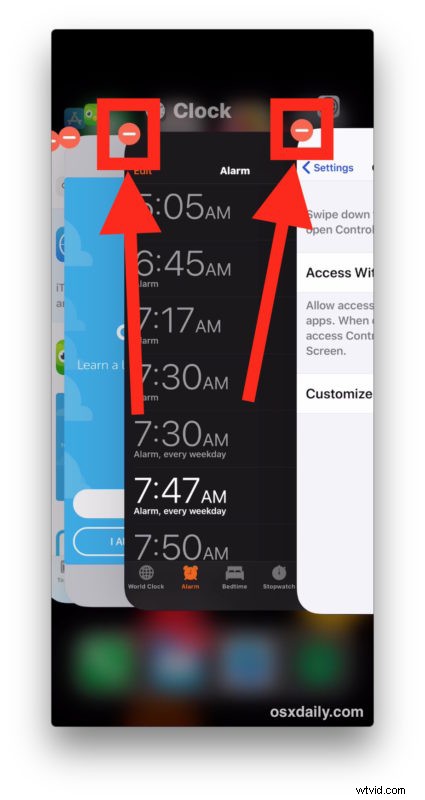
* Une fois que les boutons rouges apparaissent, vous pouvez alors glisser vers le haut sur les cartes de prévisualisation pour quitter les applications. Vous pouvez également appuyer simultanément sur plusieurs boutons rouges moins pour quitter plusieurs applications en même temps sur l'iPhone X.
C'est tout, balayez simplement vers le haut pour accéder à l'écran multitâche, puis appuyez et maintenez, puis appuyez sur le bouton rouge pour quitter les applications sur iPhone X. Ou, appuyez et maintenez, puis balayez vers le haut une fois que vous voyez les boutons rouges apparaître sur les aperçus de l'application. L'action appuyer et maintenir ressemble un peu à ce que vous utilisez pour supprimer rapidement les applications iOS de l'écran d'accueil, elle devrait donc être familière aux utilisateurs iOS. Bien sûr, ici, nous quittons simplement l'application plutôt que de la supprimer.
La vidéo ci-dessous montre comment cela fonctionne, en commençant par le geste de balayage et de pause, puis en appuyant et en maintenant enfoncé pour quitter les applications sur l'écran multitâche de l'iPhone X :
Notez que si vous glissez simplement vers le haut sur une carte d'aperçu d'application, comme la façon dont vous quittez les applications sur les appareils iOS précédents, vous vous retrouverez sur l'écran d'accueil de l'iPhone X. Mais, vous pouvez balayer vers le haut après l'apparition des boutons rouges moins. sur les cartes d'aperçu des applications, cela fermera également les applications.
Comment quitter les applications dans iOS a toujours évolué, de ce que vous voyez maintenant sur l'iPhone X (qui sera peut-être transféré sur d'autres appareils, ou changera sur l'iPhone X), à changer légèrement juste sur iPad avec iOS 11, au balayage vers le haut mouvement sur iOS 11, iOS 9 et iOS 10, à de légers ajustements d'apparence avec iOS 8 et 7 mais un geste de balayage par ailleurs familier, pour… attendre…. balayez vers le haut pour accéder à la barre multitâche, puis appuyez et maintenez une icône d'application pour quitter l'application… il y a bien longtemps dans le bon vieux iOS 6. À certains égards, nous avons bouclé la boucle lorsqu'il s'agit de quitter les applications maintenant, mais cela va sans disant que les actions nécessaires changent assez fréquemment, alors ne soyez pas surpris si cela change encore pour l'iPhone X.
