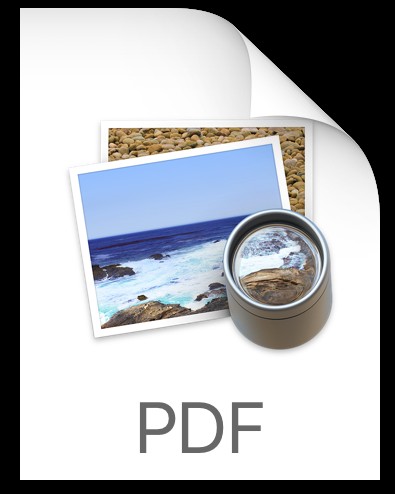
Vous pouvez enregistrer presque n'importe quoi au format PDF à partir de l'iPhone, il suffit d'utiliser une astuce 3D Touch peu connue disponible uniquement dans les menus d'action Partage. Essentiellement, cette astuce vous permet d'effectuer l'équivalent iOS de l'impression au format PDF comme vous le verriez sur des ordinateurs de bureau comme un Mac ou un PC Windows, sauf que c'est sur le monde iOS mobile et disponible pour les utilisateurs d'iPhone avec des appareils 3D Touch.
Vous pouvez exécuter l'astuce Imprimer au format PDF dans iOS à partir de presque n'importe quelle application, tant qu'elle dispose du bouton Partage et qu'elle peut théoriquement imprimer à partir de celle-ci. Cela inclut Safari, Pages, Notes et d'autres applications dans lesquelles vous vous attendez à avoir cette fonctionnalité. À des fins de démonstration ici, nous allons parcourir cela avec Safari où nous utiliserons l'astuce d'impression en PDF sur une page Web.
Comment imprimer au format PDF sur iPhone avec 3D Touch
Cette astuce fonctionne de la même manière pour enregistrer à peu près n'importe quoi au format PDF en utilisant la fonction d'impression d'iOS, voici comment cela fonctionne :
- Ouvrez Safari (ou une autre application à partir de laquelle vous souhaitez imprimer au format PDF) et accédez à ce que vous souhaitez enregistrer en tant que fichier PDF
- Appuyez sur le bouton d'action Partage, il ressemble à un carré avec une flèche volant hors de celui-ci
- Appuyez maintenant sur "Imprimer"
- Ensuite, appuyez fermement sur 3D Touch sur l'aperçu de la première page pour accéder à l'option d'écran d'impression secrète au format PDF, cela ouvrira une nouvelle fenêtre d'aperçu
- Appuyez à nouveau sur le bouton d'action Partage sur ce nouvel écran Imprimer au format PDF
- Choisissez d'enregistrer ou de partager le document au format PDF :vous pouvez l'imprimer au format PDF et l'envoyer par messages, e-mail, AirDrop, le copier dans votre presse-papiers, enregistrer le PDF imprimé sur iCloud Drive, l'ajouter à DropBox, l'importer dans iBooks, ou l'une des autres options disponibles dans les actions de partage et d'enregistrement
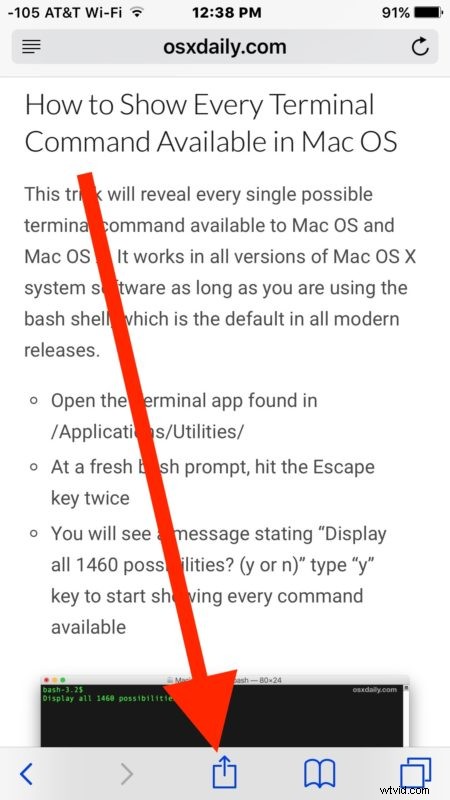
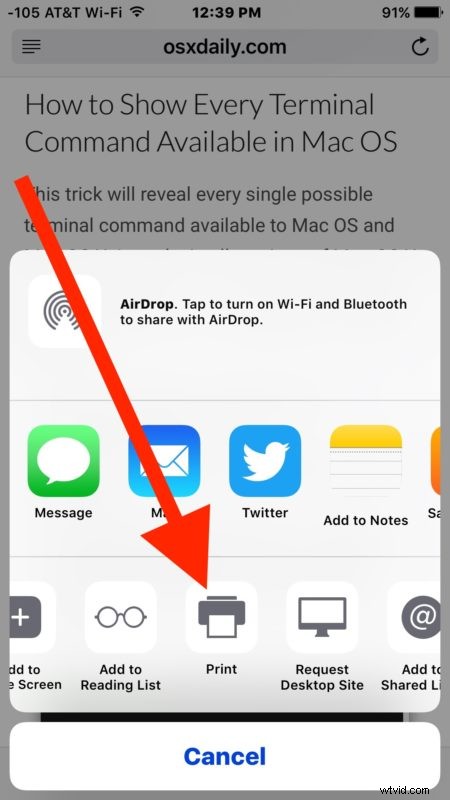
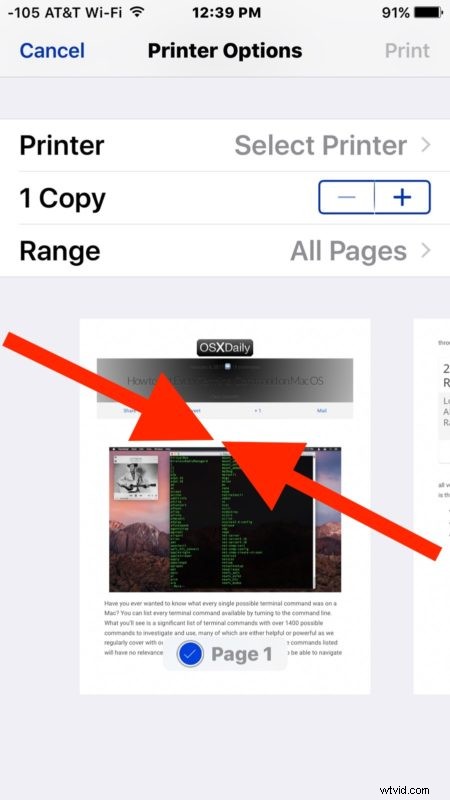
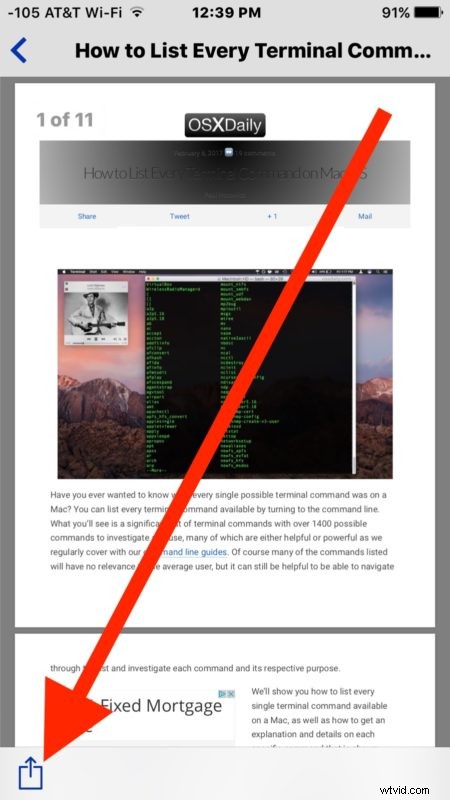
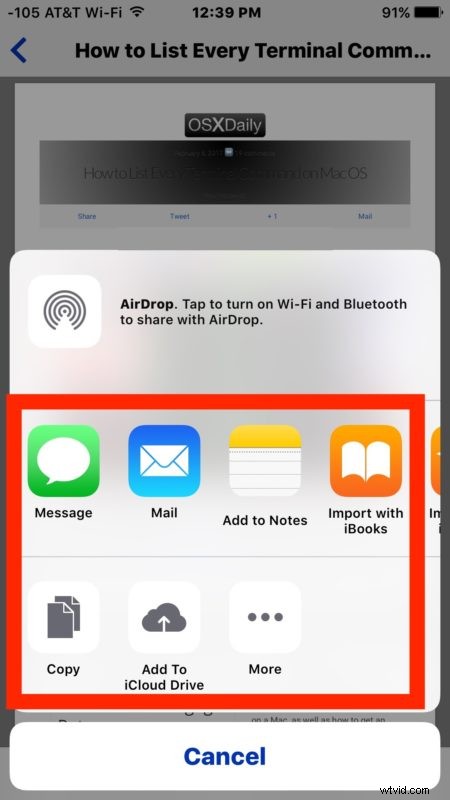
Votre fichier PDF fraîchement imprimé sera disponible quel que soit le moyen par lequel vous avez partagé ou enregistré le PDF. Je choisis généralement d'imprimer le PDF et de l'enregistrer dans iCloud Drive, mais si vous prévoyez de l'envoyer à une autre personne via Messages ou e-mail pour obtenir une signature sur le document ou quelque chose de similaire, ou envoyer avec AirDrop depuis l'iPhone ou l'iPad vers un Mac, vous pouvez facilement le faire aussi.
La possibilité d'imprimer au format PDF est très populaire et largement utilisée, c'est donc un peu un mystère quant à la raison pour laquelle iOS a cette fonctionnalité cachée derrière un geste secret 3D Touch dans la fonction d'impression, plutôt que disponible en tant qu'élément de menu évident dans l'impression. des menus comme Imprimer au format PDF est sur un Mac. Autant que je sache, il n'y a absolument rien d'évident pour suggérer que cette fonctionnalité existe et elle est fondamentalement cachée, ce qui est un peu bizarre compte tenu de l'utilité d'enregistrer des éléments tels que des pages Web ou des documents sous forme de fichiers PDF. Mais maintenant que vous savez qu'il existe, vous pouvez imprimer au format PDF pour votre plus grand plaisir, directement depuis votre iPhone. Peut-être qu'une future version d'iOS rendra cette super astuce un peu plus évidente, nous verrons.
Pour avoir cette action d'impression pdf à votre disposition, vous aurez besoin d'une version moderne d'iOS sur un appareil avec un écran équipé de 3D Touch. Les versions antérieures ne prennent pas en charge le geste d'impression au format PDF, mais si vous avez un ancien appareil avec une ancienne version d'iOS, vous pouvez utiliser une astuce de bookmarklet javascript à la place pour les pages Web uniquement.
Connaissez-vous d'autres astuces pratiques pour enregistrer des PDF dans iOS ? Faites le nous savoir dans les commentaires.
