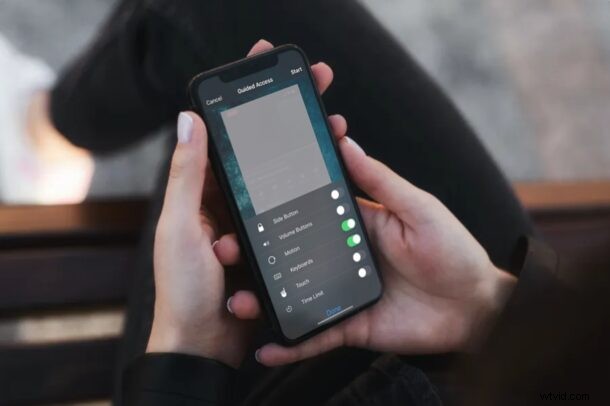
Si vous laissez vos enfants emprunter votre iPhone ou iPad pour regarder une vidéo ou un film, vous pouvez profiter de l'accès guidé pour désactiver temporairement l'intégralité de l'écran tactile sur votre appareil iOS ou iPadOS. Cela les empêche de manipuler votre appareil, de supprimer accidentellement des applications, d'effectuer des achats ou de modifier ses paramètres.
L'accès guidé est principalement utilisé pour verrouiller l'écran de votre iPhone ou iPad sur une seule application, mais vous pouvez également l'utiliser pour désactiver l'écran tactile en général. Vous avez hâte d'utiliser l'accès guidé la prochaine fois que vous laisserez quelqu'un utiliser votre smartphone ? Lisez ensuite.
Comment désactiver l'écran tactile sur iPhone et iPad avec accès guidé
Afin de désactiver l'écran tactile tout en limitant votre appareil à une application spécifique, vous devez d'abord activer cette fonctionnalité dans les paramètres d'accessibilité. Suivez simplement les étapes ci-dessous pour commencer.
- Accédez à l'application "Paramètres" sur votre iPhone ou iPad. Faites défiler vers le bas et appuyez sur "Accessibilité".
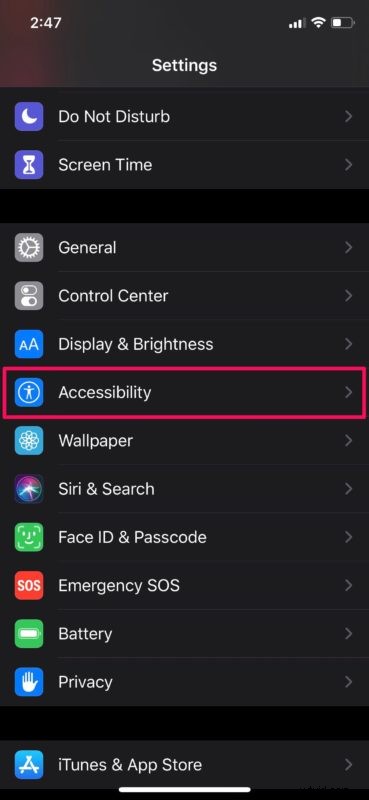
- Dans le menu des paramètres d'accessibilité, faites défiler vers le bas et sélectionnez "Accès guidé".
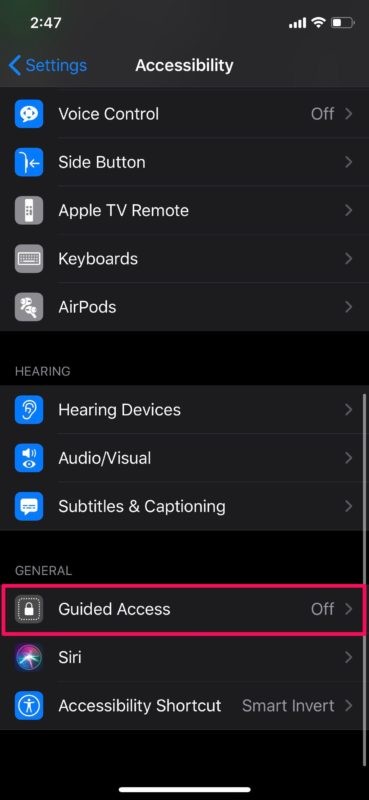
- Maintenant, appuyez sur la bascule pour activer cette fonctionnalité.
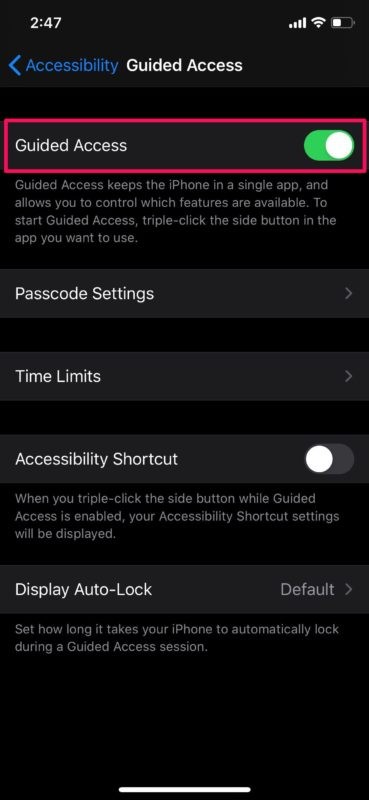
- Ensuite, ouvrez l'application que vous souhaitez permettre à vos enfants d'utiliser. Ou, s'ils veulent regarder une vidéo ou un film, lancez la lecture. Maintenant, triple-cliquez sur le bouton d'alimentation/bouton latéral de votre appareil iOS pour accéder aux raccourcis d'accessibilité et sélectionnez "Accès guidé".
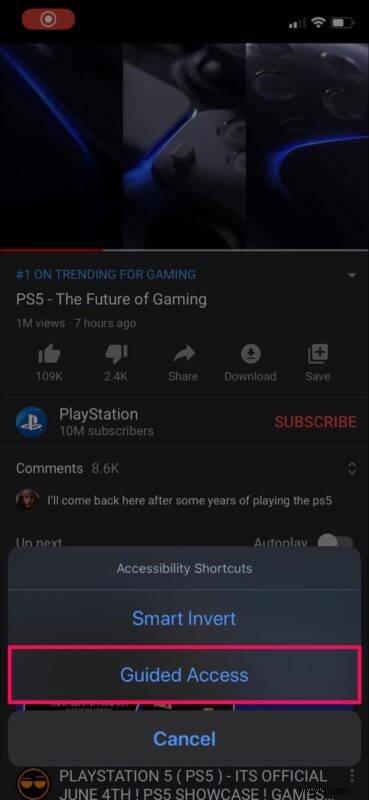
- Vous serez redirigé vers le menu de configuration de l'accès guidé. Ici, appuyez sur "Options" situé dans le coin inférieur gauche de l'écran.
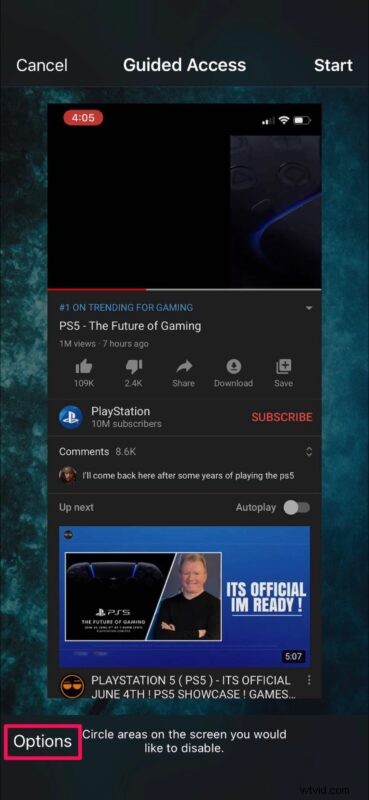
- Définissez la bascule pour "Touch" sur désactivé et appuyez sur "Démarrer", comme indiqué dans la capture d'écran ci-dessous.
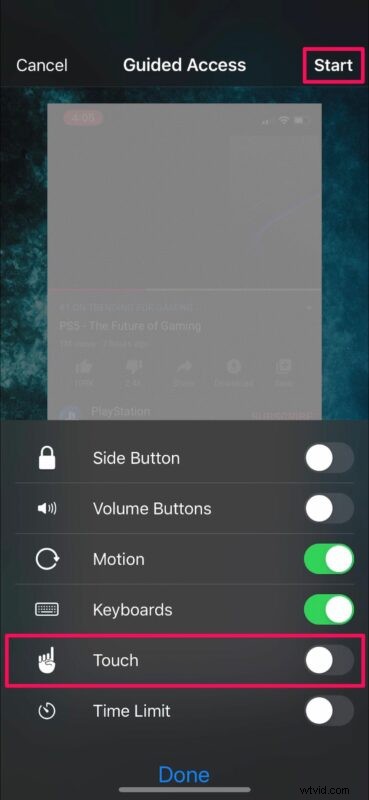
- Maintenant, définissez un mot de passe qui pourra être utilisé ultérieurement pour quitter l'accès guidé ou ajuster ses paramètres ultérieurement.
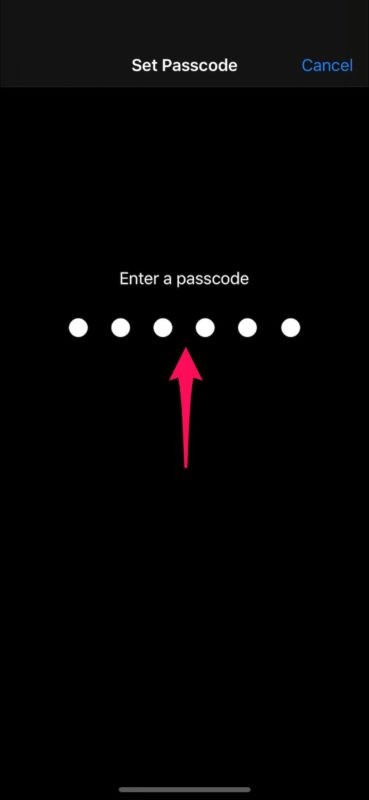
- C'est tout. Vous avez démarré une session d'accès guidé et votre appareil est maintenant verrouillé sur une application, avec l'écran tactile désactivé.
Maintenant que l'écran tactile est désactivé, vous pouvez laisser un enfant ou une personne utiliser l'appareil sans pouvoir interagir avec lui au-delà de ce qui est à l'écran. Ceci est particulièrement utile pour regarder des films et des vidéos, mais c'est également pratique pour les kiosques et autres situations similaires.
Quitter le mode d'accès guidé sur iPhone ou iPad lorsque l'écran tactile est désactivé
Bien sûr, vous voudrez savoir comment sortir du mode d'accès guidé maintenant que l'écran tactile est désactivé :
- Pour quitter l'accès guidé, cliquez trois fois sur le bouton d'alimentation/latéral de votre iPhone ou iPad.
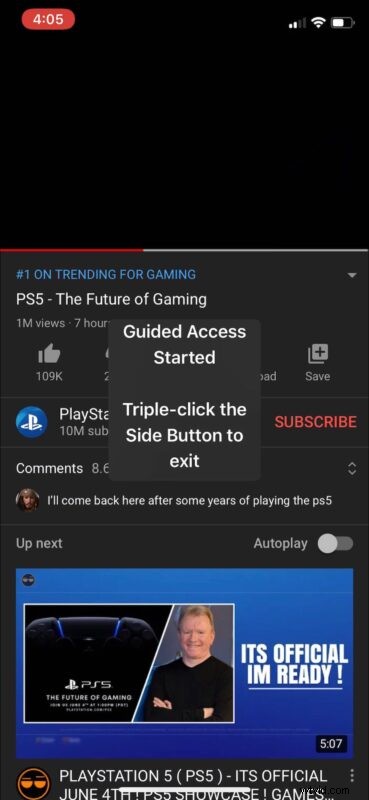
- Maintenant, saisissez le mot de passe que vous avez défini précédemment.
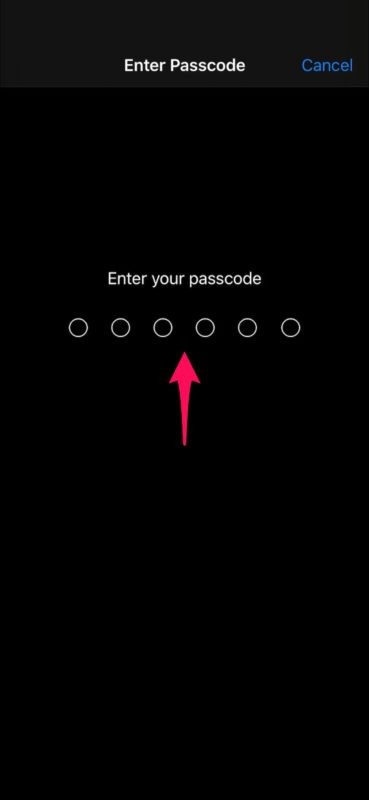
- Cela vous ramènera au menu Accès guidé. Appuyez sur "Fin" situé dans le coin supérieur gauche de votre écran pour quitter l'accès guidé. Ou, si vous souhaitez simplement réactiver les commandes tactiles, rendez-vous dans "Options" et réglez la bascule pour "Touch" sur activé.
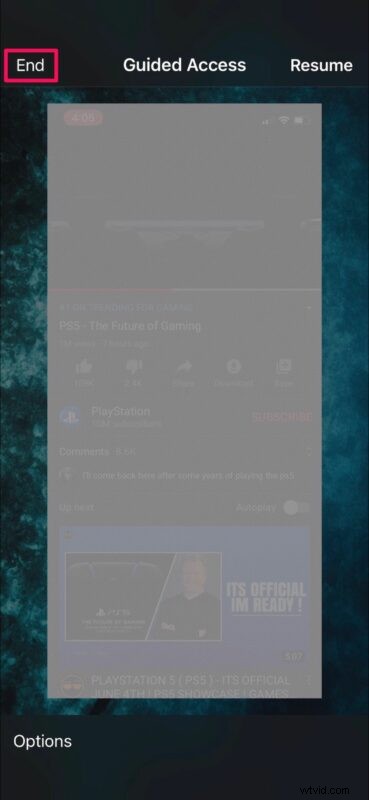
C'était la dernière étape.
Vous savez maintenant comment désactiver complètement temporairement votre écran tactile tout en verrouillant l'appareil sur une seule application à l'aide de l'accès guidé sur votre iPhone et iPad. N'oubliez pas que vous pouvez également simplement verrouiller l'appareil sur une seule application sans désactiver également les fonctionnalités de l'écran tactile.
Vous pouvez également limiter la saisie tactile à des parties spécifiques de l'écran au lieu de désactiver l'intégralité de l'écran tactile, si vous préférez. Peut-être que votre fourmi permet à quelqu'un d'accéder à un menu dans une application, ou de mettre en pause/jouer des commandes dans une application vidéo ou quelque chose de similaire. Cela peut être fait en encerclant simplement les zones de l'écran que vous souhaitez désactiver, pendant que vous êtes dans le menu d'accès guidé.
Quelle que soit l'utilisation, l'accès guidé est un excellent outil pour avoir un contrôle total sur ce que votre iPhone et iPad affiche à l'écran et sur la façon dont il interagit.
Voulez-vous verrouiller plus d'une application sur votre iPhone et iPad ? Bien que cela ne soit pas possible avec l'accès guidé, vous pouvez profiter de la fonctionnalité Temps d'écran d'Apple qui vous permet de définir des limites de temps pour les applications en quelques minutes. Il offre d'autres fonctionnalités de contrôle parental telles que la possibilité de définir des limites de communication, de bloquer les achats intégrés, les installations d'applications, etc., donc si cela vous intéresse, ne manquez pas non plus les autres conseils Screen Time.
Avez-vous désactivé l'écran tactile de votre iPhone et de votre iPad en utilisant l'accès guidé ? À quelle fréquence trouvez-vous cette fonctionnalité utile ? Partagez vos réflexions et vos expériences dans les commentaires et consultez d'autres articles sur l'accès guidé si le sujet vous intrigue.
