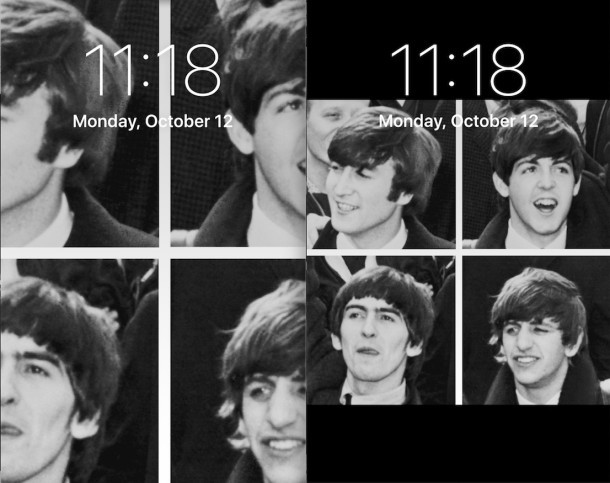
Les nouvelles versions d'iOS zooment sur une image de fond d'écran lorsqu'elle est définie comme fond d'écran à la fois sur l'écran de verrouillage et sur l'écran d'accueil d'un iPhone, iPad ou iPod touch, redimensionnant efficacement l'image. Bien que cela puisse utiliser efficacement certaines images de taille et avoir fière allure avec certains types d'images, les fonds d'écran de zoom ne sont pas aussi beaux avec les portraits, les photos de groupe et simplement les photos de personnes ou de plusieurs sujets en général. Bien qu'il n'existe aucun moyen direct d'arrêter le zoom, il existe une petite astuce de contournement que vous pouvez utiliser pour empêcher le zoom de l'image de fond d'écran sur un iPhone ou un iPad, voici comment cela fonctionne.
Pour cet exemple de procédure pas à pas, nous utiliserons un iPhone et définirons cette image des Beatles de UPI Wikipedia commons comme fond d'écran, car la plupart des personnes qui ont été dérangées par la fonction de zoom de fond d'écran dans iOS la rencontrent lors de l'utilisation d'une photo de groupe de personnes.
Solution pour définir une image entière comme fond d'écran sans zoomer/redimensionner pour s'adapter à l'écran dans iOS
Cette astuce fonctionne de la même manière pour iPhone et iPad avec iOS et iPadOS :
- Ouvrez l'application Photos dans iOS si vous ne l'avez pas déjà fait
- Recherchez et ouvrez l'image que vous souhaitez définir comme fond d'écran sans l'effet de zoom sur l'iPhone ou l'iPad
- Appuyez sur l'image pour masquer les outils d'édition et de partage, cela placera une bordure noire autour de l'image
- Appuyez maintenant simultanément sur le bouton d'augmentation du volume et d'alimentation (ou sur le bouton d'accueil et le bouton d'alimentation, selon l'appareil et le modèle) pour prendre une capture d'écran de l'image à l'écran entourée d'une bordure noire
- Maintenant, localisez la capture d'écran de l'image que vous venez de créer dans la pellicule de l'application Photos, appuyez dessus, choisissez le bouton Partage, puis choisissez "Définir comme fond d'écran" - plus de zoom !
Bien que cela empêche le zoom sur l'image du fond d'écran, l'inconvénient évident est que vous aurez une bordure noire sur l'image.
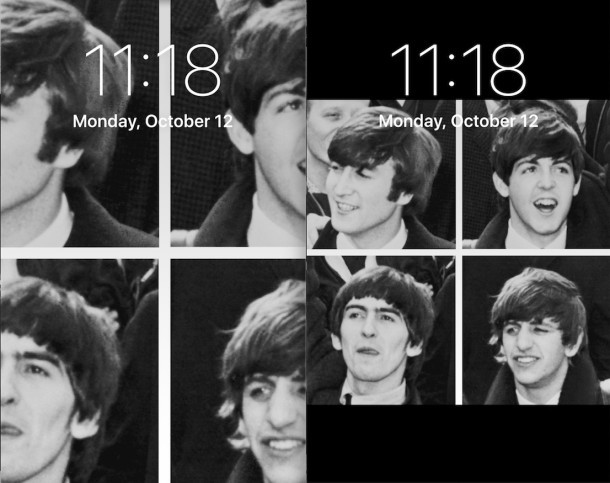
L'avant et l'après ci-dessus montrent à quel point la différence est dramatique, avec l'image précédente tellement agrandie que vous ne pouvez pas voir la moitié des visages, alors que l'image de la capture d'écran est correctement dimensionnée sans effet de zoom. Vous pouvez voir l'effet en appuyant sur le bouton d'alimentation une fois que le fond d'écran a été défini pour activer l'écran de verrouillage.
Notez que ce n'est pas la même chose que de désactiver la fonction de zoom sur le visage sur le cadre photo de l'iPad.
C'est évidemment une solution de contournement, mais c'est nécessaire pour l'instant jusqu'à ce que (si) iOS change la façon dont les images de fond d'écran sont gérées. Les fonds d'écran zoomés sont en place depuis plusieurs versions majeures maintenant, alors ne vous attendez pas à un changement de si tôt. Pour l'instant, prenez simplement une capture d'écran de l'image sur votre iPhone, iPad ou iPod touch et utilisez-la comme fond d'écran à la place, sans zoomer.
