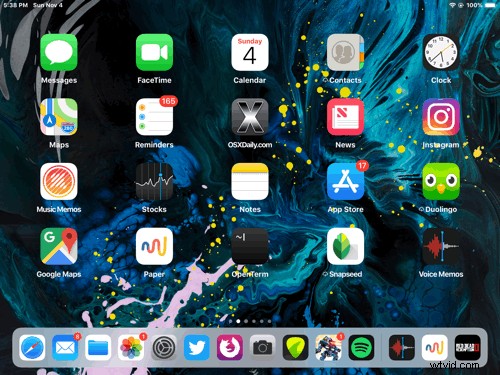
Avez-vous déjà remarqué que le fond d'écran de votre iPad ou iPhone se déplace lorsque vous prenez l'appareil et que vous le déplacez physiquement ? Si vous êtes sujet au mal des transports, vous avez presque sans aucun doute remarqué cette fonction de zoom en perspective, car l'effet de parallaxe induit des nausées chez certains utilisateurs sensibles, et pour d'autres, ils se demandent peut-être pourquoi leurs icônes et leur image de fond d'écran glissent. et panoramique en arrière-plan de l'écran d'accueil et de l'écran de verrouillage d'un appareil iOS.
Bien que vous puissiez utiliser Réduire le mouvement pour désactiver ces effets de mouvement partout dans iOS, une autre option consiste simplement à vous concentrer sur le fond d'écran et à désactiver le mouvement de votre image de fond d'écran sur un iPhone ou un iPad, c'est ce que nous allons vous montrer ici.
Comment désactiver le zoom en perspective pour les fonds d'écran iOS
- Ouvrez l'application "Paramètres" dans iOS
- Choisissez "Fond d'écran", puis appuyez directement sur votre fond d'écran actuellement actif (soit l'écran de verrouillage, soit l'écran d'accueil, vous pouvez changer l'autre séparément de toute façon)
- Sur l'écran "Aperçu du fond d'écran", recherchez "Zoom en perspective" et appuyez dessus pour qu'il indique "Zoom en perspective :désactivé " pour désactiver le mouvement d'arrière-plan du papier peint
- Choisissez de définir à nouveau l'image comme fond d'écran pour l'écran de verrouillage ou l'écran d'accueil, puis répétez avec l'autre écran si vous le souhaitez
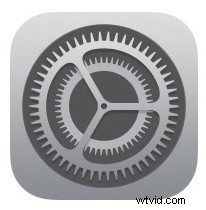
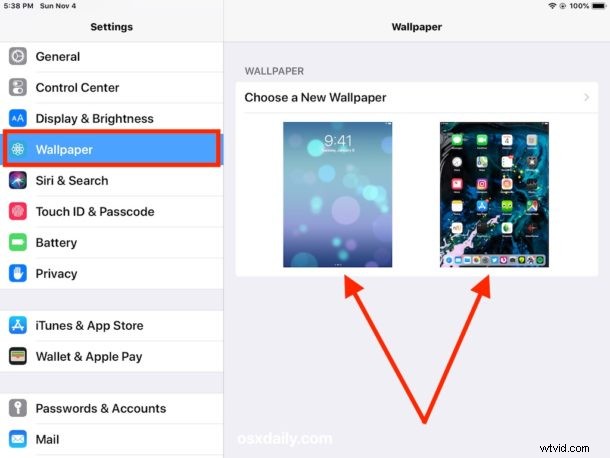
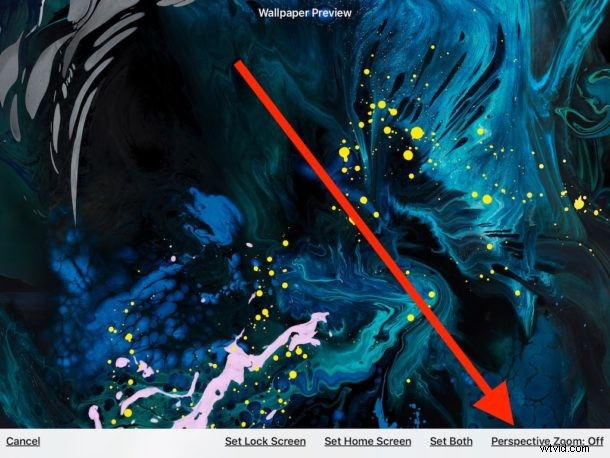
Voilà, maintenant votre fond d'écran ne bougera plus en arrière-plan lorsque vous prenez votre iPhone ou iPad, que ce soit sur l'écran de verrouillage ou l'écran d'accueil.
Si vous n'aimez pas tous les effets et animations généraux de zoom, de déplacement, de panoramique et de parallaxe dans iOS, vous pouvez également activer Réduire le mouvement dans iOS pour réduire considérablement le nombre de mouvements et de parallaxe, ce qui oblige à la place iOS à remplacer ces animations de zoom par un fondu. effet de transition que certains utilisateurs peuvent apprécier davantage, mais qui semble parfois plus rapide pour certains appareils.
Vous pouvez également ajuster le paramètre Zoom en perspective tout en définissant une image comme fond d'écran dans iOS à partir de l'application Photos ou ailleurs.
Si vous n'êtes pas tout à fait sûr de ce à quoi cet article fait référence, l'image GIF animée la plus haute (répétée immédiatement ci-dessous) montre l'effet sur un iPad, avec l'arrière-plan du papier peint se déplaçant et les icônes glissant, lorsque l'appareil lui-même est déplacé. La même fonctionnalité existe par défaut sur iPhone et iPad et iOS en général :
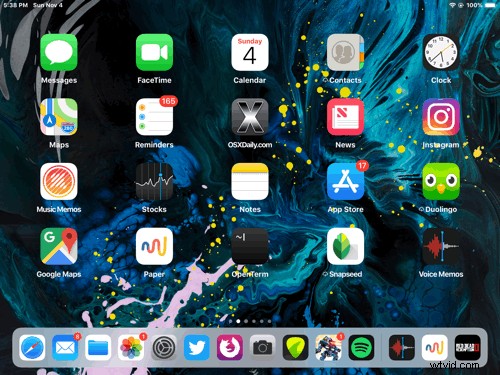
Notez qu'il s'agit spécifiquement du mouvement que vous voyez dans les fonds d'écran, cela ne concerne pas le zoom de l'image elle-même. Si vous essayez de réduire l'effet de zoom des images de fond d'écran, cette solution de contournement dans iOS fonctionne assez bien à cette fin, en particulier si vous essayez d'adapter une photo de personnes comme image de fond d'écran.
Cela ne s'applique évidemment que si votre fond d'écran actuel a "Zoom en perspective" activé, si la fonction n'a pas été activée au départ lors de la définition d'un fond d'écran, vous n'aurez aucun mouvement des icônes ou du fond d'écran. De même, si vous avez activé l'option Réduire le mouvement, vous ne verrez pas non plus les mouvements et les arrière-plans du papier peint.
Que vous aimiez ou non la fonction de mouvement de perspective de parallaxe dans iOS est entièrement une question de préférence personnelle, et peut-être votre prédisposition au mal des transports, aux troubles vestibulaires et aux nausées, mais pour certains utilisateurs, c'est aussi entièrement une question de goût. Configurez votre iPhone ou iPad comme vous le souhaitez, qu'il bouge ou qu'il soit immobile !
