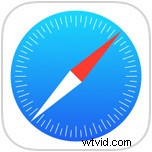 Si vous avez déjà lu une page Web ou un site Web dans Safari pour iOS et que vous vouliez localiser rapidement un texte particulier phrase ou mot dans cette page Web active, vous serez heureux de savoir que la recherche de texte correspondant dans Safari est devenue beaucoup plus facile sur l'iPhone, l'iPad et l'iPod touch avec les dernières versions d'iOS.
Si vous avez déjà lu une page Web ou un site Web dans Safari pour iOS et que vous vouliez localiser rapidement un texte particulier phrase ou mot dans cette page Web active, vous serez heureux de savoir que la recherche de texte correspondant dans Safari est devenue beaucoup plus facile sur l'iPhone, l'iPad et l'iPod touch avec les dernières versions d'iOS.
Avec les versions iOS modernes, vous trouverez une option "Rechercher sur la page" simple à utiliser et facile d'accès dans Safari, qui correspond rapidement à tout texte recherché sur une page Web dans le navigateur Safari. Il s'agit d'une fonctionnalité très utile qui est maintenant assez simple d'accès, passons en revue le fonctionnement de la recherche sur la page dans les dernières versions de Safari pour iOS.
Rechercher sur des pages Web des mots et des correspondances de texte dans Safari pour iOS 12, iOS 11, iOS 10 avec Rechercher sur la page
L'utilisation de la recherche sur la page dans Safari est illustrée ici sur un iPhone, mais elle fonctionne de la même manière sur Ipad et iPod touch avec les dernières versions d'iOS :
- Ouvrez Safari si vous ne l'avez pas déjà fait et accédez au site Web que vous souhaitez rechercher (par exemple, le toujours merveilleux et informatif https://osxdaily.com)
- Appuyez sur le haut de l'écran pour rendre la barre d'URL et les boutons de partage visibles dans Safari, puis appuyez sur le bouton Partager qui ressemble à une petite boîte avec une flèche qui en sort
- Faites défiler les éléments d'action secondaires dans l'écran des options de partage, faites défiler les Favoris, Ajouter un signet, Copier, etc. pour trouver "Rechercher sur la page"
- Tapez le texte ou le numéro à rechercher dans la page Web actuelle pour le rechercher, puis appuyez sur le bouton "Rechercher", la première correspondance sera immédiatement visible et mise en surbrillance dans le navigateur Safari
- Utilisez les touches fléchées à côté du champ de recherche pour trouver les correspondances de texte suivantes et précédentes pour votre expression de recherche sur la page Web, lorsque vous avez terminé, appuyez sur "Terminé"

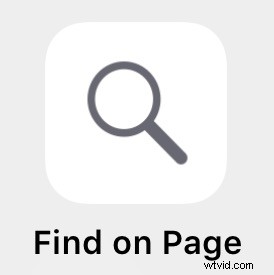
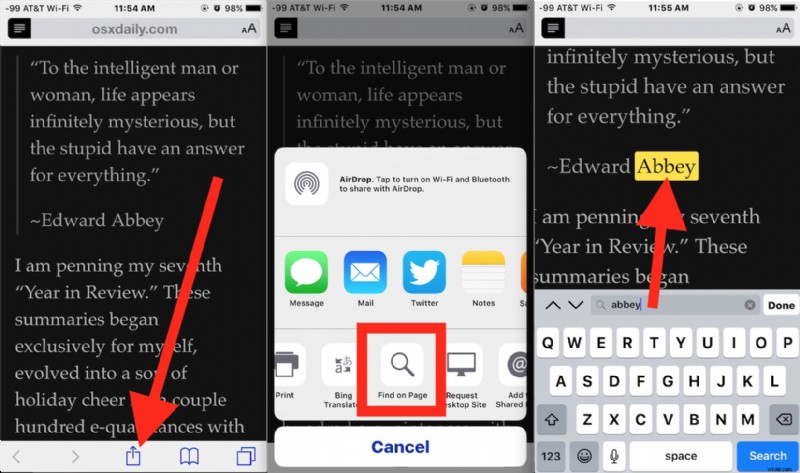
Vous pouvez effacer la phrase de recherche et effectuer une nouvelle recherche, ou simplement appuyer sur le bouton "Terminé" et en finir si vous avez trouvé ce que vous cherchiez. Dans l'exemple illustré, une page Web a été recherchée pour "Abbaye" et le résultat a été trouvé, mis en correspondance et mis en surbrillance à l'écran.
Cela s'applique à Safari dans iOS 9 et les versions plus récentes, les anciennes versions ont différentes méthodes qui sont liées ci-dessous.
Cette approche est beaucoup plus facile pour trouver du texte correspondant sur les pages par rapport à ce qui existait dans les versions précédentes d'iOS sur iPhone, iPad et iPod touch. Bien que la correspondance des phrases de texte soit possible dans les versions précédentes, la recherche de texte sur des pages Web dans Safari pour iOS 8 et iOS 7 et la recherche de correspondances dans Safari pour iOS 6 et iOS 5 étaient beaucoup plus difficiles et un peu plus déroutantes à accéder, ce qui a conduit de nombreux les utilisateurs à croire que la fonctionnalité n'existait pas du tout. Bien qu'Apple ait modifié cette option à plusieurs reprises, nous espérons que la version la plus récente, qui est assez facile à utiliser et accessible pour trouver une correspondance de texte sur n'importe quel site Web, restera.
Si vous avez d'autres conseils ou astuces pour rechercher du texte correspondant sur une page Web avec Safari dans iOS sur iPad ou iPhone, partagez-les dans les commentaires ci-dessous !
