Google Photos est un service de stockage de photos. Il peut également être utilisé comme créateur de collages de photos. Vous vous demandez comment créer un collage dans Google Photos ? Dans cet article, je vais vous montrer comment créer et modifier un collage Google Photos (essayez MiniTool MovieMaker pour créer un diaporama de photos).
Google Photos vous permet de stocker des photos, de les modifier et de créer un film, une animation et un collage de photos à partir de photos. Cet article vous guidera à travers les étapes pour créer un collage dans Google Photos sur des ordinateurs et des téléphones portables.
Comment faire un collage dans Google Photos sur ordinateur
Il existe deux méthodes pour créer un collage dans Google Photos sur le Web.
Méthode 1
Étape 1. Ouvrez Google Chrome et cliquez sur l'icône Google Apps à côté de votre photo de profil. Sélectionnez ensuite l'application Photos.
Étape 2. Téléchargez les photos nécessaires. Passez votre souris sur la photo souhaitée et vous verrez l'icône de coche. Cliquez dessus pour sélectionner les photos souhaitées.
Étape 3. Cliquez sur le plus en haut de votre écran et sélectionnez Collage dans le menu déroulant. Une fois le processus terminé, cliquez avec le bouton droit sur ce collage et enregistrez-le sur votre ordinateur.
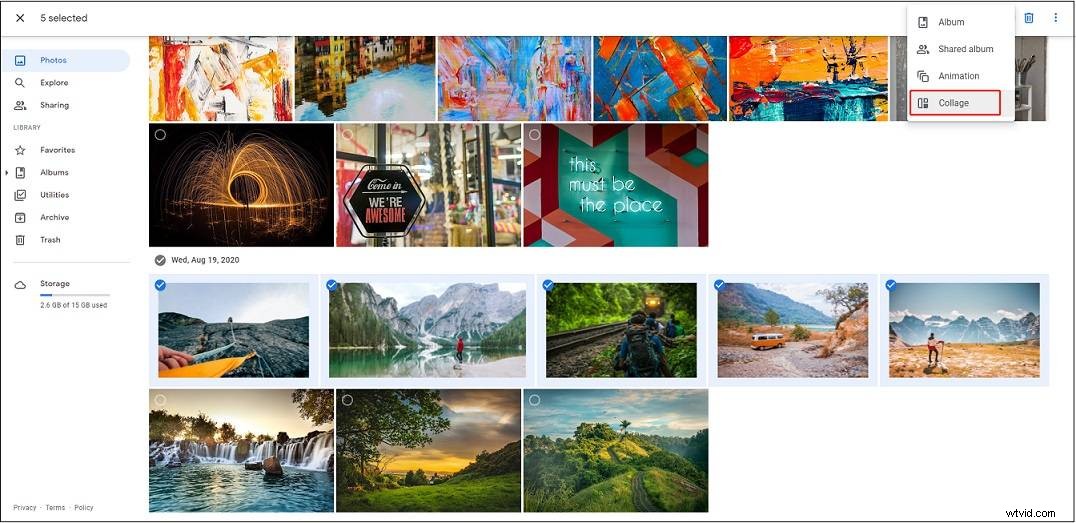
Étape 4. Cliquez sur Modifier , vous pouvez appliquer le filtre de couleur souhaité, effectuer des réglages de base, faire pivoter le collage de photos et modifier le rapport d'aspect du collage de photos. Appuyez sur les trois points et choisissez Enregistrer la copie pour enregistrer le collage modifié.
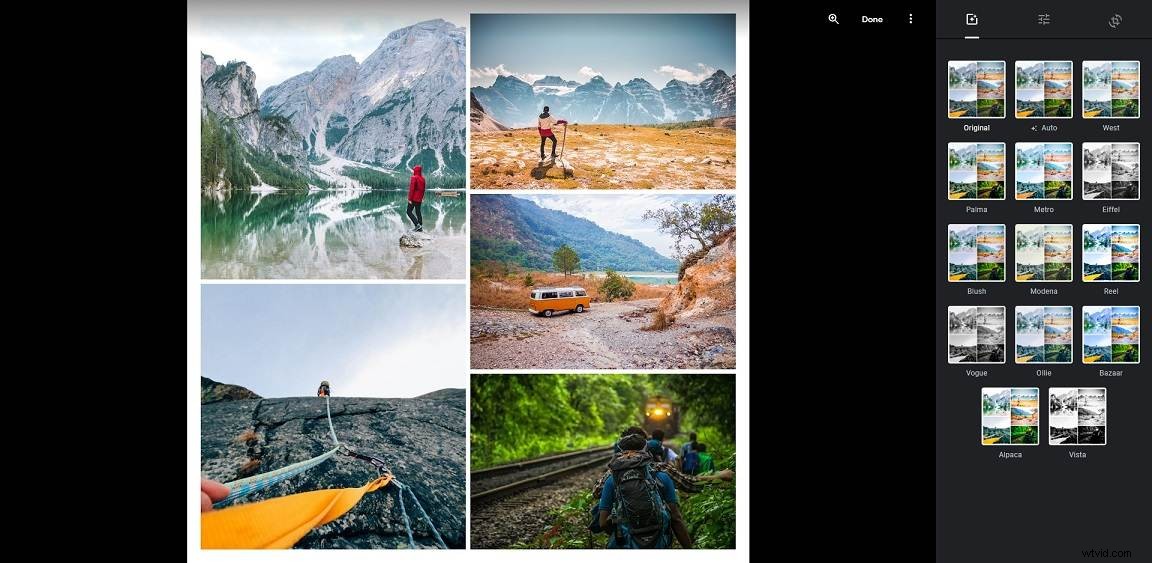
Méthode 2
Étape 1. Ouvrez l'application Web Google Photos.
Étape 2. Dans le panneau de gauche, appuyez sur Utilitaires . Choisissez ensuite le Collage option.
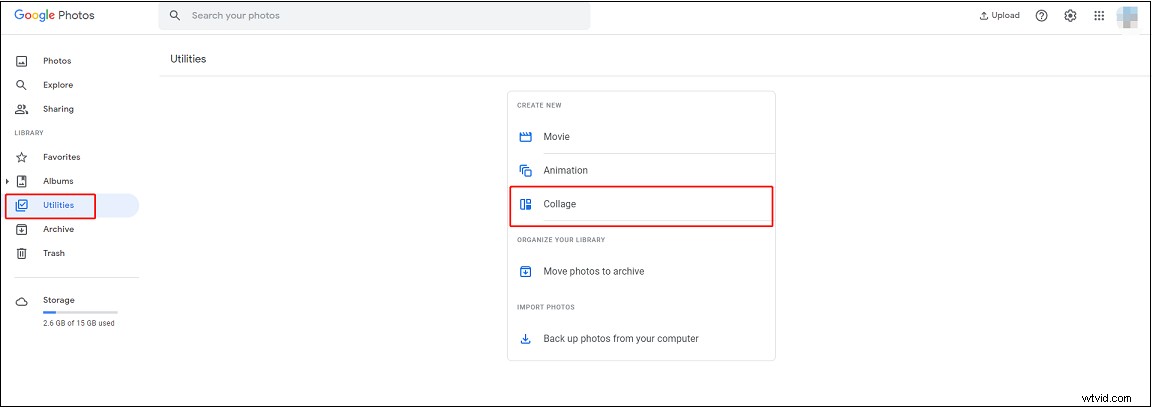
Étape 3. Sélectionnez les photos que vous souhaitez utiliser. Après cela, cliquez sur Créer bouton dans le coin supérieur droit de la fenêtre.
Étape 4. Une fois terminé, vous pouvez modifier le collage de photos ou cliquer sur les trois points pour télécharger le montage.
Article connexe :Comment partager Google Photos et arrêter de partager des photos avec d'autres personnes
Comment créer un collage dans Google Photos sur Android et iOS
Sur les téléphones mobiles, vous pouvez également utiliser l'application Google Photos pour créer des collages sympas. Voici comment créer un collage Google Photos sur Android et iOS :
Méthode 1
Étape 1. Ouvrez l'application Google Photos sur votre téléphone et connectez-vous à votre compte Google.
Étape 2. Appuyez sur Bibliothèque dans le coin inférieur droit, puis choisissez Utilitaires option.
Étape 3. Sous CRÉER UN NOUVEAU , choisissez Collage pour continuer.
Étape 4. Choisissez les photos que vous voulez et cliquez sur Créer après avoir choisi les photos souhaitées.
Étape 5. La création du collage prendra quelques secondes. Une fois terminé, le collage photo créé sera automatiquement enregistré dans Google Photos.
Étape 6. Appuyez sur Modifier pour modifier le collage selon vos besoins.
Article connexe :Top 10 des éditeurs de collages de photos en ligne
Méthode 2
Étape 1. Après avoir lancé l'application Google Photos, sélectionnez les photos dont vous avez besoin.
Étape 2. Cliquez sur le + icône. Dans le menu contextuel, choisissez Collage .
Étape 3. Il créera automatiquement un collage de photos pour vous.
Conclusion
Google Photos est un simple créateur de collages de photos. Avec lui, vous pouvez créer et éditer des collages en quelques minutes. Suivez le guide ci-dessus pour créer un collage dans Google Photos.
