Si vous n'avez pas encore découvert l'outil Liquify Photoshop, vous allez vivre une expérience époustouflante. L'outil Fluidité vous permet de façonner sélectivement des zones de votre photo. Cela inclut la mise en forme du corps et du visage, c'est pourquoi l'outil est populaire auprès des photographes portraitistes. Vous pouvez faire paraître votre cliente plus mince de quelques kilos ou repulper des lèvres fines.
Les photographes portraitistes ont revendiqué cet outil. Mais il est également puissant pour manipuler des formes dans d'autres types de photographie. Cet article vous guidera étape par étape dans le processus d'utilisation de l'outil Photoshop Liquify pour post-traiter un portrait. Nous allons explorer les différents curseurs et outils et comment vous pouvez les utiliser pour éditer quelques autres types de photos.

Comment modifier un portrait avec la fluidité sensible au visage
L'espace de travail Fluidité comporte à la fois des curseurs et des outils utiles pour la mise en forme du corps. Commençons par explorer les modifications que vous pouvez apporter à l'aide des curseurs de propriétés. Plus précisément, nous utiliserons le filtre Face-Aware Liquify.
Ces filtres sont les parties les plus utiles de l'outil Fluidité pour les photographes portraitistes. Utilisez-les lorsqu'un client est gêné par une caractéristique particulière du visage, comme un gros nez. Vous pouvez facilement le modifier à l'aide de l'outil Face-Aware Liquify.
Étape 1 :Ouvrez l'image et créez un calque dupliqué
Ouvrez votre image dans Photoshop et dupliquez le calque. Allez dans le menu déroulant Calque et sélectionnez Calque> Dupliquer le calque (Ctrl ou Commande+J).
La duplication du calque d'origine garantit que vous pouvez revenir à l'image d'origine si vous n'aimez pas les modifications. Cela vous permet également d'aller et venir pour voir une version avant et après de la photo.
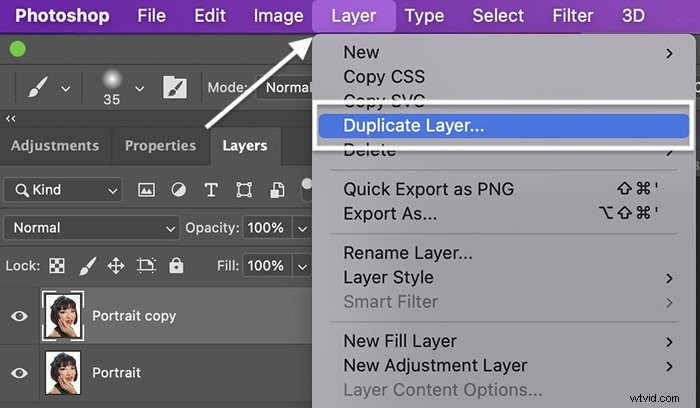
Étape 2 :Ouvrez l'espace de travail Fluidité
Ouvrez l'espace de travail Fluidité en accédant au menu déroulant Filtre. Sélectionnez Filtrer> Liquéfier (Maj+Ctrl ou Commande+X). Cela ouvre un nouvel espace de travail avec votre image au centre.
Les outils se trouvent dans les colonnes de droite et de gauche. Dans cette section, nous parlerons des outils du panneau Propriétés à droite de l'image. Nous aborderons les outils de mise en forme du corps dans la colonne de gauche de la section suivante.
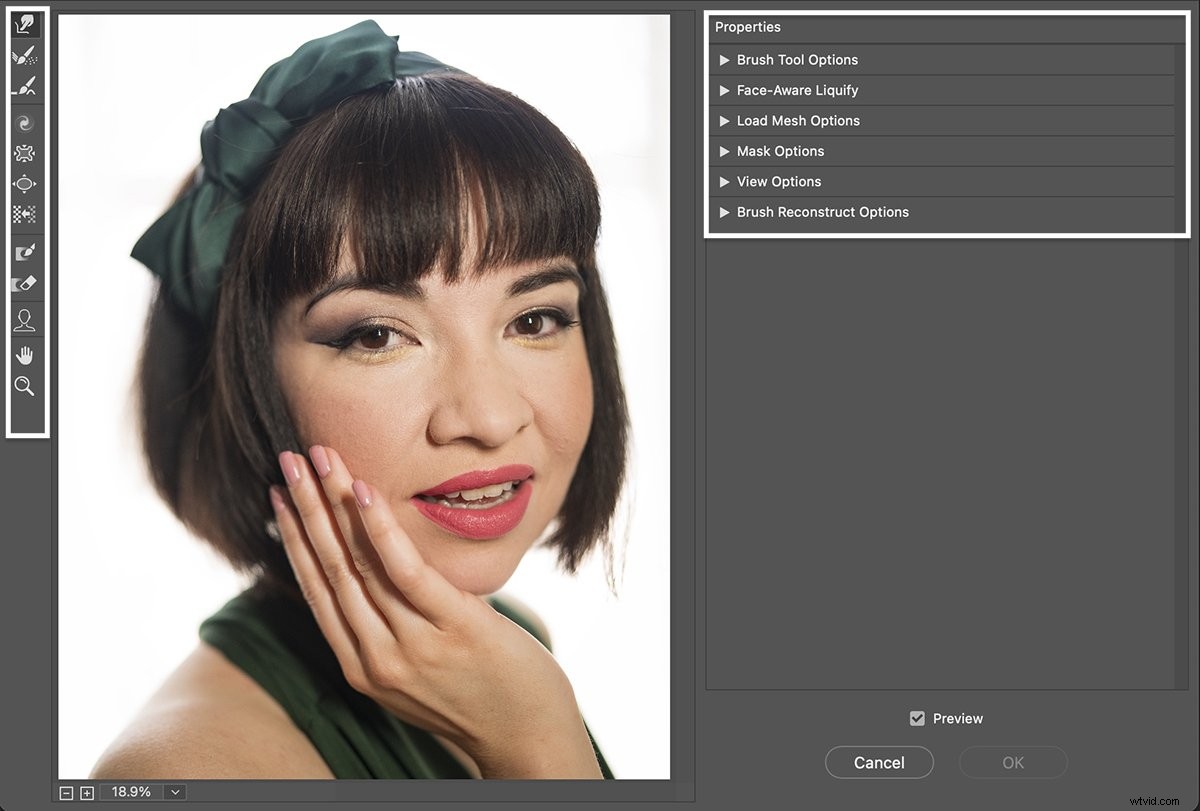
Étape 3 :Ouvrez le panneau Fluidité sensible au visage
Pour modifier les traits du visage, cliquez sur le triangle à côté de "Face-Aware Liquify" dans la colonne de droite de l'espace de travail pour ouvrir son panneau. Photoshop détecte automatiquement les traits du visage dans une image et vous permet de les modifier. Si Photoshop détecte plusieurs visages, vous pouvez sélectionner celui que vous souhaitez modifier à l'aide du menu déroulant en haut du panneau.
Dans le panneau Face-Aware Liquify, vous avez des ajustements pour changer la forme des yeux, du nez, de la bouche et du visage de la personne. Vous pouvez régler chaque œil individuellement. Par défaut, les curseurs sont à zéro. Augmentez la fonctionnalité en déplaçant le curseur vers la droite. Diminuez la fonctionnalité en la déplaçant vers la gauche.
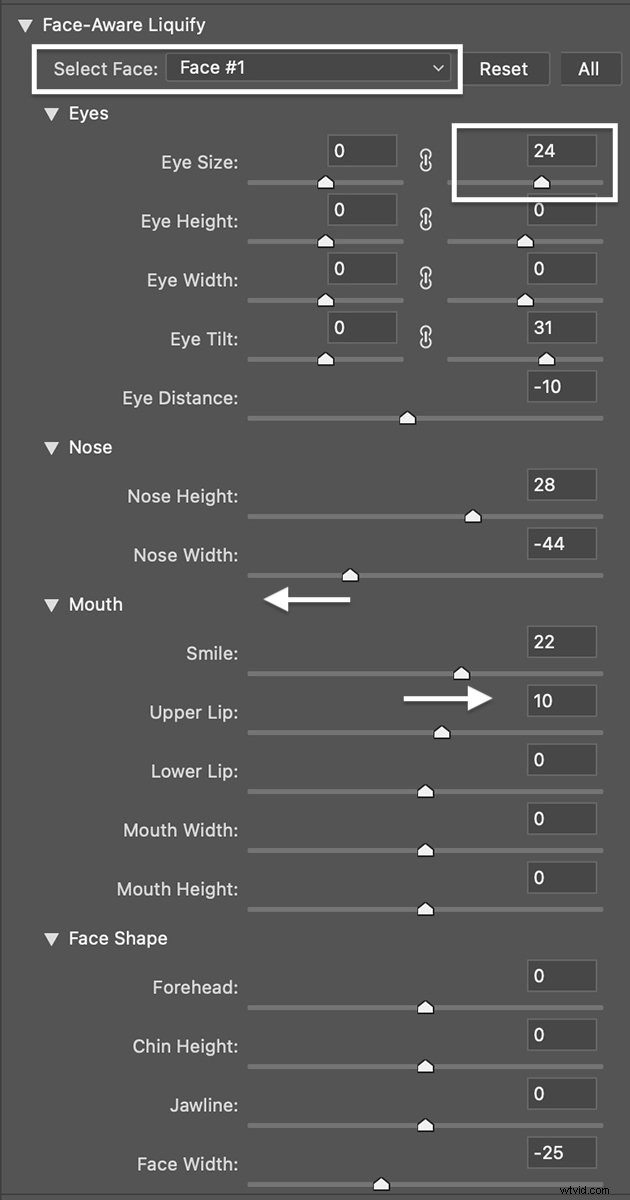
Par exemple, dans cet exemple, j'ai modifié la taille et l'inclinaison de l'œil gauche et réduit la distance entre les yeux. J'ai déplacé le nez plus haut sur le visage et réduit la largeur de son nez. J'ai ajouté du volume à sa lèvre supérieure et ajouté un peu plus de sourire. Enfin, j'ai réduit la largeur globale du visage.
Cliquez sur le bouton OK pour appliquer les paramètres. Comparons les portraits côte à côte.


Si vous n'aimez pas les paramètres, cliquez sur le bouton Réinitialiser.
Idéalement, vous ne souhaitez apporter que des modifications subtiles, surtout au début. Vous ne voulez pas que la photo ait l'air modifiée numériquement ou que les caractéristiques du modèle changent tellement qu'elle ressemble à quelqu'un d'autre.
Étape 4 :Enregistrer le maillage pour utiliser les paramètres sur d'autres portraits
Si vous êtes un photographe portraitiste, vous modifiez probablement de nombreuses images de la même personne. Pour appliquer les paramètres Face-Aware Liquify à d'autres photos, enregistrez vos modifications sous forme de "maillage". Un maillage est une carte des modifications que vous avez apportées.
Cliquez sur le triangle à côté de "Load Mesh Options" pour ouvrir le panneau Mesh. Cliquez sur le bouton Enregistrer le maillage. Nommez votre maillage et cliquez sur Enregistrer. Le fichier est enregistré avec une extension .msh.
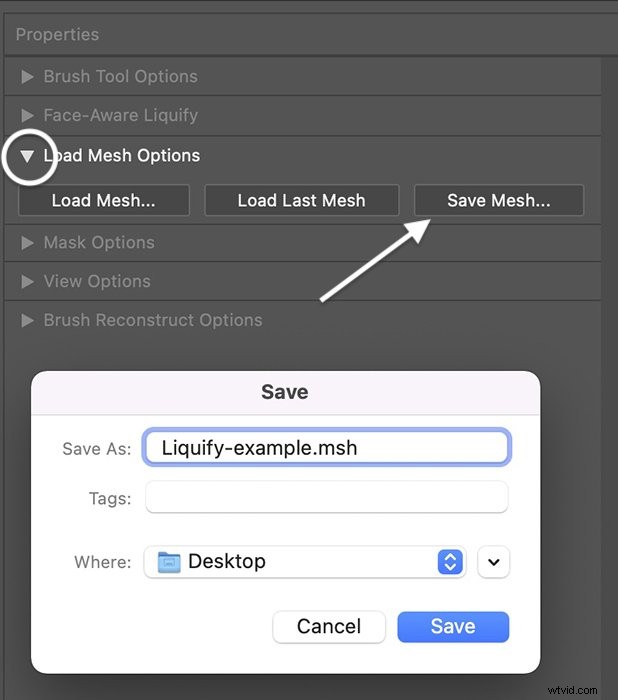
Étape 5 :Charger le maillage sur une nouvelle image
Ouvrez une nouvelle image dans l'espace de travail Fluidité. Accédez au panneau Load Mesh Options et cliquez sur le bouton Load Mesh. Accédez au fichier .msh enregistré. Cliquez sur Ouvrir.
Regardons une comparaison avant et après du maillage précédemment enregistré appliqué à une nouvelle image de la même séance photo.


Comment modifier un portrait avec les outils de fluidité
L'outil Face-Aware Liquify fonctionne bien pour modifier les traits du visage. D'autres outils de l'espace de travail Fluidité vous permettent de modifier la forme du corps et de rendre votre client plus mince ou d'ajouter des courbes.
Ces outils se trouvent dans la barre d'outils de gauche et fonctionnent avec les panneaux de pinceau et de masque dans la colonne de droite. Utilisez ces outils avec parcimonie et précaution. Vous pouvez facilement aller «Dali» sur quelqu'un avec un outil de liquéfaction. Évitez de donner à votre portrait un aspect surréaliste à moins que ce ne soit ce que vous visez.
Liquéfier les définitions d'outils et les raccourcis clavier
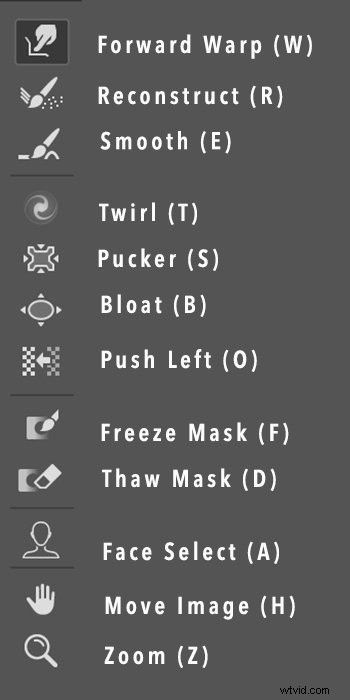
Commençons par définir chaque outil Photoshop Liquify, puis nous en utiliserons certains pour éditer un portrait. Les raccourcis clavier associés à chaque outil sont entre parenthèses. Voici les outils Fluidité dans l'ordre de haut en bas :
- Déformation avant (W) vous permet de déplacer les pixels en cliquant dessus et en les faisant glisser.
- Reconstruire (R) efface sélectivement les modifications en cliquant et en faisant glisser la zone.
- Lisse (E) lisse les bords et les rides.
- Tourbillon (T) tord les pixels dans le sens des aiguilles d'une montre. Pour tourner dans le sens inverse des aiguilles d'une montre, maintenez la touche Option ou ALT enfoncée.
- Pucker (S) tire les pixels vers le centre du pinceau. Cela rend la zone centrale plus petite.
- Ballonnage (B) éloigne les pixels du centre du pinceau. Cela agrandit la zone centrale.
- Pousser à gauche (O) déforme les pixels vers la gauche lorsque vous le faites glisser. Pour faire glisser vers la droite, maintenez la touche Option ou ALT enfoncée.
- Masque de gel (F) vous permet de sélectionner une zone qui ne sera pas affectée par les outils de liquéfaction. Un masque de superposition rouge apparaîtra sur la zone sélectionnée.
- Masque de décongélation (D) supprime sélectivement un masque d'une zone sélectionnée.
- Sélectionner un visage (A) choisit des visages dans votre image. Cela permet uniquement de modifier la forme du visage.
- Déplacer l'image (H) ou l'outil Main, déplace l'image dans votre espace de travail.
- Zoomer (Z) agrandit l'image pour un travail plus détaillé.
Paramètres de pinceau pour les outils Fluidité
Cliquer sur un outil Fluidité dans Photoshop active un pinceau. Utilisez le pinceau pour déplacer des pixels dans votre image. Les outils fonctionnent avec la taille et la pression du pinceau. Plus la taille du pinceau est grande, plus le nombre de pixels modifiés est important.
Si vous cliquez sur une section et maintenez, l'effet devient plus fort. Vous pouvez modifier le fonctionnement du pinceau dans le panneau Options de l'outil Pinceau sur le côté droit de l'espace de travail.
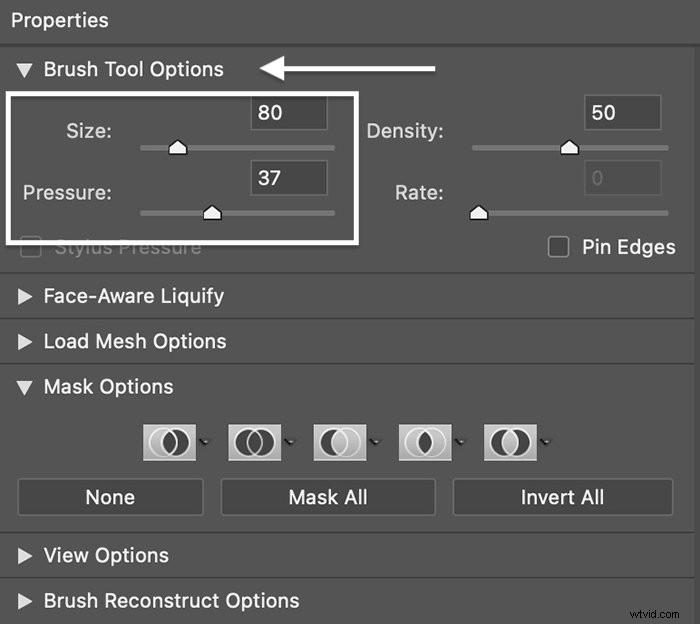
- Pression de la brosse affecte la vitesse du changement. Plus la pression du pinceau est élevée, plus le changement est rapide sur votre image. Réduisez la pression du pinceau pour appliquer l'effet plus lentement.
- Densité du pinceau affecte la dureté de la brosse. Plus la densité du pinceau est élevée, plus les bords de l'effet sont durs. Réduisez la valeur de densité pour adoucir les bords.
- Taux de brouillage influe sur la qualité du changement. Plus le taux de brossage est élevé, plus les changements sont importants. Une vitesse de brossage plus faible vous donnera des changements plus subtils.
Passons en revue le processus étape par étape de modification de la forme du corps à l'aide des outils de liquéfaction.
Étape 1 :Ouvrez l'image et créez un calque dupliqué
Ouvrez votre image dans Photoshop. Faites un clic droit sur l'image d'origine et sélectionnez Dupliquer le calque.
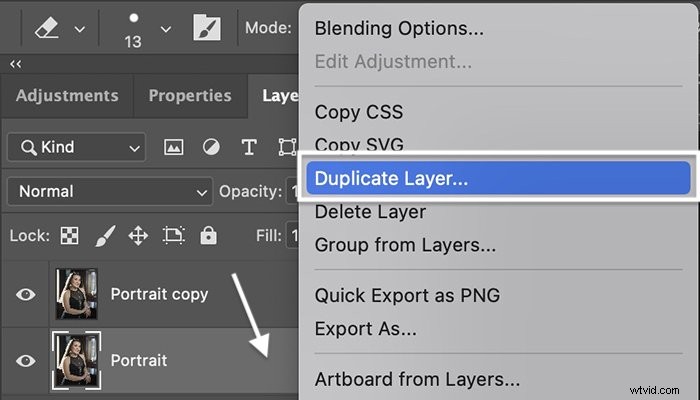
Étape 2 :Ouvrez l'espace de travail Fluidité
Ouvrez l'espace de travail Fluidité en accédant au menu déroulant Filtre. Sélectionnez Filtrer> Liquéfier (Maj+Ctrl ou Commande+X).
Étape 3 :Utilisez l'outil de masque de gel sur les zones inchangées
À l'aide de l'outil Geler le masque, peignez les zones que vous ne souhaitez pas modifier. Par défaut, le masque est rouge. Vous ne voulez probablement pas changer l'arrière-plan. En outre, vous ne souhaitez probablement pas modifier des fonctionnalités telles que les cheveux. Vous pouvez ajuster ce masque lorsque vous commencez à apporter des modifications à l'aide de l'outil Dégeler le masque.
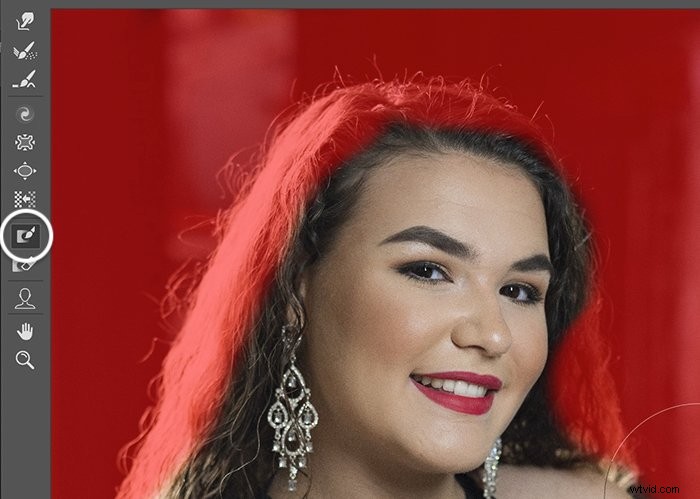
Étape 4 :Utilisez l'outil de déformation vers l'avant pour modifier les formes
L'outil Forward Warp en haut de la barre d'outils de gauche est l'un des outils les plus précieux lors de l'édition de portraits. Nous allons utiliser l'outil pour rendre ce modèle un peu plus mince.
Ce modèle est d'accord avec sa forme corporelle, mais vos clients voudront peut-être avoir l'air un peu plus léger. Si vous amincissez un client, changez les zones où il retient naturellement la graisse comme les bras, le visage, les hanches et le ventre. Vous ne voulez pas changer complètement la forme du corps. Il suffit de le rentrer un peu.
Sélectionnez l'outil Forward Warp avec un pinceau relativement grand. Vous pouvez modifier la taille du pinceau en ouvrant le panneau Options de l'outil Pinceau dans la colonne Propriétés. Ou vous pouvez utiliser les touches entre crochets. Le crochet gauche ( [ ) agrandit le pinceau. Le crochet droit ( ] ) rend le pinceau plus petit.
Placez le pinceau sur le bord de la zone sur laquelle vous travaillez. Puis poussez délicatement le contour du corps vers le centre. Utilisez de nombreuses petites poussées et suivez la forme du corps. Vous voulez que les changements soient aussi subtils et naturels que possible.
Si vous n'aimez pas le résultat, passez à l'outil Reconstruire. Maintenez ensuite le pinceau sur la zone pour lui redonner sa forme d'origine.
Cette courte vidéo vous montre le processus d'amincissement du bras du modèle.
Étape 5 :Utilisez l'outil Pucker pour réduire une zone
Tandis que Bloat repulpe une zone, l'outil Pucker attire les bords. Mais les deux peuvent être utiles pour changer la forme du corps. (L'outil Forward Warp vous donne plus de contrôle.)
Placez l'outil Pucker avec un gros pinceau sur la zone que vous souhaitez modifier. Cliquez et maintenez. Plus vous l'avez là longtemps, plus la zone change. Mais fais attention. Il est facile d'exagérer l'effet.
Cette courte vidéo montre comment utiliser l'outil Pucker pour affiner le bras du modèle.
Étape 6 :Utilisez l'outil de lissage pour éliminer les imperfections
Enfin, vous pouvez utiliser l'outil Lisser pour supprimer les zones rugueuses telles que les imperfections de la peau. Cet outil est un peu capricieux et peut ne pas vous donner de bons résultats. Au lieu de cela, vous pouvez utiliser le filtre neuronal Skin Smoothing.
Lorsque vous êtes satisfait des résultats, cliquez sur OK. Regardez les portraits côte à côte.
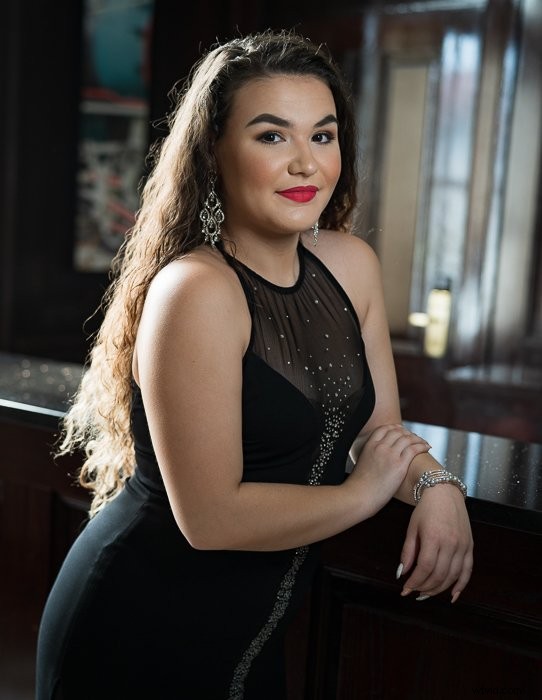

Utiliser d'autres outils pour fluidifier dans Photoshop
Pour l'édition de portraits, vous ne pouvez utiliser que les outils Forward Warp, Pucker et peut-être Bloat. Mais il existe quelques autres outils disponibles. Vous pouvez utiliser ces outils pour déformer ou ajouter un effet surréaliste à des images autres que des portraits.
Avec le portrait, vous voudrez peut-être garder des modifications subtiles. Mais avec d'autres photos comme des résumés, vous pouvez tout faire ! Jetons un coup d'œil à certains des autres outils disponibles dans l'espace de travail Fluidité.
Comment utiliser l'outil Twirl Clockwise avec des paysages
L'outil Twirl Clockwise tord la zone sous le pinceau. Cliquez sur la zone que vous souhaitez tordre et maintenir. Plus vous appliquez de pression longtemps, plus la zone tourbillonne. Si vous voulez moins d'effet, réduisez le taux de pinceau dans le panneau Options de l'outil Pinceau dans la colonne de droite.
Par défaut, les pixels tournent dans le sens des aiguilles d'une montre. Pour tourner dans le sens inverse des aiguilles d'une montre, maintenez la touche Option (ou ALT) enfoncée.
Vous ne pourrez peut-être pas utiliser l'outil Twirl en mode portrait. Mais cela peut créer un effet "Nuit étoilée" dans la photographie de paysage.
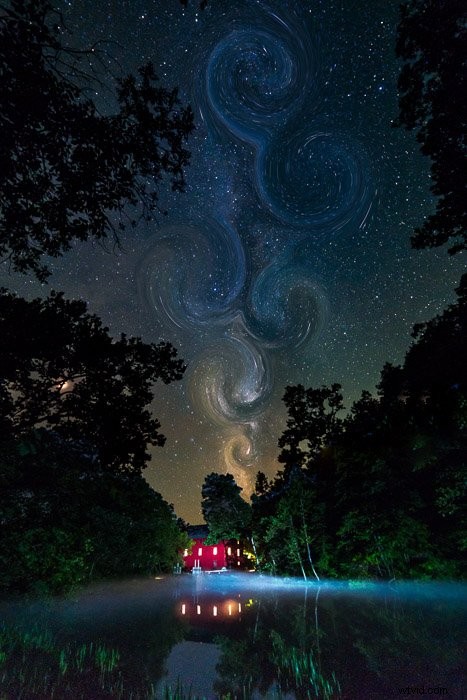
Comment utiliser l'outil Bloat avec les paysages
L'outil Bloat agrandit la zone sous le pinceau. Cela peut être utile lors de l'édition de portraits si votre client souhaite ajouter un peu plus de rondeur à certaines zones.
Vous pouvez également utiliser l'outil Bloat pour faire gonfler les choses. J'ai rarement envie de faire ça en portrait. Mais je pourrais utiliser cet outil pour écraser les nuages. Et je peux aussi créer un effet de boule réfléchissante ou de goutte d'eau avec cet outil.

Comment utiliser l'outil Push Left pour les distorsions abstraites
L'outil Pousser vers la gauche déforme les pixels lorsqu'ils se déplacent. C'est un excellent moyen d'ajouter des distorsions intéressantes comme si vous regardiez votre sujet derrière une vitre ondulée. Cela peut ne pas être aussi attrayant lors de l'édition de portraits. Mais si vous voulez des distorsions amusantes, c'est votre outil !
Cliquez sur l'outil et faites glisser votre curseur sur l'image. Plus vous le faites glisser, plus l'effet est important. Par défaut, les pixels se déforment vers la gauche lorsque vous faites glisser. Pour déformer les pixels vers la droite, maintenez la touche Option ou ALT enfoncée. L'outil reprendra les formes que vous créez avec votre curseur. Ainsi, vous pouvez tourbillonner vers le bas ou autour pour créer des distorsions complexes.
Soyez prudent lorsque vous vous approchez du bord de votre cadre. L'outil Pousser vers la gauche peut extraire des pixels vides de l'extérieur du cadre. Si vous n'aimez pas le résultat, passez à l'outil Reconstruire pour ramener les éléments à leur forme d'origine. N'oubliez pas de masquer les zones que vous ne voulez pas voir affectées par les distorsions.

Éthique de la manipulation de photos
Maintenant que vous savez comment utiliser le filtre et les outils Fluidité de Photoshop, considérons l'éthique de la modification du corps ou du visage d'une personne. Les photographes de portrait doivent utiliser l'outil de liquéfaction avec précaution et en consultation avec leurs clients. Il est possible de trop changer l'apparence de quelqu'un. Ils peuvent sembler artificiels ou la personne peut devenir méconnaissable.
L'industrie de la mode et la photographie de mode ont l'habitude de manipuler numériquement des photos. Les changements perpétuent une image corporelle irréaliste. Il y a une poussée pour étiqueter les photos modifiées numériquement et être clair sur ce qui est réel et ce qui ne l'est pas.
Vous devrez décider dans quelle mesure vous modifierez les caractéristiques de votre client. C'est particulièrement le cas des clients qui souhaitent que vous apportiez des changements importants à leur apparence. Ce n'est pas parce que nous pouvons transformer numériquement l'apparence d'une personne que nous devrions le faire. Il y a de la beauté dans l'imperfection !
Conclusion
L'outil Fluidité de Photoshop déforme sélectivement une image. Cet outil est pratique pour la photographie de portrait. Vous pouvez utiliser l'outil pour modifier les caractéristiques du visage d'une personne à l'aide du filtre Face-Aware. Ou vous pouvez modifier la forme du corps à l'aide des outils Liquify tels que Forward Warp et l'outil Pucker pour créer une apparence plus flatteuse. Et vous pouvez facilement enregistrer les modifications sous forme de maillage et les appliquer à une série de photos.
Les outils Liquify Photoshop vous permettent d'ajouter de la distorsion de manière créative et merveilleuse. Vous pouvez repousser les limites de votre imagination et créer de belles images abstraites ou surréalistes. Alors amusez-vous avec cet outil !
Essayez The Magical Photography Spellbook pour créer des images saisonnières éclatantes !
