 Dans cet article, Scott Wylie raconte comment il crée des ciels de rêve en noir et blanc dans des paysages.
Dans cet article, Scott Wylie raconte comment il crée des ciels de rêve en noir et blanc dans des paysages.
Dans cet article, je vais vous montrer comment prendre une image de paysage en couleur avec des nuages blancs sur un ciel bleu et la convertir en une image en noir et blanc avec un ciel à contraste élevé à l'aide d'Adobe Photoshop CS4.
Nous utiliserons le mélangeur de canaux pour contrôler les canaux de couleur qui sont mélangés dans l'image en noir et blanc, et les niveaux pour produire l'effet onirique à contraste élevé qui est similaire aux images que vous avez pu voir de la photographie infrarouge.
Lorsque je tournais sur un film, j'utilisais souvent un filtre rouge ou orange sur l'objectif, ces filtres ne laissent pas passer beaucoup de lumière bleue et donc les zones bleues de l'image semblent assez sombres, nous pouvons créer un effet similaire dans Photoshop en utilisant le mélangeur de canaux pour convertir une image couleur en niveaux de gris.
Voici notre image de départ :

Cette image terne a été prise sous un faible éclairage et je n'envisagerais pas de la présenter, mais avec une bonne conversion en noir et blanc, nous pouvons créer quelque chose de vraiment dramatique. J'utilise souvent un filtre polarisant pour saturer le ciel bleu et sur cette image, vous pouvez voir que le ciel s'assombrit progressivement vers le haut de l'image à cause du filtre. Cela nous aidera à pousser le contraste plus loin dans l'étape de post-traitement.
Étape 1 :
Plutôt que de simplement désaturer l'image ou de la convertir en niveaux de gris, nous utiliserons le mélangeur de canaux pour mélanger les trois canaux de couleur en une image en niveaux de gris. Si nous utilisons beaucoup de rouge en réglant la valeur à environ 110%, pas de vert en le laissant à 0% et nous soustrayons du bleu en le réglant à -10% nous créons un mélange noir et blanc dans lequel le ciel bleu est assombri contre les nuages blancs. Le total sur les trois canaux devrait totaliser 100 %, pas moins et l'image sera plus sombre, pas plus et les hautes lumières peuvent être soufflées.
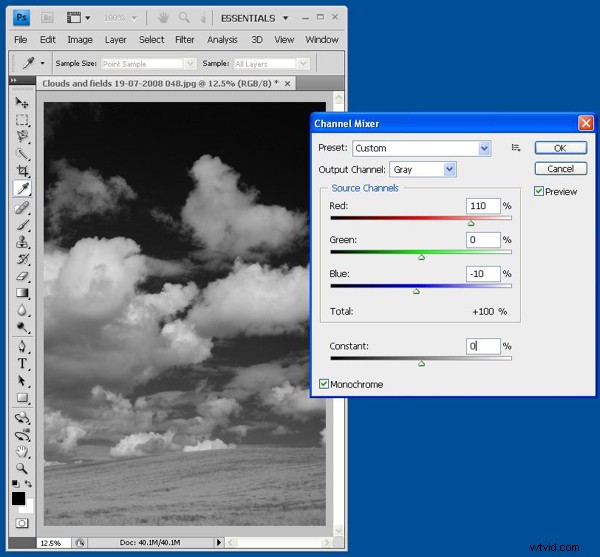
Lorsque vous utilisez le mélangeur de canaux, veillez à ne pas trop soustraire un canal de couleur, car le résultat semblera très peu naturel et créera souvent un "halo" très visible autour de certaines parties de l'image. -10 % est probablement le niveau le plus bas possible sans que les choses aient l'air sur-traitées.
Étape 2 :
Lorsque nous avons créé le mélange noir et blanc, l'étape suivante consiste à sélectionner la zone du ciel, car nous voulons pouvoir pousser le contraste aussi loin que possible dans le ciel sans perdre les détails des hautes lumières/ombres dans le sol. Pour ce faire, utilisez l'outil lasso magnétique pour sélectionner le ciel.
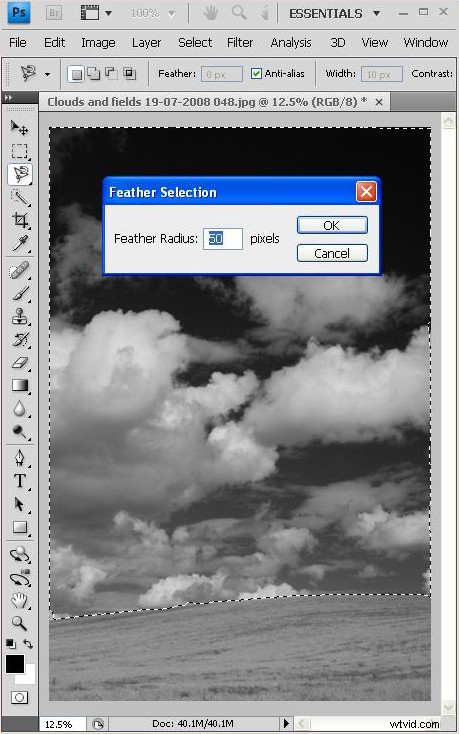
Il est important d'adoucir la sélection afin que toutes les modifications que nous apportons soient mélangées dans la zone non sélectionnée, si nous n'appliquons pas de plume, il y aura une frontière très évidente entre les deux. En règle générale, je règle généralement le rayon du contour progressif sur environ 10 à 20 % du nombre de pixels le long du bord le plus long de l'image.
Étape 3 :
À l'aide du contrôle des niveaux, nous ajustons le contraste dans la zone sélectionnée jusqu'à ce que nous soyons satisfaits du résultat. Si le point noir est réglé trop haut, le ciel sombre commencera à avoir l'air pixélisé, si nous réglons le point blanc trop bas, les reflets dans les nuages seront soufflés.
C'est aussi une bonne idée de voir jusqu'où les choses peuvent être poussées en faisant un ajustement automatique du contraste, voir à quoi ça ressemble, puis annuler et utiliser le contrôle des niveaux - plus de contraste que cela va certainement faire exploser les hautes lumières et perdre les détails des ombres. sembler très peu naturel. Le meilleur résultat est généralement obtenu en utilisant un peu moins de contraste que celui produit par la fonction automatique.
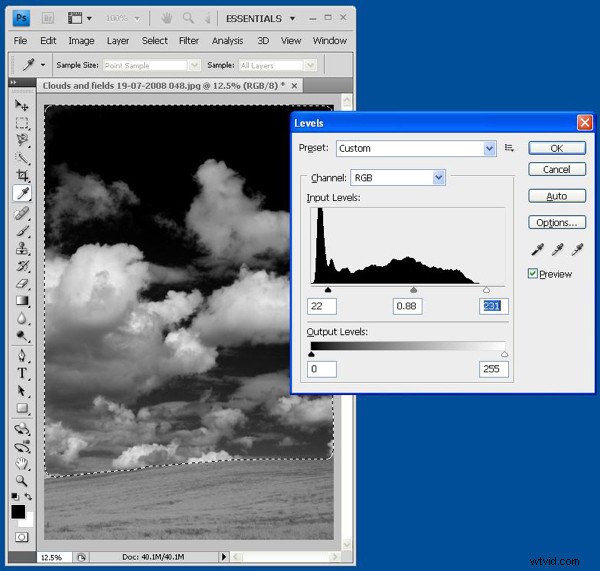
Étape 4 :
Après avoir défini les niveaux sur le ciel, nous inversons la sélection et faisons de même pour le sol.
L'image finale ressemble à ceci :

Voici un autre exemple où j'ai pris une photo en couleur et créé une image onirique en noir et blanc à partir de celle-ci.
Avant :

Après :

Scott Wylie vient d'Angleterre et aime photographier des lieux abandonnés ou curieux et utiliser la lumière pour produire des images dynamiques et intéressantes de personnes. Pour en savoir plus sur le travail de Scott, rendez-vous sur www.scottwylie.co.uk.
