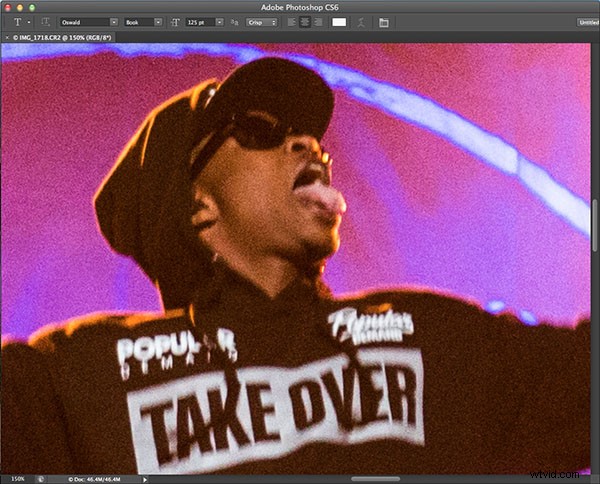
La réduction du bruit dans une photo numérique est un sujet brûlant, en particulier pour les photographes qui prennent fréquemment des photos à des ISO élevés. Même si vous n'êtes pas un tireur typique en basse lumière, la tentation peut survenir avec certains des appareils photo numériques les plus récents qui offrent des vitesses ISO incroyablement élevées qui produisent toujours des images assez agréables, même avec du bruit. De nombreux facteurs peuvent produire du bruit dans vos images, et il existe de nombreuses façons de réduire ou parfois même d'éviter le bruit. Cet article en particulier mettra en évidence une astuce de post-traitement pour réduire le bruit à l'aide d'un plugin tiers appelé Photo Ninja.
Créé par les gens de PictureCode, Photo Ninja est un convertisseur RAW pour les ordinateurs Windows et Mac OS X. Il utilise un navigateur intégré pour ouvrir la plupart des formats de fichiers RAW, ainsi que les images JPEG et TIFF. Il s'intègre également bien avec de nombreuses applications de navigation et d'édition de photos, notamment Adobe Photoshop et Lightroom. Le plugin existe depuis 2003 lorsqu'il a été lancé sous le nom de Noise Ninja. Aujourd'hui, le produit actuel s'est développé et est maintenant connu sous le nom de Photo Ninja, et il offre une multitude d'ajustements d'édition avec sa signature Noise Ninja 3.0 incluse.
Comment obtenir Photo Ninja
Le logiciel Photo Ninja peut être téléchargé et installé gratuitement, mais vous ne pouvez pas rendre et enregistrer des fichiers sans acheter et installer une clé de licence. Le coût est actuellement de 129 $ pour une licence à vie, avec des mises à jour gratuites pendant un an. Est-ce que ça vaut le coût? Jetons un coup d'œil.
Comment utiliser Photo Ninja
Ce didacticiel démontrera l'utilisation de Photo Ninja tel qu'il est intégré à PhotoShop CS6. Le plugin peut également s'intégrer à Lightroom, mais la procédure est légèrement différente. Dans cette démonstration, Photo Ninja est utilisé comme un "plug-in de filtre", appliquant un filtre de réduction du bruit à une photo ouverte dans Photoshop. Voici comment cela fonctionne.
Étape 1 Ouvrez votre image dans Photoshop
Commencez par ouvrir votre image dans Photoshop. Cet exemple a été tourné à 3 200 ISO au format RAW avec un Canon 6D.
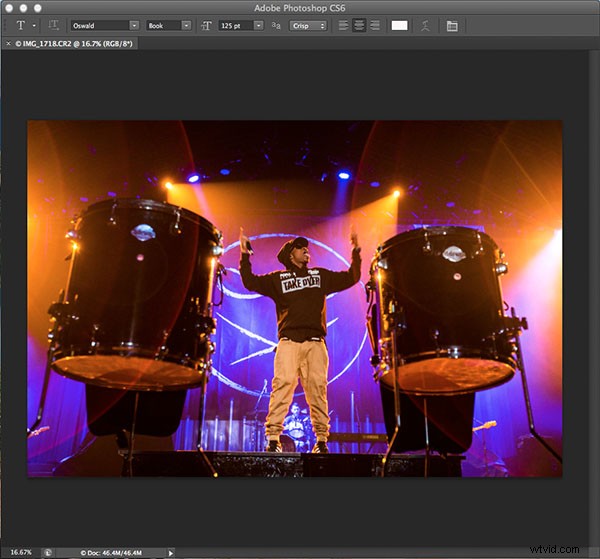
Un grossissement de 150 % révèle pas mal de bruit dans l'image.
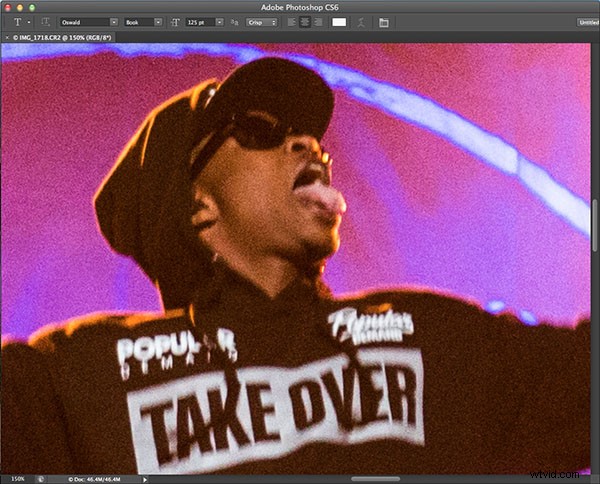
Étape 2 Ouvrir le plug-in de réduction du bruit
Pour appliquer la magie de Photo Ninja, rendez-vous sur Filtrer et recherchez PictureCode dans le menu déroulant. Sélectionnez le plug-in de filtre Photo Ninja.
(Lisez leur tutoriel sur la façon d'installer Photo Ninja en tant que plugin ici si vous avez besoin d'aide pour le configurer)
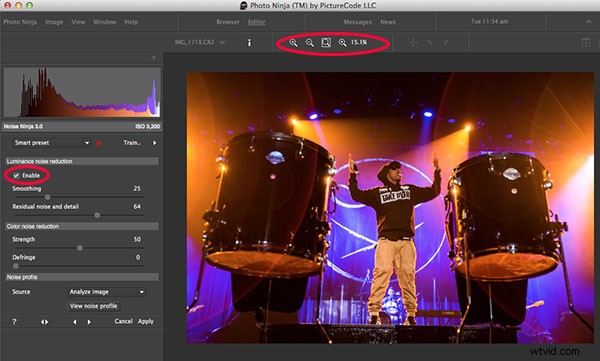
Étape 3 Choisissez Noise Ninja 3.0
Le navigateur Photo Ninja apparaîtra, vous offrant un aperçu de l'image ainsi qu'une multitude d'options de réglage dans la colonne de gauche. Puisque nous nous concentrons sur la réduction du bruit dans ce didacticiel, cliquez sur l'option Noise Ninja 3.0.
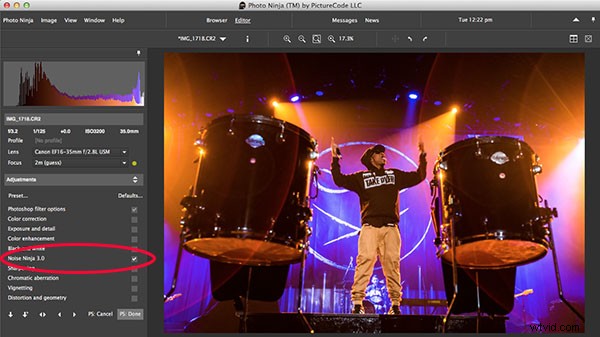
Étape 4 Choisissez les paramètres de réduction du bruit
Après avoir cliqué dans la section Noise Ninja 3.0, un nouvel ensemble d'options de réglage apparaîtra dans la colonne de gauche. Assurez-vous que la case d'activation est cochée en haut pour activer les ajustements. Utilisez les boutons de l'icône de zoom dans la barre d'outils pour effectuer un zoom avant et arrière sur votre image. Les réglages disponibles pour la réduction du bruit sont divisés en deux parties comme suit :
- Réduction du bruit de luminance : Cela traite de l'aspect luminosité de votre image. Lors du réglage des curseurs de luminance, cette procédure est généralement efficace :
- Définissez "Bruit résiduel et détail" sur zéro.
- Ajustez le "curseur de lissage" jusqu'à ce que vous trouviez un équilibre entre la douceur de l'image et la préservation des détails. Généralement, plus la valeur de lissage est faible, mieux c'est.
- Ajustez le curseur "Bruit résiduel et détails". Généralement, cette valeur se situe entre 50 et 75. Envisagez de conserver une partie du bruit de l'image pour rendre votre photo plus naturelle.
- Réduction du bruit chroma : Cela cible l'aspect couleur de l'image. Habituellement, ces curseurs peuvent être laissés à leurs valeurs par défaut
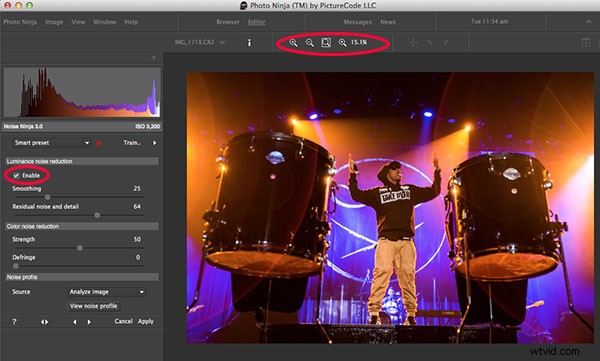
Étape 5 Appliquer les paramètres
Après avoir terminé vos réglages Noise Ninja, appuyez sur le bouton Appliquer dans la colonne de gauche. Vous serez ensuite redirigé vers le navigateur d'accueil de Photo Ninja. Pour rendre et appliquer vos corrections, sélectionnez le bouton Terminé pour rendre et afficher l'image résultante.
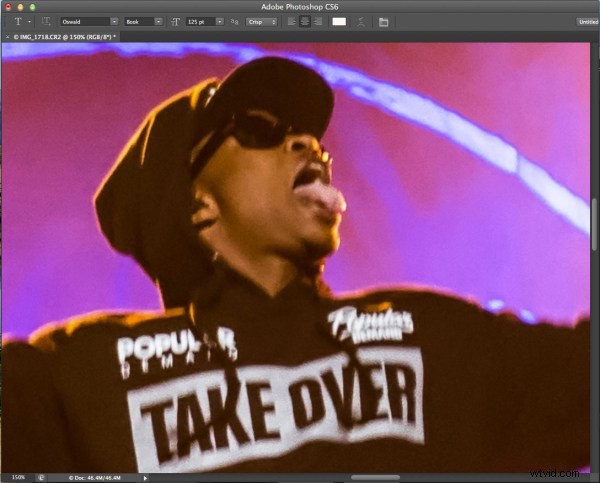
Photo Ninja est l'un des nombreux moyens de réduire le bruit de l'image lors du post-traitement. Avez-vous une autre méthode que vous utilisez régulièrement ?
Pour en savoir plus sur la réduction du bruit à l'aide d'autres méthodes, lisez ces articles dPS :
- Comment réduire le bruit dans Lightroom
- Comment éviter et réduire le bruit dans vos images
- Réduire le bruit de l'appareil photo en 3 étapes Photoshop faciles
