En matière de réduction du bruit, vous avez toujours deux objectifs. Tout d'abord, évidemment, vous voulez vous débarrasser de tout bruit numérique dans votre image. Mais deuxièmement, vous voulez préserver les détails. Ceux-ci fonctionnent souvent les uns contre les autres car l'augmentation de la réduction du bruit entraîne souvent une perte de détails de l'image, mais si vous vous concentrez sur la préservation des détails, vous risquez de vous retrouver avec une image bruyante.

Alors, que pouvez-vous faire à ce sujet? Différentes personnes ont différentes méthodes, mais pour moi, il existe une bonne, une meilleure et une meilleure façon de réduire le bruit. Comme vous pouvez l'imaginer, mon bon chemin est simple, le meilleur moyen implique un peu plus d'efforts, et mon meilleur chemin demande beaucoup plus d'effort (et peut être assez compliqué). Dans cet article, je vais parcourir mes options préférées afin que vous puissiez décider si l'une d'entre elles convient à votre propre flux de travail de réduction du bruit.
"Bonne" réduction du bruit
Lightroom dispose de très bons outils de réduction du bruit. Ils sont puissants et vraiment faciles à utiliser. Ils réduisent le bruit et font un travail décent de préservation des détails. De plus, la réduction du bruit dans Lightroom semble s'améliorer un peu à chaque nouvelle itération. Si vous voulez un bon outil de réduction du bruit qui ne vous prendra presque pas de temps, utilisez simplement Lightroom.
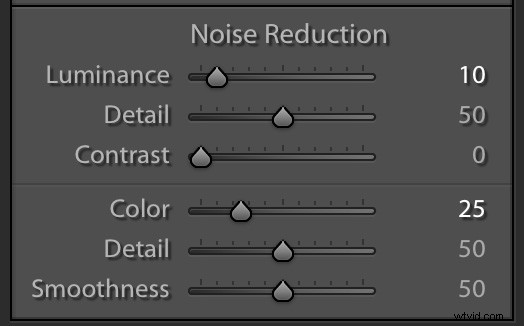
Curseurs de réduction du bruit Lightroom.
Le curseur principal est celui du haut intitulé Luminance. Je considère cela comme le montant de réduction du bruit ajouté à votre photo. À partir de là, vous pouvez affiner votre réduction de bruit à l'aide des curseurs supplémentaires situés en dessous. Franchement, cependant, si j'utilise Lightroom pour la réduction du bruit, c'est parce que je veux que ce soit rapide et facile, donc j'utilise généralement le curseur Luminance.
Points de départ suggérés
Vous vous demandez peut-être un point de départ pour la quantité de réduction de bruit à appliquer. Bien sûr, c'est difficile à faire, et cela dépend de beaucoup de choses. Tout d'abord, cela dépend de la valeur ISO que vous avez utilisée. Cela dépend également des performances en basse lumière de votre appareil photo. Cependant, je déteste la réponse "ça dépend", donc pour vous donner une idée d'un point de départ prenant en compte ces variables, voici un tableau avec quelques valeurs suggérées pour le curseur Luminance.
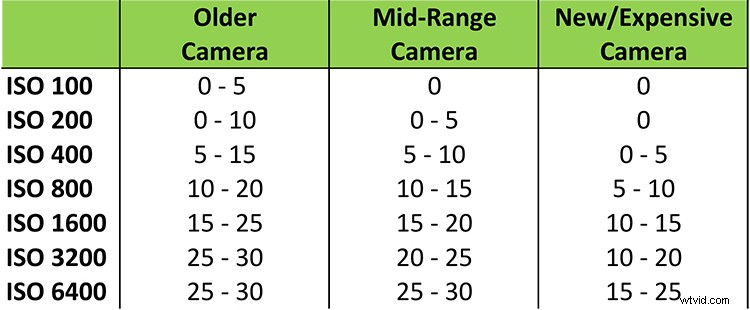
Points de départ suggérés pour les paramètres de réduction du bruit dans Lightroom.
Bien sûr, il y a aussi d'autres facteurs impliqués, que ce tableau ne prend pas en considération. Par exemple, les tons sombres afficheront beaucoup plus de bruit que les tons clairs, vous devrez donc peut-être augmenter la quantité là où vous avez des tons plus sombres. Utilisez simplement ce tableau comme point de départ et ne le considérez pas comme une plage définitive dans laquelle vous devez rester. Faites toujours ce que l'image exige, même si elle est radicalement différente de ce qui est présenté ici.
En savoir plus sur la réduction du bruit dans Lightroom ici :Comment faire la réduction du bruit dans Lightroom
Ajustements sélectifs dans Lightroom
Les paramètres de réduction du bruit dans Lightroom s'appliqueront à l'ensemble de votre image. Nous aborderons la réduction sélective du bruit plus tard, mais je dois mentionner ici que vous pouvez également utiliser le pinceau de réglage dans Lightroom pour ajouter de manière sélective une réduction du bruit.
Sélectionnez le pinceau de réglage et recherchez le curseur intitulé Bruit. C'est vrai - vous n'avez qu'un seul curseur pour cela, alors considérez-le comme l'équivalent du curseur Luminance que vous avez utilisé ci-dessus. À partir de là, définissez simplement la taille de votre pinceau (vous pouvez utiliser vos touches de crochet gauche et droite pour cela) et peignez l'effet où vous le souhaitez. Vous verrez de meilleures façons d'appliquer sélectivement la réduction du bruit en une minute, mais si vous n'êtes pas trop pointilleux sur la sélection, le pinceau de réglage pourrait être l'outil qu'il vous faut.
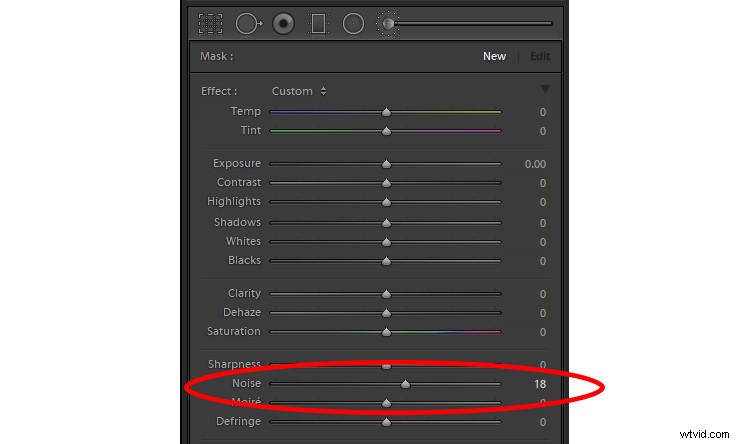
Curseur de réduction du bruit dans le pinceau de réglage de Lightroom.
« Meilleure » réduction du bruit
Normalement, lorsque je veux faire ressortir l'artillerie lourde dans n'importe quel aspect du post-traitement, je trouve que je dois me diriger vers Photoshop. C'est en quelque sorte vrai ici, dans la mesure où nous nous dirigerons vers Photoshop, mais là encore ce n'est pas vrai dans la mesure où nous n'utiliserons pas la réduction du bruit de Photoshop. Je trouve que les outils de réduction du bruit de Photoshop ne sont pas très bons et que Lightroom fonctionne mieux (il y a beaucoup de gens qui ne sont pas d'accord avec moi, alors faites-vous votre propre opinion à ce sujet lorsque vous les utilisez tous les deux).
Au lieu de cela, j'utilise simplement Photoshop pour profiter d'un logiciel tiers de réduction du bruit qui fonctionne dans Photoshop. Oui, vous pouvez également les utiliser à partir de Lightroom, mais les utiliser dans Photoshop vous permettra de tirer parti des puissantes techniques de masquage de Photoshop (que vous verrez dans une minute).
Plugins de réduction de bruit
Quelles sont ces applications de réduction de bruit disponibles ? Jetons un coup d'œil.
- Nuitware : Tout d'abord, nous avons Noiseware par Imaginomic. Je le mentionne en premier car c'est l'application que j'utilise pour ma propre réduction du bruit depuis plusieurs années. Il fonctionne très bien, fait un excellent travail en éliminant le bruit, est simple à utiliser et préserve beaucoup de détails. Vous avez le choix entre plusieurs préréglages, puis quelques curseurs pour effectuer des ajustements à partir de là.
- Nik définit : Une option gratuite est Nik Define. Il fait partie de la Google Nik Collection, désormais gratuite. Il fait un bon travail de réduction du bruit, et si vous recherchez une option gratuite, c'est une bonne option. L'inconvénient est qu'il semble que ce logiciel ne soit plus mis à jour et que ses jours sont comptés.
- Ninja du bruit : Cela fait partie de Photo Ninja Suite par Picture Code. La suite entière coûte 129 $. Personnellement, je ne l'ai pas utilisé, mais les rapports que j'ai entendus des autres et les critiques ont toujours été positifs. Lisez :Comment réduire le bruit avec Photo Ninja pour plus d'informations.
- Topaze Denoise : Topaz fabrique une série de plug-ins qui remplissent très bien une variété de fonctions. Leur logiciel de réduction du bruit s'appelle Denoise et coûte 79 $ (ou vous pouvez obtenir toute la suite d'applications pour 500 $). Je n'ai pas utilisé celui-ci non plus, mais les critiques ont été bonnes et mon expérience avec d'autres applications Topaz a été très bonne.
- Macphun's Noiseless : Dans le kit créatif de Macphun, vous trouverez le plugin Noiseless (vous pouvez également l'acheter seul). Lisez ceci pour plus d'informations sur cette option :Macphun Noiseless Pro Software Review
N'importe lequel d'entre eux fera du bon travail.
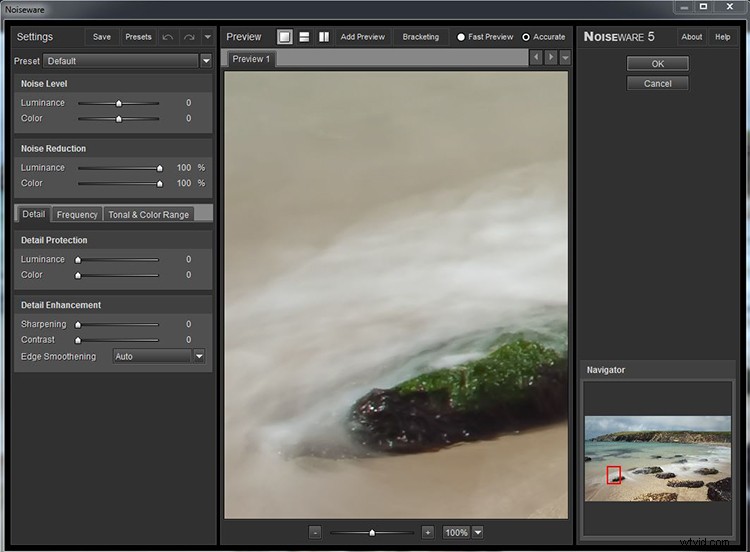
Capture d'écran de l'interface Noiseware.
« Meilleure » réduction du bruit
La meilleure façon que j'ai trouvée pour appliquer la réduction du bruit est exactement la même que celle que vous venez de voir, sauf que vous l'appliquez de manière sélective. La raison en est que la réduction du bruit réduit les détails de votre image. Il est souvent difficile pour les logiciels de réduction du bruit de faire la différence entre le bruit et les détails importants. Cela est particulièrement vrai dans les photos de ciel nocturne, où les nombreuses étoiles peuvent ressembler aux taches aléatoires qui constituent le bruit.
Masquage de base
Pour éviter que votre logiciel de réduction du bruit ne réduise les détails, vous pouvez utiliser Photoshop pour masquer les zones les plus importantes du ciel. Pour ce faire, il vous suffit de créer un masque de calque afin que la réduction du bruit ne s'applique qu'à certaines parties - qui seront blanches dans le masque - de votre image.
Une façon simple, mais certes imprécise, de le faire est d'utiliser un pinceau. Si vous commencez avec un masque de calque «révéler tout» (blanc), vous utiliserez ensuite le pinceau (couleur définie sur noir), ce qui empêchera la réduction du bruit de réduire les détails dans les zones que vous choisissez. D'un autre côté, si vous commencez avec un masque de calque "cacher tout" (noir), vous peindrez tout le masque en blanc, sauf la partie où vous souhaitez conserver les détails. Vous pouvez obtenir le cours ou l'amende que vous souhaitez (ou le temps le permet).
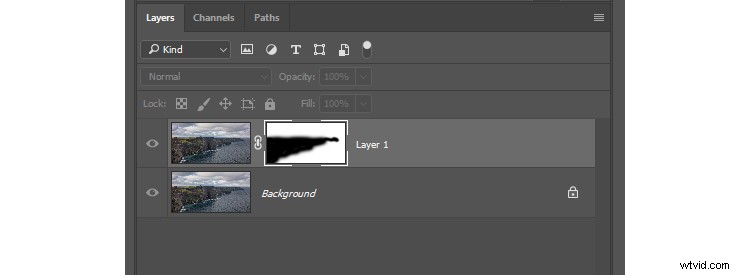
Exemple de masquage de la réduction du bruit dans une zone où vous souhaitez conserver les détails de l'image. Cela s'applique à l'image des falaises en haut de cet article.
Comment fais-tu ? Créez d'abord une nouvelle copie de calque (Ctrl/Cmd+J si votre image n'a qu'un seul calque, ou Ctrl/Cmd+Maj+Alt+E si vous avez déjà plusieurs calques), puis appliquez votre réduction de bruit comme vous le feriez normalement. Après cela, cliquez simplement sur l'icône Ajouter un masque de calque en bas, ce qui créera un masque de calque blanc (tout révéler) (ou appuyez sur Alt tout en le faisant pour créer un masque de calque noir pour tout masquer). Ensuite, utilisez simplement votre pinceau (B) pour peindre avec la couleur opposée à votre masque.
Vous pouvez vous impliquer autant que vous le souhaitez avec le masquage. Vous avez probablement déjà vos propres méthodes préférées, alors allez-y et utilisez-les. Il n'y a pas de bonne ou de mauvaise façon de masquer.
Appliquer la réduction du bruit
Ce sont donc mes trois façons d'appliquer la réduction du bruit. Vous pouvez ajouter une réduction rapide du bruit dans Lightroom, ce qui ne prend qu'une seconde. Pour une réduction de bruit un peu plus impliquée mais aussi plus puissante, ajoutez l'application supplémentaire de votre choix. Pour vos photos les plus importantes - ou celles qui présentent les plus gros problèmes - ajoutez une réduction du bruit, puis utilisez le masquage pour limiter l'effet aux zones spécifiques que vous souhaitez.
Ce ne sont que mes façons de faire. Avez-vous vos propres méthodes spéciales qui sont différentes? Si oui, faites-le nous savoir dans les commentaires ci-dessous.

Si vous avez trouvé cet article utile, ce n'est qu'un des 31 conseils que vous obtiendrez si vous suivez le cours dPS de Jim :31 jours pour devenir un meilleur photographe. L'inscription à ce cours n'est ouverte que pour un temps limité.
