Photoshop comprend des dizaines de façons différentes de sélectionner des objets ou des zones de votre image. Il y a beaucoup de raisons de choisir des zones. Par exemple, vous souhaiterez peut-être ajouter un calque de réglage à une partie seulement de votre image. Ou vous souhaitez découper un objet pour l'utiliser dans un composite.
Commençons par localiser ces outils dans le programme. Ensuite, nous approfondirons 12 outils de sélection Photoshop que vous devez connaître.

Où puis-je trouver les outils de sélection de Photoshop ?
De nombreux outils de sélection de Photoshop se trouvent dans la barre d'outils imbriquée avec des outils similaires.

Lorsque vous choisissez un outil de sélection, d'autres options apparaissent en haut de l'espace de travail. Les options incluent souvent un ensemble d'icônes décrivant comment les nouvelles sélections interagiront avec les sélections existantes. Le premier, un carré, dessine à chaque fois une nouvelle sélection. Le second, les carrés qui se chevauchent, s'ajoute aux sélections précédentes. Le troisième, un carré rempli et un carré vide, soustrait la nouvelle sélection de la précédente. Vous pouvez également soustraire en maintenant la touche option enfoncée et en effectuant une nouvelle sélection. Le quatrième, les carrés qui se chevauchent, ne conserve que la zone partagée par les sélections nouvelle et précédente.
Les options incluent également des paramètres pour l'épaississement ou l'adoucissement de la bordure. Cliquez sur la case d'anticrénelage pour lisser les bords. Le bouton Sélectionner et masquer créera un calque de masquage en utilisant votre sélection (Option + Ctrl ou ⌘R) .

Photoshop dispose également d'un menu déroulant Sélectionner. Certains des choix sont des outils de sélection. D'autres modifient les outils de sélection trouvés dans la barre d'outils. Tout sélectionner est un outil utile (Ctrl ou ⌘A) , tout comme la commande Désélectionner (Maj + Ctrl ou ⌘D) .
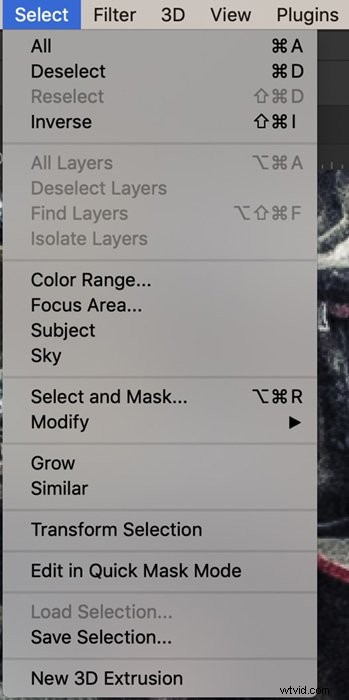
Dans Photoshop, une zone sélectionnée est bordée de "fourmis en marche". Il s'agit d'une ligne pointillée qui semble bouger. Par défaut, la zone sélectionnée se trouve dans la ligne des fourmis en marche. Mais vous avez la possibilité de l'inverser. Allez dans le menu déroulant Sélectionner et choisissez Sélectionner> Inverser (Maj + Ctrl ou ⌘I) . Cela sélectionne tout en dehors des fourmis en marche. Cela peut être un peu déroutant car cela ne semble pas avoir changé. Les fourmis en marche sont au même endroit.
1. Outils de sélection
Les outils de sélection vous permettent de faire glisser une forme sur une zone pour la sélectionner. Vous pouvez choisir un outil de sélection rectangulaire, un outil de sélection elliptique ou deux formes de ligne simples. Choisissez le chapiteau que vous souhaitez utiliser, cliquez sur votre image et faites glisser la forme à sa taille. La sélection apparaît lorsque vous la relâchez. Maintenez la touche Maj enfoncée lorsque vous faites glisser pour créer un carré ou un cercle. Par défaut, vous faites glisser la forme à partir d'un coin. Maintenez la touche Alt ou Option enfoncée pour créer une forme commençant au centre.
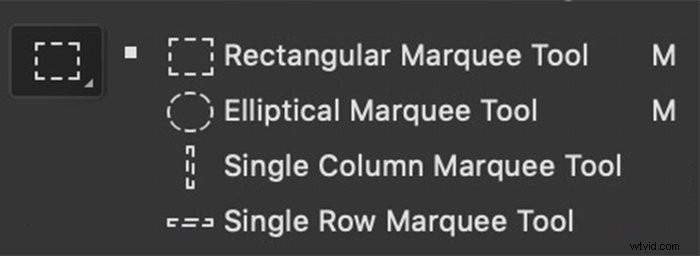
Dans la barre d'options, vous pouvez changer le style de Normal à Rapport fixe. Cela crée un carré ou un cercle. Vous pouvez également choisir une taille prédéfinie pour la sélection.

2. Lasso
L'outil Lasso vous permet de dessiner librement autour de l'objet que vous souhaitez sélectionner. L'outil n'est pas très précis. Utilisez-le lorsque vous voulez faire une sélection approximative.
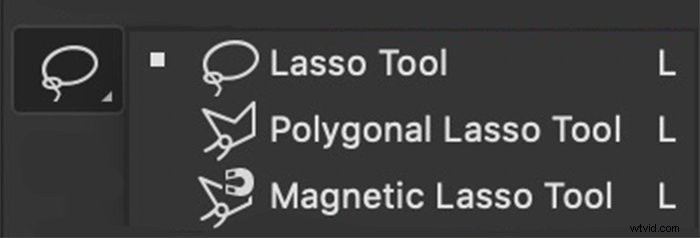
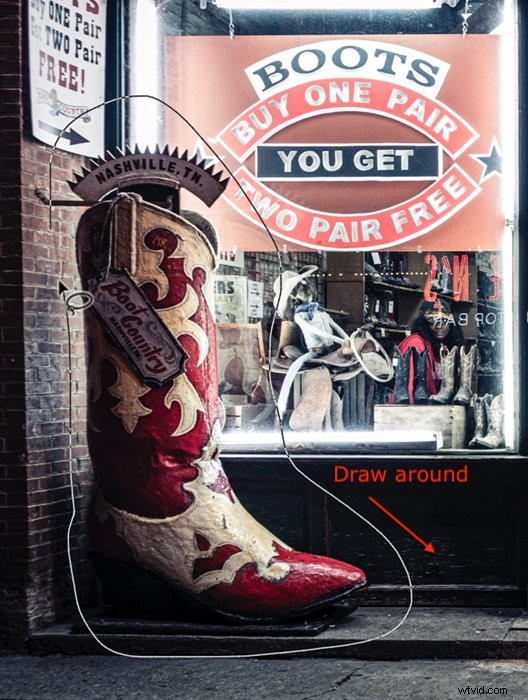
3. Lasso polygonal
Le lasso polygonal sélectionne des formes composées de lignes droites. Il peut s'agir de formes plus compliquées que de simples carrés ou rectangles. Cliquez et faites glisser le long d'un bord d'une forme pour créer une ligne. Pour tourner un coin, cliquez une fois. L'outil fige la ligne à ce point et vous permet de changer de direction. Ensuite, maintenez la touche Maj enfoncée tout en faisant glisser pour créer une ligne horizontale ou verticale. La forme de sélection se termine lorsque vous revenez au point de départ ou que vous double-cliquez.
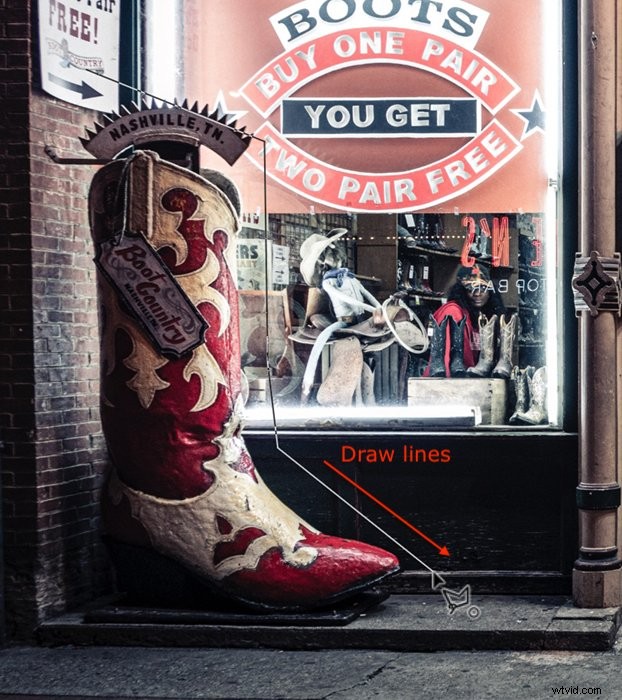
4. Lasso magnétique
L'outil Lasso magnétique fonctionne comme le Lasso. Tout d'abord, dessinez autour de l'objet que vous souhaitez sélectionner. Au fur et à mesure que vous dessinez, la ligne est tracée vers les bords, comme un aimant, pour effectuer une sélection plus précise. Cet outil fonctionne bien lorsque vous êtes un objet avec beaucoup de courbes.
Cliquez sur un bord de l'objet que vous souhaitez sélectionner. Ensuite, faites glisser la ligne autour de la forme. Des épingles apparaissent là où l'outil s'est verrouillé sur une arête. La forme de sélection se termine lorsque vous cliquez là où vous avez commencé ou double-cliquez.
L'outil magnétique est vraiment un cercle. Il est plus facile de voir cela si vous activez le verrouillage des majuscules. Photoshop regarde à l'intérieur du cercle pour un bord. Augmenter la largeur dans la barre d'options agrandit le cercle. Vous pouvez également régler le contraste pour permettre au programme de trouver plus facilement un bord. La fréquence est le nombre de broches placées autour du bord. Changez ceci si vous voulez voir plus ou moins de broches. Mais vous pouvez cliquer pour ajouter une épingle à n'importe quel point de la ligne.


5. Sélection d'objet
Adobe a introduit la sélection d'objets dans la version 2019 de Photoshop. Au début, cela semble fonctionner comme l'outil Marquee. Tout d'abord, dessinez un rectangle ou un lasso autour de l'objet que vous souhaitez sélectionner. Ensuite, Photoshop analyse le contenu de la forme pour trouver un objet à l'intérieur. Le programme affine alors la sélection autour du sujet.
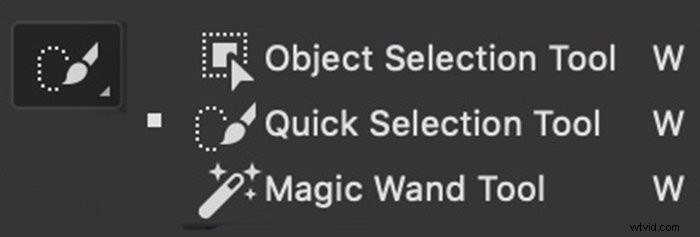
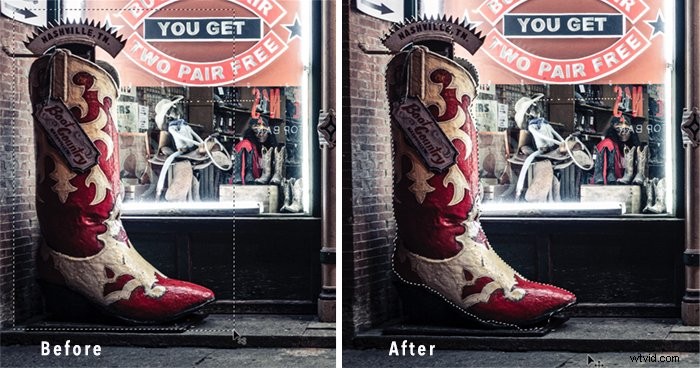
6. Sélection rapide
L'outil Sélection rapide est un moyen rapide de sélectionner un objet bien défini. Cliquez à l'intérieur de l'objet que vous souhaitez sélectionner. Photoshop analyse les couleurs et les bords et élargit la sélection pour inclure des pixels similaires. Complétez la sélection en cliquant sur une autre zone de l'objet. Ou faites glisser le curseur, en peignant dans la sélection.
L'outil Sélection rapide fonctionne comme un outil Pinceau. Vous pouvez modifier la taille, la dureté, l'espacement et l'angle du coup de pinceau. Cliquez sur l'icône + pour ajouter à la sélection. Cliquez sur le signe - ou maintenez la touche option enfoncée pour effacer des parties de la sélection.


7. Baguette magique
Utilisez l'outil Baguette magique pour sélectionner les couleurs. Cliquez sur n'importe quelle couleur de votre image et le programme met en surbrillance toutes les zones contenant cette couleur. La tolérance dans la barre d'options modifie la précision de la sélection des couleurs.

À une faible tolérance, la sélection des couleurs est précise. À une tolérance plus élevée, le programme sélectionne des couleurs comme celle que vous avez choisie. Vous pouvez cliquer sur une seconde couleur pour étendre la sélection. Maintenez la touche option enfoncée et cliquez sur une couleur pour l'effacer de la sélection.
Si la case Contigu n'est pas cochée, les couleurs dans tout le cadre sont sélectionnées. Cocher la case Contigus limite la sélection aux couleurs proches de celle choisie.
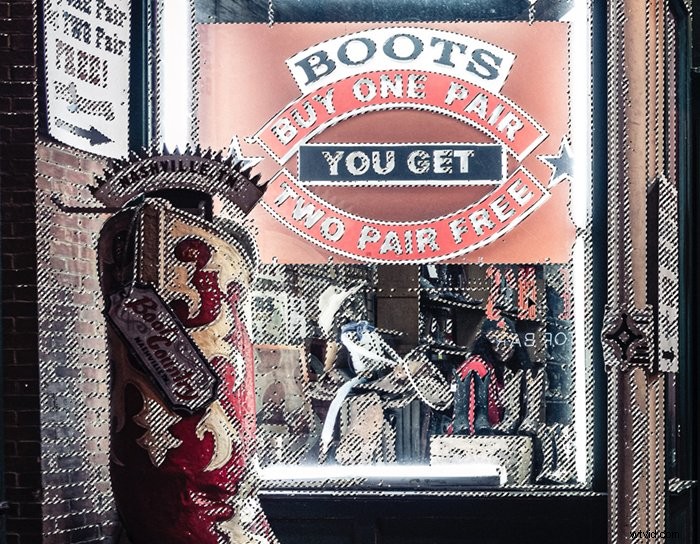
8. Sélectionnez la gamme de couleurs
La sélection de la gamme de couleurs peut fonctionner comme l'outil Baguette magique. Sélectionnez l'intégralité de votre image (Ctrl ou ⌘A) et choisissez Gamme de couleurs dans le menu déroulant Sélectionner Sélectionner> Sélectionner la gamme de couleurs . Une nouvelle fenêtre s'ouvre. Sélectionnez Couleurs échantillonnées dans le menu déroulant et cliquez sur une couleur de votre image. À des niveaux de flou plus élevés, des couleurs similaires sont sélectionnées. Vous pouvez également choisir des familles de couleurs, comme les rouges, dans le menu déroulant. Une vignette vous montre un aperçu. Les zones blanches sont sélectionnées. Les zones grises sont partiellement sélectionnées.
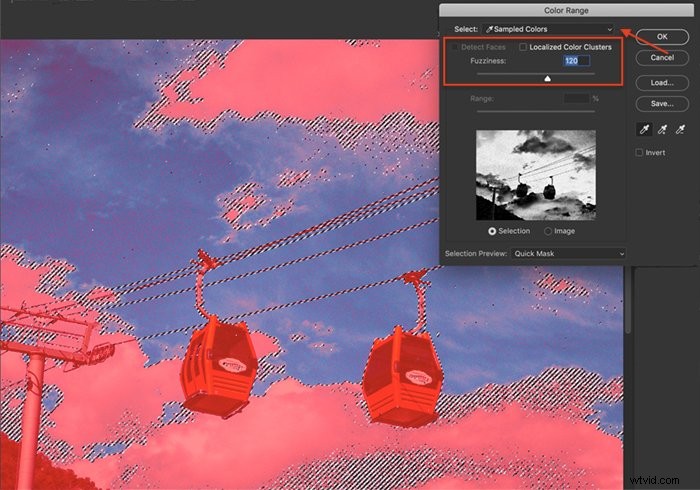
Cet outil peut également sélectionner les tons chair. Cliquez à la fois sur les groupes de couleurs localisés et sur la case Détecter les visages. Choisissez ensuite les tons chair dans le menu déroulant.
Vous pouvez également sélectionner des tons clairs, des tons moyens ou des ombres. Copiez et collez les sélections sur un nouveau calque pour créer des masques de luminosité simples. Ensuite, appliquez des ajustements de calque séparés à chaque tonalité.
9. Sélectionnez la zone de mise au point
Pour sélectionner les zones de mise au point de votre image, accédez à Sélectionner > Zone de mise au point . Dans la fenêtre qui s'ouvre, vous pouvez régler la plage de mise au point. Déplacez le curseur In-Focus Range pour assouplir les paramètres de mise au point ou sélectionner une mise au point plus précise. Vous pouvez modifier le mode d'aperçu et la manière dont vous souhaitez afficher la sélection.
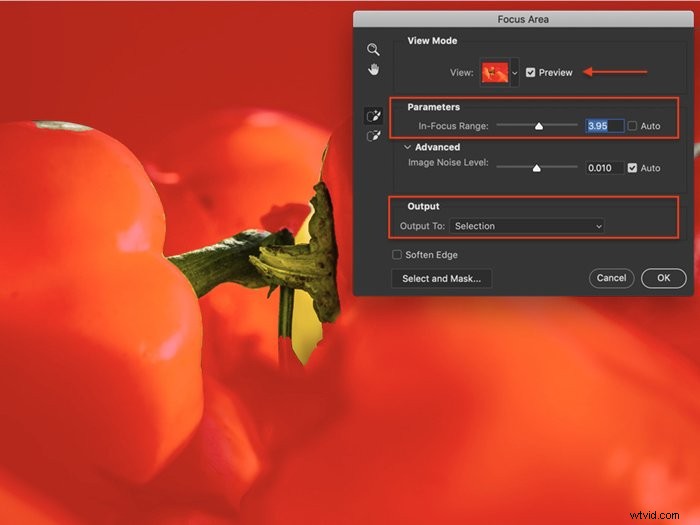
10. Sélectionnez le sujet
L'outil Sélectionner un sujet est similaire à l'outil Sélection d'objet. Mais c'est plus facile à utiliser. Choisissez le menu déroulant Sélectionner et cliquez sur Sélectionner > Objet . Photoshop analyse votre image et sélectionne les sujets probables. Affinez la sélection à l'aide d'un autre outil.
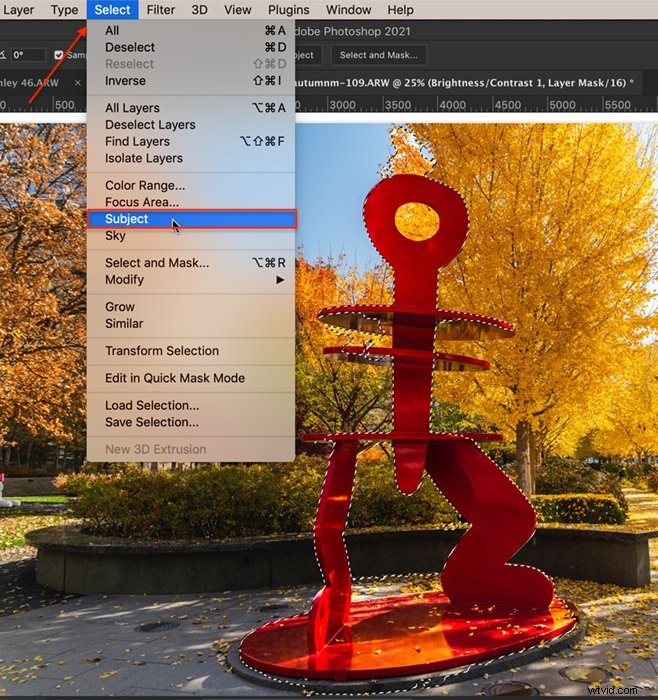
11. Sélectionnez Ciel
Avant qu'Adobe n'ajoute un outil de remplacement du ciel à Photoshop 2021, vous deviez masquer le ciel manuellement. Cet outil de sélection a facilité la tâche. Ouvrez le menu déroulant Sélectionner et choisissez Sélectionner > Ciel . Photoshop identifie le ciel, même s'il y a des interférences, comme des arbres feuillus.
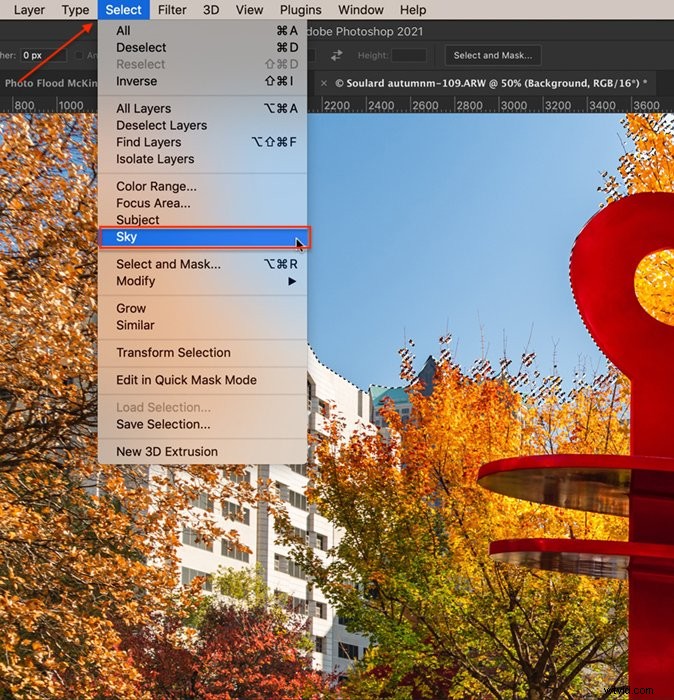
12. Pinceau en mode Masque rapide
Si vous préférez utiliser l'outil Pinceau pour effectuer des sélections, utilisez le mode Masque rapide. Cliquez sur l'icône située en bas de la barre d'outils ou sur le raccourci clavier Q. Vous pouvez également ouvrir un masque rapide en accédant au menu déroulant Sélectionner et en choisissant Sélectionner> Modifier dans le masque rapide .
Avec un pinceau, masquez les zones que vous ne voulez pas sélectionner. Vous pouvez modifier la taille et la douceur du pinceau, ainsi que l'opacité et le flux, le masque s'affiche sous la forme d'une superposition rouge. Si vous faites une erreur, basculez le pinceau sur blanc pour effacer la superposition.
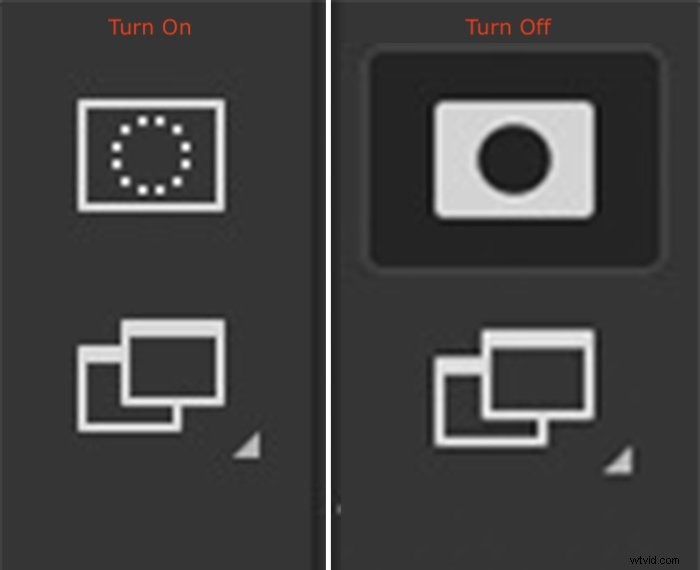
Double-cliquez sur l'icône du masque pour changer les couleurs et l'opacité. Vous pouvez également choisir de faire en sorte que le masque affiche les zones sélectionnées plutôt que les zones non sélectionnées. Cliquez à nouveau sur l'icône ou Q pour voir la zone sélectionnée bordée de fourmis en marche.

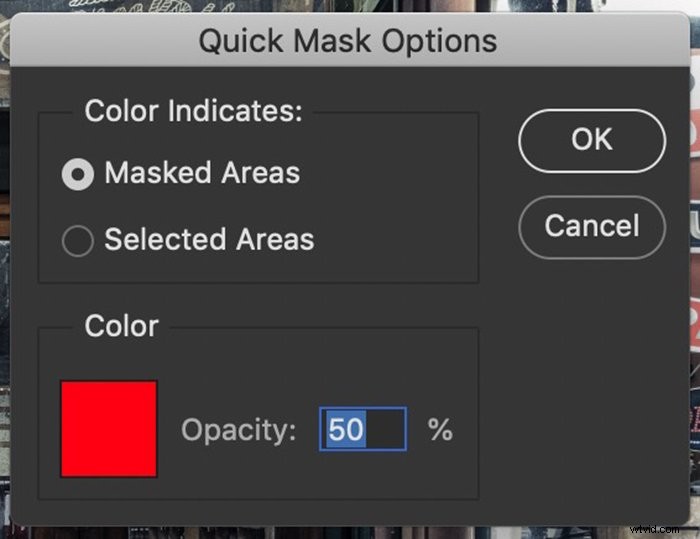
Conclusion
Photoshop propose plus d'une douzaine d'outils pour vous aider à sélectionner des objets et des zones de votre image. Certains outils sont plus précis. D'autres vous permettent de sélectionner rapidement. Mais, bien sûr, le meilleur outil est celui qui effectue rapidement et avec précision la sélection souhaitée.
Utilisez Photoshop comme ingrédient principal de votre photographie créative avec le Creative Photography Cookbook !
