Photoshop CC est un logiciel complexe. La plupart d'entre nous effleurent à peine sa surface en termes de fonctionnalités que nous utilisons. Heureusement, peu importe si nous ne connaissons pas tous les aspects de ce vaste programme si seulement nous obtenons les résultats souhaités. L'un des obstacles de Photoshop a toujours été de comprendre comment il gère la couleur et quel effet ont les différents paramètres de couleur. Cela peut être époustouflant pour les nouveaux photographes et même en surprendre quelques-uns.
Il y a 6 paramètres de couleur à prendre en compte dans Photoshop
#1 – Espaces de travail RVB
Quelques bases
Sous "Paramètres de couleur" dans Photoshop, le premier élément nécessitant une attention particulière est le choix de l'espace de travail RVB. Qu'est-ce que c'est? C'est votre jeu de couleurs d'édition, si vous le souhaitez, où tous les différents tons de rouge, vert et bleu sont divisés en valeurs comprises entre 0 et 255 et mélangés pour créer 16,7 millions de couleurs possibles. Nous ne pouvons pas séparer toutes ces couleurs avec nos yeux, mais mathématiquement, elles sont là.
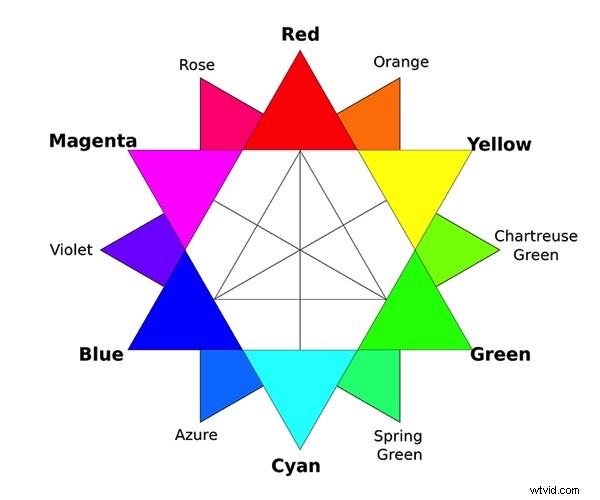
Cette simple roue chromatique RVB montre la relation entre les couleurs primaires (rouge, vert, bleu) et secondaires (cyan, magenta, jaune). Par exemple, un ton magenta entièrement saturé ne contient pas de vert (RGB 255,0,255), donc se trouve en face du vert sur la roue. Les couleurs tertiaires sont créées en mélangeant des couleurs primaires et secondaires adjacentes.
Tous les espaces de travail RVB ont le même nombre de couleurs; la gamme qu'ils couvrent est la principale différence entre eux. Le choix de l'espace de travail RVB consiste donc principalement à choisir une gamme qui répond le mieux à vos besoins.
Les espaces de travail RVB standard (par exemple, sRVB, Adobe RVB ou ProPhoto RVB) sont utilisés pour l'édition car ils se comportent bien. En d'autres termes, nous savons à quoi nous attendre d'eux lorsque nous éditons nos photos. Pour illustrer cela, si les trois valeurs rouge, vert et bleu (RVB) sont égales dans n'importe quel pixel, le ton sera toujours neutre, qu'il soit gris, noir ou blanc. Tous les ajustements apportés aux ombres, aux tons moyens ou aux hautes lumières entraînent également le même degré de changement, de sorte que l'édition est toujours prévisible.
Choisir un espace de travail RVB
Voici les trois principaux choix d'espace de travail RVB :
sRGB
sRGB peut être un bon choix d'espace de travail si vous ne faites que publier des photos sur Internet et faire imprimer vos impressions au centre commercial (c'est-à-dire un laboratoire photo commercial). C'est une façon de garder les choses simples, mais cela risque de perdre beaucoup de données de couleur entre l'appareil photo et Photoshop, surtout si vous photographiez en RAW.
Certains sujets conviennent mieux à cet espace colorimétrique que d'autres, comme les portraits. Les tons de peau sont susceptibles d'être englobés par l'espace colorimétrique sRGB, de sorte que vous ne perdez pas de données en y modifiant. Les types de sujets que vous photographiez peuvent jouer un rôle dans le choix d'un espace de travail.
L'affirmation populaire selon laquelle cet espace colorimétrique est le "standard Internet" est en partie vraie, bien que légèrement dépassée. La plupart des gens ne peuvent pas voir beaucoup de couleurs en dehors de sRGB en raison de la gamme standard de leurs moniteurs, donc un plus grand espace serait largement gaspillé sur votre audience Web.
Adobe RVB
Adobe RVB est recommandé à tous ceux qui impriment chez eux ou qui fournissent à des tiers des images à publier. Même les modèles modestes d'imprimantes à jet d'encre produisent des couleurs en dehors de la gamme sRGB, tandis que seules les imprimantes haut de gamme dépassent Adobe RGB en sortie.
L'espace colorimétrique Adobe RVB a été conçu pour englober la sortie des imprimantes CMJN. Il est souvent considéré comme un bon polyvalent pour le photographe moyen, et vous pouvez facilement convertir des fichiers en sRGB pour le Web à la fin de l'édition si vous le souhaitez.
Les paysages bénéficient particulièrement d'Adobe RVB, en grande partie à cause des couleurs cyan et vertes perdues lors de la conversion en sRGB. Dans une moindre mesure, les jaunes et les oranges sont également tronqués.
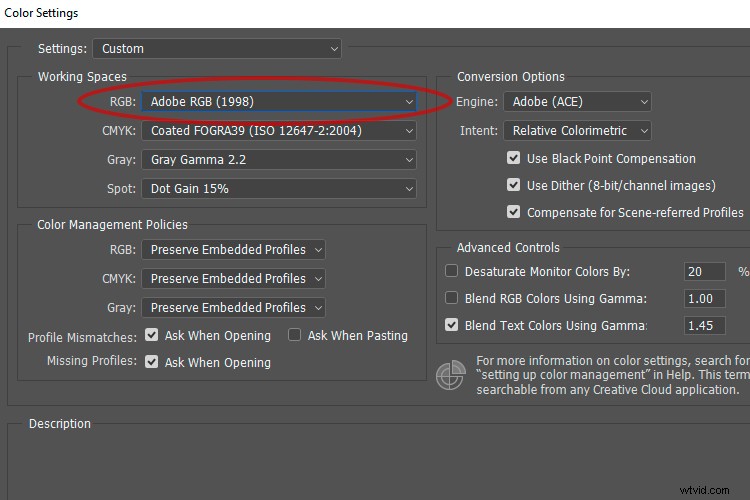 Étant donné que la plupart des navigateurs gèrent désormais les couleurs par défaut, vous pouvez vous contenter d'enregistrer des photos dans le format Adobe RVB plus grand espace colorimétrique pour le web. Vous devez intégrer le profil dans le fichier image si vous faites cela, sinon, vos photos sembleront désaturées pour la plupart des gens. Seule une minorité de votre public bénéficiera du plus grand espace colorimétrique, hélas, mais cela pourrait valoir la peine d'essayer parmi un groupe de photographes passionnés avec des moniteurs à large gamme.
Étant donné que la plupart des navigateurs gèrent désormais les couleurs par défaut, vous pouvez vous contenter d'enregistrer des photos dans le format Adobe RVB plus grand espace colorimétrique pour le web. Vous devez intégrer le profil dans le fichier image si vous faites cela, sinon, vos photos sembleront désaturées pour la plupart des gens. Seule une minorité de votre public bénéficiera du plus grand espace colorimétrique, hélas, mais cela pourrait valoir la peine d'essayer parmi un groupe de photographes passionnés avec des moniteurs à large gamme.
ProPhoto RVB
ProPhoto RVB est le plus grand des trois espaces de travail RVB couramment utilisés, et c'est celui qui préserve le mieux toutes les données de couleur entre un fichier RAW et Photoshop. Un puriste demanderait; pourquoi voudriez-vous jeter la couleur inutilement? Vous ne rejetez pas toujours la couleur avec un espace colorimétrique plus petit, bien sûr, en fonction du contenu de votre photo.
ProPhoto RVB est un bon choix si vous utilisez une imprimante à jet d'encre haut de gamme capable de couleurs en dehors de la gamme Adobe RVB, mais son utilisation comporte des mises en garde :
- Étant donné que ProPhoto s'étend sur une gamme aussi large, vous êtes obligé de travailler avec des fichiers 16 bits plus volumineux pour éviter la postérisation ou l'effet de bandes. (L'inverse est vrai d'un petit espace de travail comme sRGB, qui est parfaitement adapté à l'édition 8 bits.)
- Étant donné que ProPhoto RGB produit des couleurs au-delà des capacités de n'importe quel moniteur ou de la vision humaine, vous travaillerez partiellement "en aveugle" lorsque vous retoucherez dans cet espace colorimétrique. Il s'agit d'un compromis que beaucoup acceptent en échange de l'extraction d'un maximum de couleurs de leur imprimante.
Remarque :certains sujets photographiques, en particulier ceux avec une couleur jaune foncé, perdent immédiatement des détails simplement en les ouvrant dans Photoshop dans un espace colorimétrique plus petit (c'est-à-dire sRVB ou Adobe RVB). Il est possible de voir des zones tachetées et postérisées sur des photos de fleurs jaunes, par exemple, dans n'importe quoi de moins que ProPhoto RVB, et l'effet est pire plus l'espace de travail que vous sélectionnez est petit. Il est donc souhaitable d'imprimer ces sujets directement à partir de ProPhoto RGB.
Encore une fois, rien ne vous empêche d'éditer vos fichiers dans ProPhoto RVB, puis de les convertir en espaces colorimétriques RVB plus petits si nécessaire. Rappelles toi; vous ne pouvez pas convertir vers un espace colorimétrique plus grand et récupérer des données.
ProPhoto RGB n'est généralement pas une option intégrée à l'appareil photo. Vous avez besoin d'un flux de travail RAW> 16 bits pour en faire un choix utile dans Photoshop.
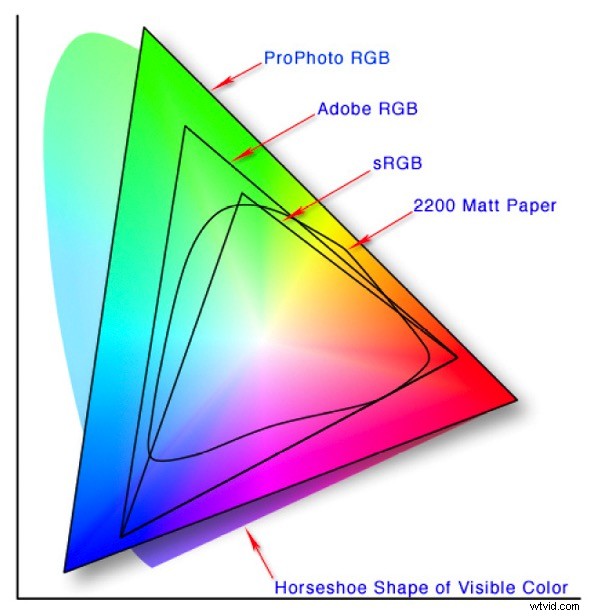
Une comparaison des espaces colorimétriques RVB. Notez comment le profil d'une imprimante Epson 2200 avec du papier mat dépasse la gamme Adobe RVB.
#2 – Moniteur RVB (vérifiez le profil de votre moniteur)
Sous le menu de l'espace de travail RVB, vous verrez également l'en-tête "Moniteur RVB". Ce n'est pas un profil que vous voudrez utiliser comme espace de travail, car il désactive efficacement la gestion des couleurs dans Photoshop. Une chose pour laquelle la sélection du moniteur RVB est utile est de vérifier que Photoshop accède au bon profil de moniteur. Le profil actuellement utilisé est répertorié à côté de "Moniteur RVB".
Si vous avez créé un profil de moniteur personnalisé et remarquez que la couleur est capricieuse dans Photoshop, une chose que vous pouvez faire est de rebasculer temporairement le profil de moniteur sur sRGB dans les paramètres de votre système d'exploitation (Adobe RGB pour les moniteurs à large gamme). Si cela améliore la couleur, votre propre profil personnalisé est probablement corrompu et vous devrez le supprimer et en créer un autre. Encore une fois, l'option d'espace de travail "Moniteur RVB" vérifiera le profil utilisé.
#3 – Règles de gestion des couleurs
Sous « Politiques de gestion des couleurs » dans les paramètres de couleur, sélectionnez « Conserver les profils intégrés » dans les trois menus déroulants.
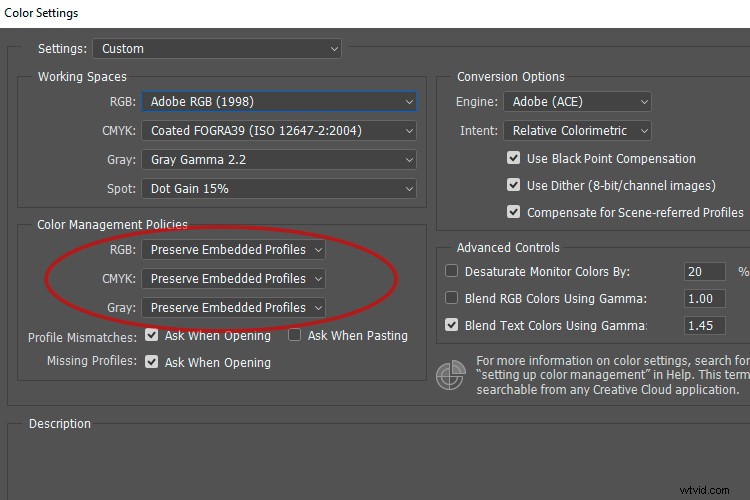
Il y a un cas pour décocher les 2 cases à côté de "Profile Mismatches", car il est peu probable que vous agissiez sur les alertes qu'ils produisent. La première case "Demander lors de l'ouverture" peut être utile si vous souhaitez être tenu au courant et savoir immédiatement si un fichier a un profil intégré différent de celui que vous modifiez. Vous pouvez ignorer la deuxième case "Demander lors du collage".
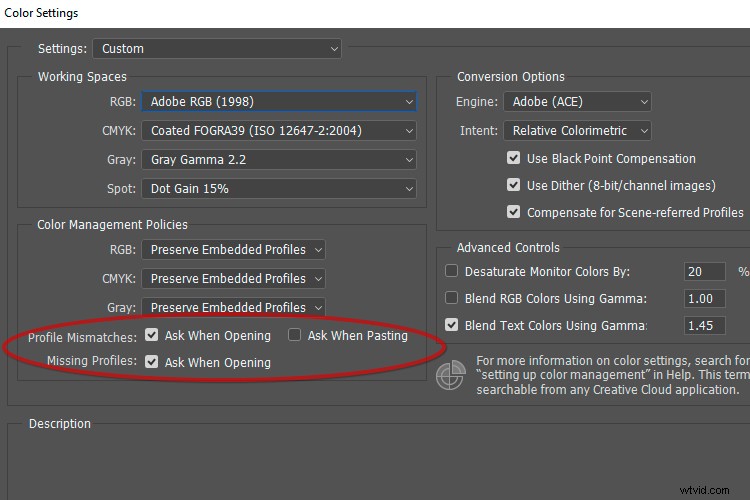
Il est souhaitable de cocher la case à côté de "Profils manquants". Lors de l'ouverture d'un fichier image sans profil intégré, vous pouvez parfois deviner l'espace colorimétrique correct en fonction de son origine, puis attribuer ce profil à l'image. Vous pouvez également choisir d'ouvrir le fichier sans profil, puis d'attribuer différents profils dans Photoshop pour voir celui qui convient le mieux.
#4 – Attribuer un profil
La chose essentielle à savoir sur "Attribuer un profil" dans Photoshop est que vous devez le laisser seul dans la plupart des situations. Beaucoup de gens ne font pas la distinction entre cela et "Convertir en profil", ce qui est une erreur.
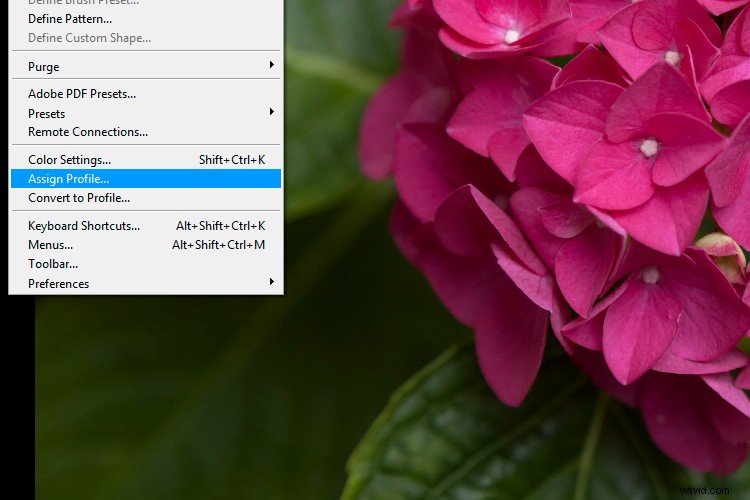

Un changement de couleur se produit lors de l'utilisation erronée de « Attribuer un profil » pour convertir des fichiers d'un espace colorimétrique RVB connu à un autre. "Convertir en profil" utilise une intention de rendu colorimétrique relative pour faire correspondre le plus possible les couleurs de destination aux couleurs source.
Attribuer un profil applique les valeurs RVB intégrées dans une photo à un espace colorimétrique différent sans aucune tentative de correspondance des couleurs. Cela provoque souvent un énorme changement de couleur. Vous n'utiliserez cette fonctionnalité que sur un fichier qui n'a pas de profil intégré ou qui en a attribué un à l'ouverture que vous souhaitez modifier.
#5 – Convertir en profil
Si vous avez besoin de convertir un fichier d'un espace colorimétrique RVB à un autre dans Photoshop, "Convertir en profil" est le bon outil pour le travail. Une intention de rendu colorimétrique relative est utilisée pour faire correspondre les couleurs entre différents espaces colorimétriques. Si vous convertissez d'Adobe RVB en sRVB, par exemple, les couleurs en dehors de la gamme sRVB sont mises en correspondance avec leur équivalent le plus proche dans la gamme.
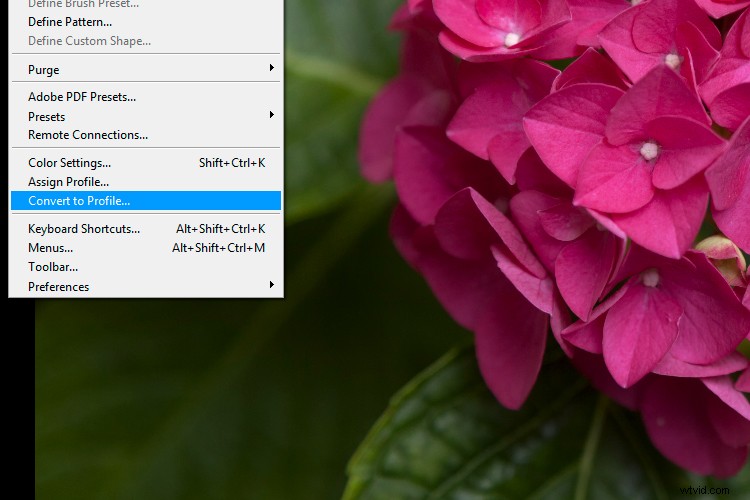
Convertir en profil est généralement utilisé pour convertir entre les espaces colorimétriques RVB, car la plupart d'entre nous n'ont pas besoin de convertir en profils d'imprimante ou CMJN dans Photoshop. Lors de la conversion entre les fichiers RVB, la "colorimétrie relative" est toujours l'intention de rendu utilisée, même s'il est possible de sélectionner d'autres intentions dans le menu.
#6 – Couleurs d'épreuve
Normalement, vous ne cochez pas "Proof Colors" dans le menu "View" à moins de prévisualiser la sortie couleur d'une imprimante ou d'un autre périphérique. Les couleurs qu'il affiche sont basées sur la sélection effectuée dans le menu "Proof Setup". Certaines personnes supposent qu'elles devraient utiliser les couleurs d'épreuve Monitor RVB pour l'édition, mais, comme nous l'avons déjà noté, cela désactive la gestion des couleurs dans Photoshop.
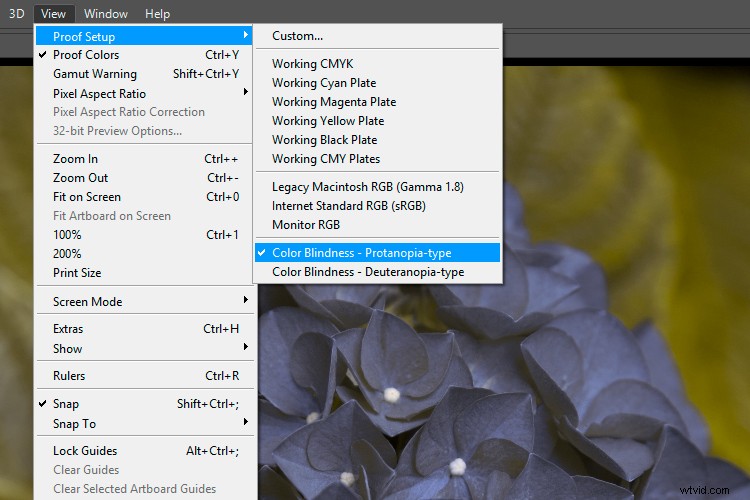
Les couleurs d'épreuve sont utilisées pour simuler le « daltonisme - type protanopie ». Plus généralement, vous utiliserez cette fonction pour prévisualiser et modifier les couleurs d'impression afin qu'elles correspondent de manière satisfaisante à l'image de l'écran RVB d'origine (une technique connue sous le nom de "soft-proofing").
La méthode normale d'utilisation des "couleurs d'épreuve" consiste à ouvrir une image en double à côté de l'original, à appliquer le profil d'imprimante à la copie en utilisant des couleurs d'épreuve, puis à la modifier pour qu'elle corresponde étroitement à l'original. Il s'agit d'une méthode d'épreuvage à l'écran de base, bien qu'une description complète mérite un autre article.
Liste de contrôle
- Espace de travail RVB :choisissez Adobe RVB en cas de doute. Il englobera la sortie de la plupart des moniteurs et des imprimantes à jet d'encre.
- Espace de travail RVB :notez la sélection du moniteur RVB pour vous assurer que Photoshop utilise le bon profil de moniteur.
- Politiques de gestion des couleurs :sélectionnez "Conserver les profils intégrés" dans les trois menus déroulants et cochez la case "Demander à l'ouverture" à côté de "Profils manquants".
- N'utilisez pas "Assign Profile" pour convertir d'un espace RVB à un autre. Cela provoque des changements de couleur indésirables. Utilisez-le uniquement lorsque le profil d'origine est inconnu, ce qui ne devrait pas être souvent le cas.
- Utilisez "Convertir en profil" pour convertir d'un espace RVB connu à un autre. Cela fait correspondre la couleur aussi étroitement que possible entre l'espace colorimétrique source et de destination.
- Les couleurs d'épreuve sont utilisées pour prévisualiser la sortie couleur d'autres programmes ou appareils, ou pour voir à quoi ressemblera une image pour un spectateur daltonien. Pour une édition normale, cette option doit être désactivée.
Conclusion
J'espère que cela dissipera toute confusion que vous avez eue autour des paramètres de couleur dans Photoshop. Veuillez publier vos commentaires et questions ci-dessous et j'essaierai d'y répondre.
