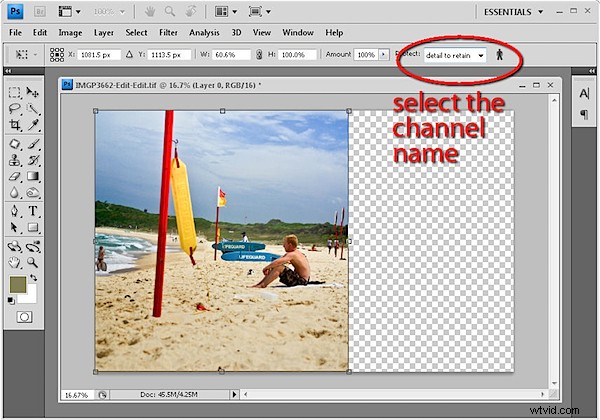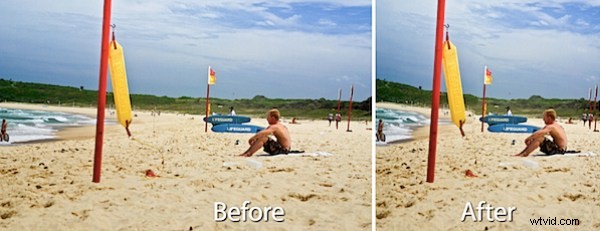
La nouveauté de Photoshop CS4 est son outil Content-Aware Scale qui vous permet de transformer une image d'une manière que vous n'avez jamais pu faire auparavant dans Photoshop. La technologie elle-même existe depuis un certain temps et vous connaissez peut-être le site Web rsizr.com qui propose une mise à l'échelle sensible au contenu en tant que service en ligne. Cependant, la fonctionnalité est désormais intégrée à Photoshop, ce qui en fait un outil facilement accessible pour les images grandes et petites.
Dans cet article, j'expliquerai comment utiliser la mise à l'échelle sensible au contenu et comment protéger les zones de votre image contre la distorsion au cours du processus.
Étape 1
Pour voir l'outil au travail, ouvrez une image dans Photoshop CS4 (cette fonctionnalité n'existe pas dans les autres versions de Photoshop), double-cliquez sur le calque d'arrière-plan pour le transformer en un calque normal et choisissez Édition> Échelle sensible au contenu.
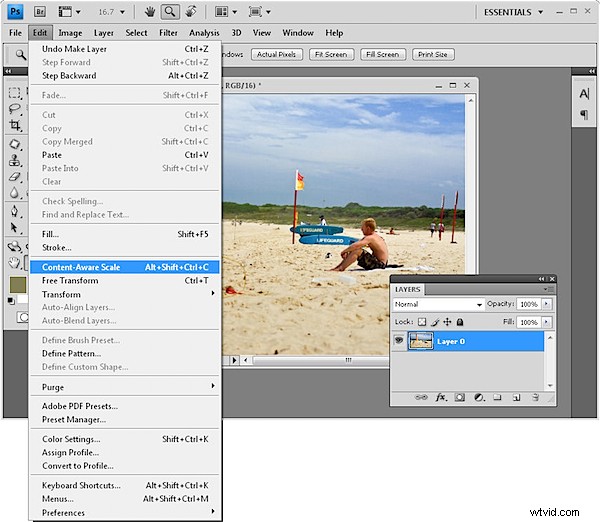
Étape 2
Remarquez les poignées de redimensionnement sur l'image. Faites glisser d'un côté vers l'intérieur et regardez ce qui se passe pendant que vous le faites. Vous constaterez que la taille de l'image rétrécit, mais la plupart des informations contenues dans l'image sont toujours là - l'image est rendue plus étroite mais les éléments clés qu'elle contient ne sont pas écrasés.
Si votre image comprend des personnes, cliquez sur l'indicateur de personne dans la barre d'outils pour qu'il ne soit pas enfoncé - lorsque l'indicateur est au ras de la barre d'outils, l'option est sélectionnée. Cela protège les personnes en reconnaissant les tons de peau et en veillant à ce qu'ils ne soient pas déformés par l'effet.
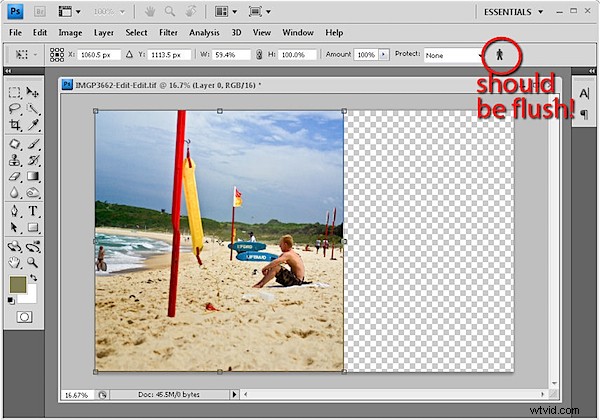
Étape 3
Vous pouvez également protéger des éléments de l'image à l'aide d'un masque de canal alpha. Cette technique est pratique si vous souhaitez conserver des zones de l'image au détriment d'autres zones et elle peut également être utilisée pour protéger les personnes de l'image.
Effectuez une sélection approximative autour de la zone que vous ne souhaitez pas voir affectée par l'effet d'échelle. Un bon outil à utiliser est l'outil Lasso - sélectionnez une zone et maintenez la touche Maj enfoncée pour effectuer une deuxième sélection sur une autre zone, si nécessaire.
Choisissez Sélectionner> Enregistrer la sélection, saisissez un nom pour la sélection, tel que masque de détail, assurez-vous que le canal est défini sur Nouveau et que l'opération est définie sur Nouveau canal, puis cliquez sur OK. Appuyez sur Ctrl + D (Commande + D sur Mac) pour désélectionner votre sélection.
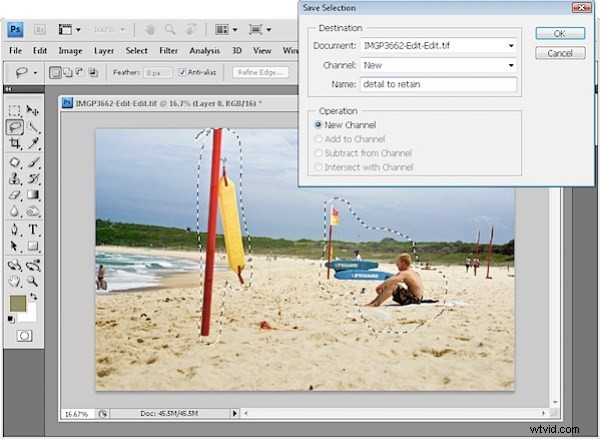
Étape 4
Maintenant, choisissez Édition> Échelle sensible au contenu et dans la liste déroulante Protéger de la barre d'outils, sélectionnez le masque que vous venez de créer. Mettez l'image à l'échelle et notez que les zones masquées sont protégées contre les dommages lorsque l'image se rétrécit.
La mise à l'échelle sensible au contenu est un moyen pratique de modifier le rapport d'aspect d'une image. Par exemple, vous pouvez transformer une image de paysage en une image carrée et réduire l'espace entre les personnes sur une photo si elles sont éloignées l'une de l'autre. Il fonctionne également en sens inverse et vous pouvez l'utiliser pour agrandir une image. Vous devrez peut-être travailler avec l'outil de clonage pour réparer de petites zones de l'image endommagées par la mise à l'échelle, mais généralement l'outil fait un très bon travail.
Si vous n'avez pas Photoshop CS4, rendez-vous, image en main, sur rsizr.com et essayez l'outil en ligne.